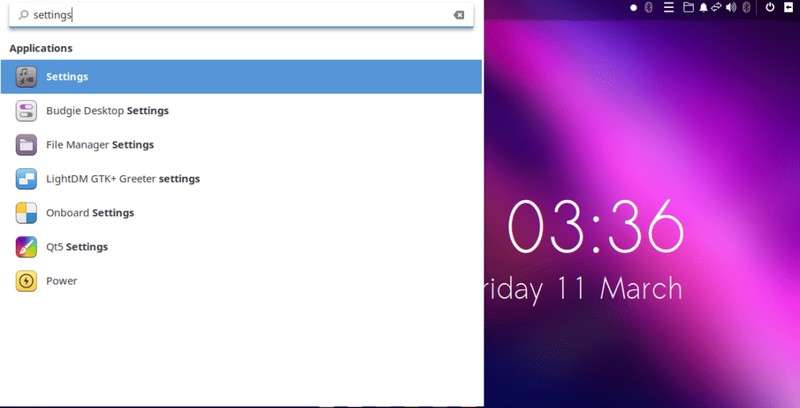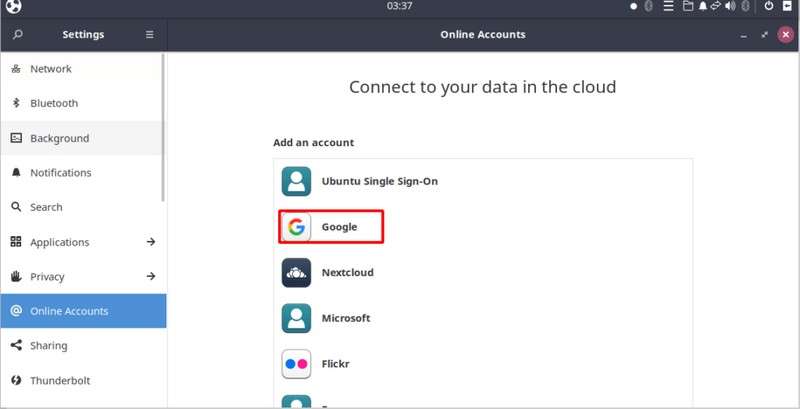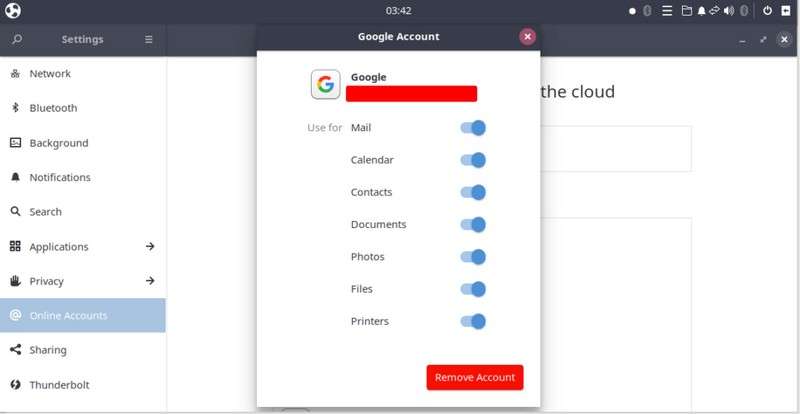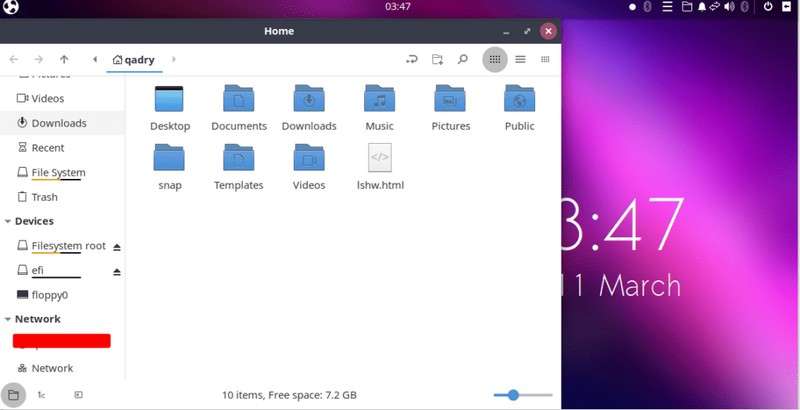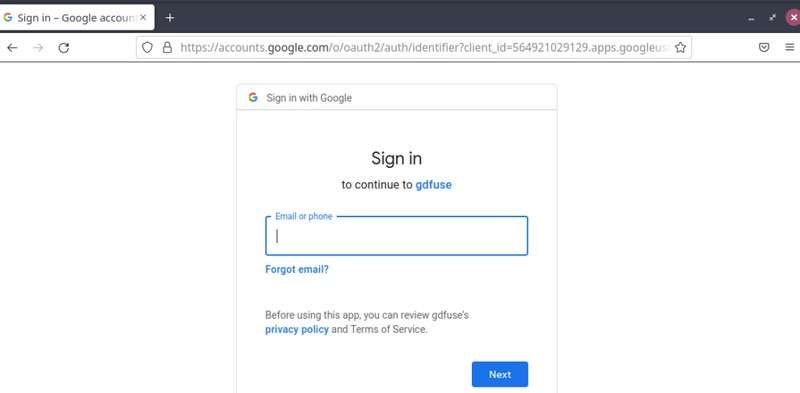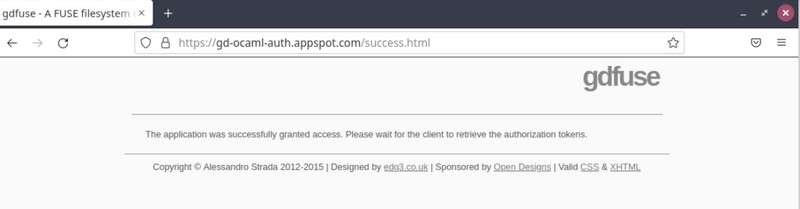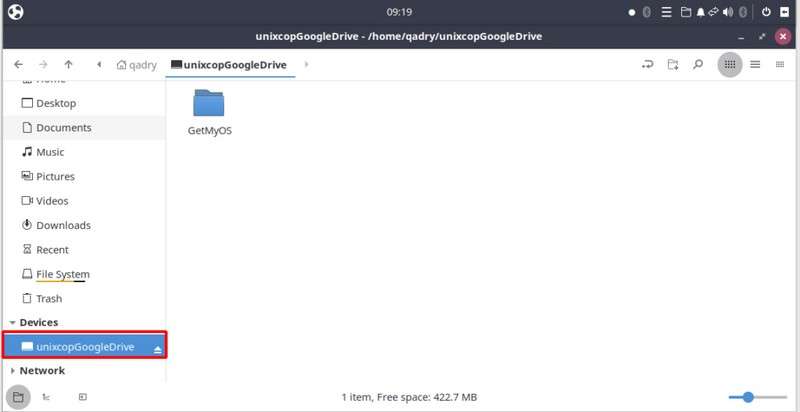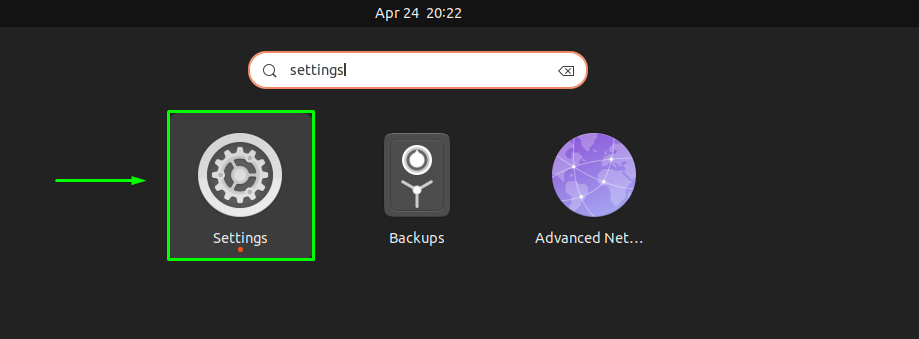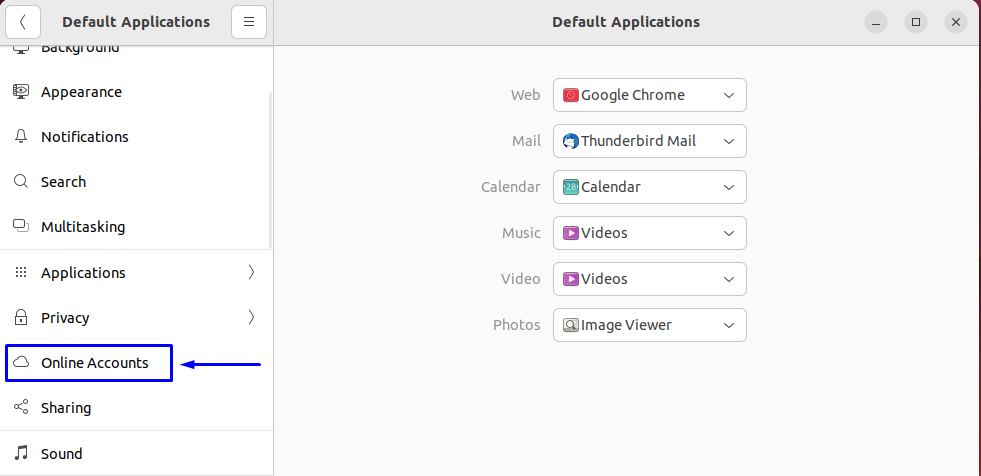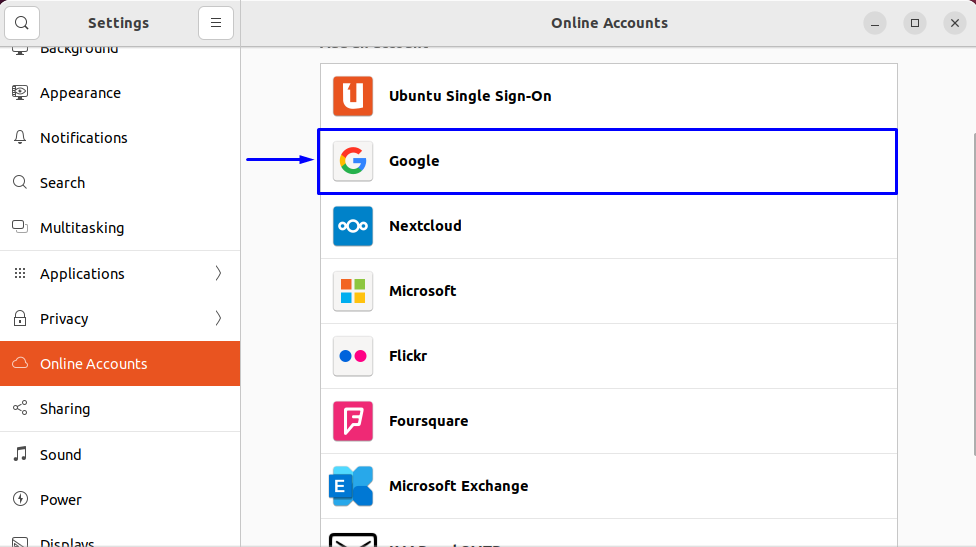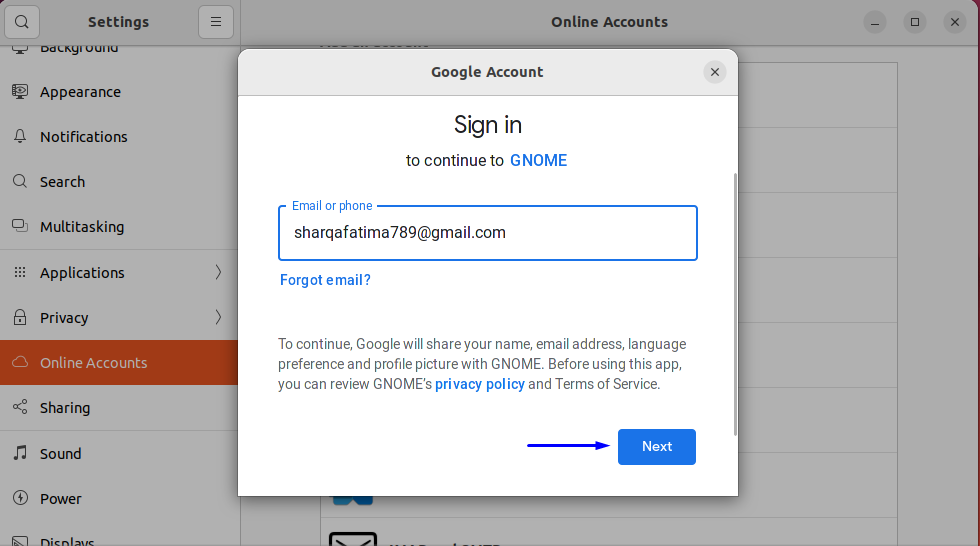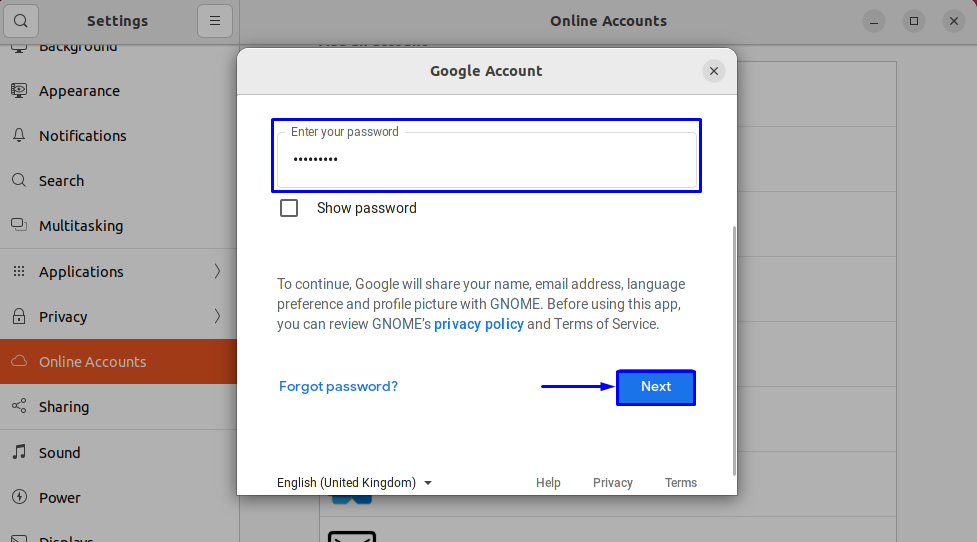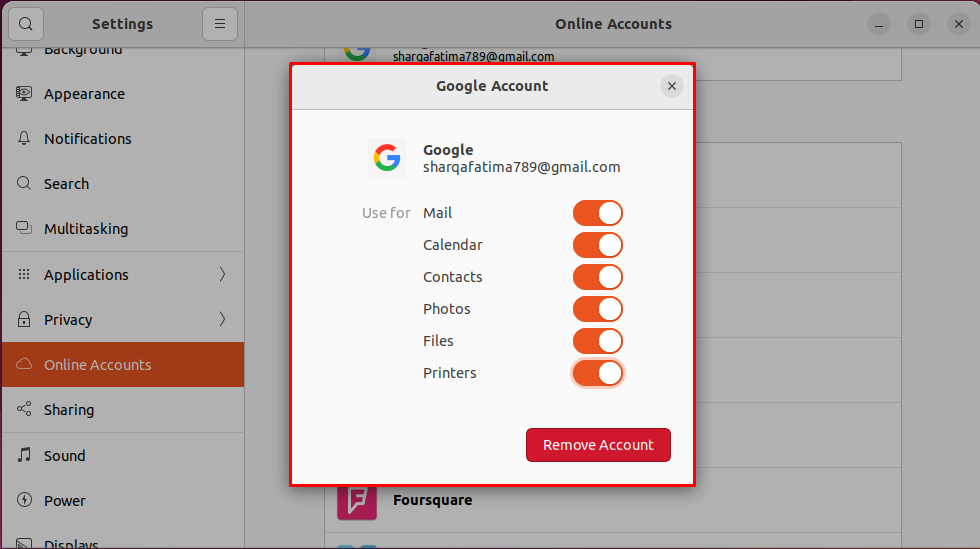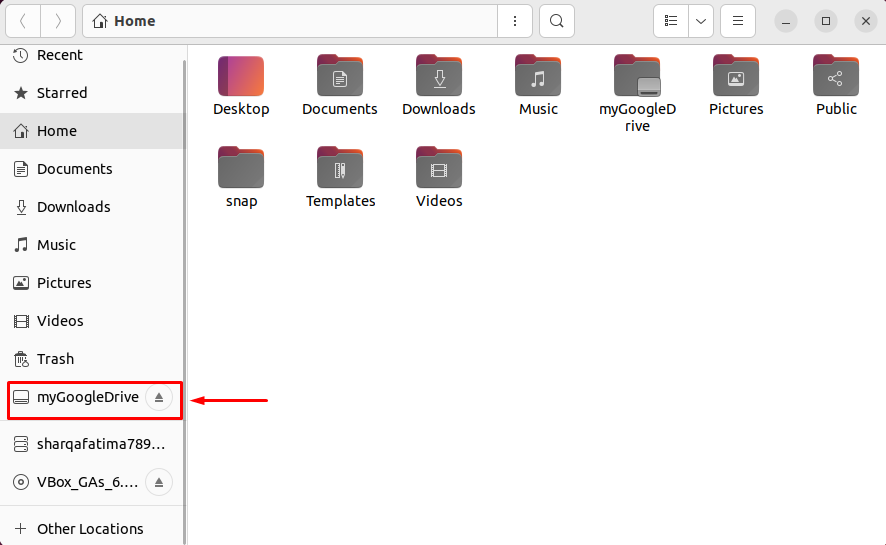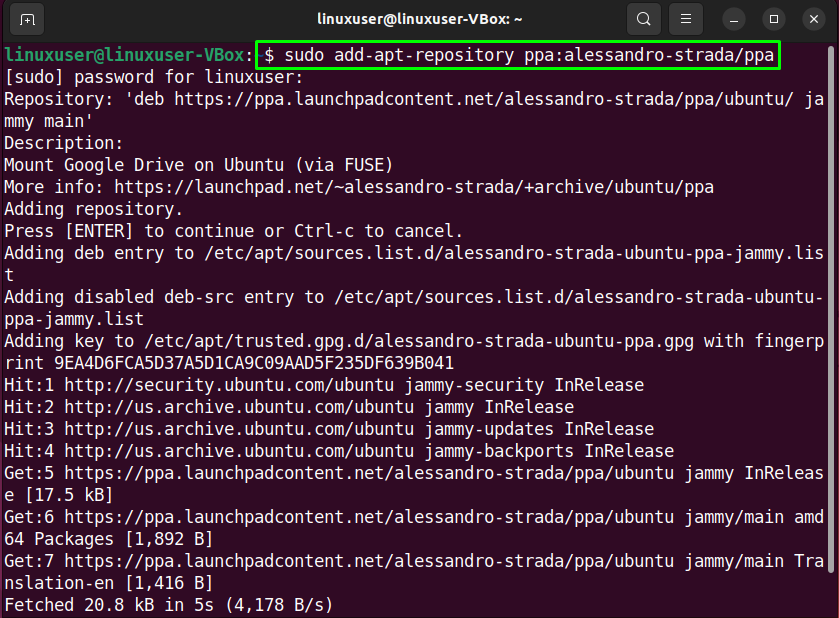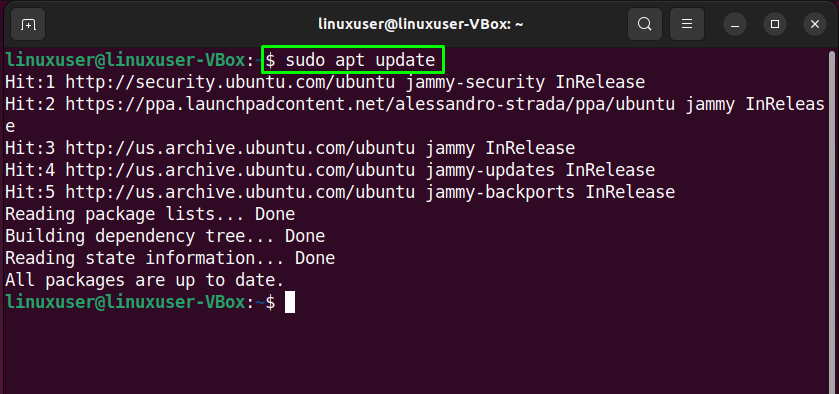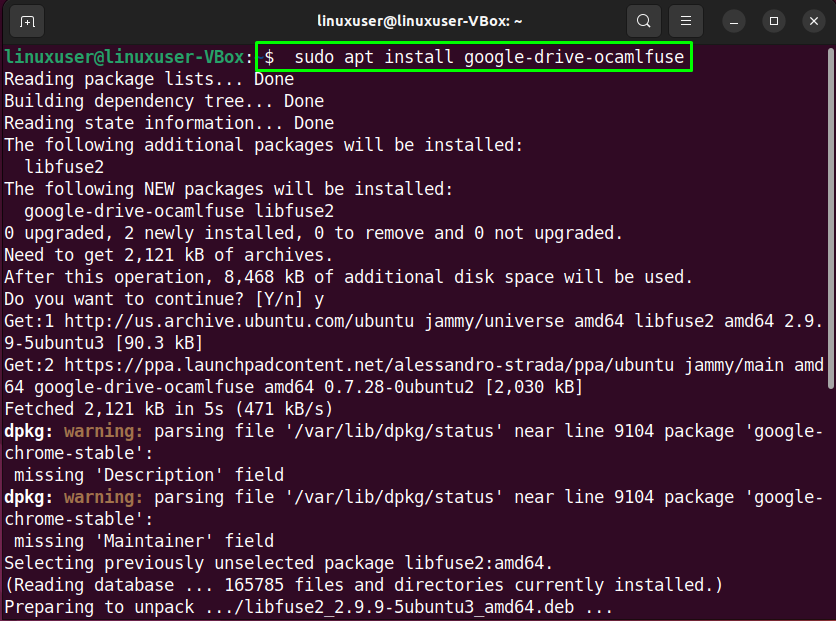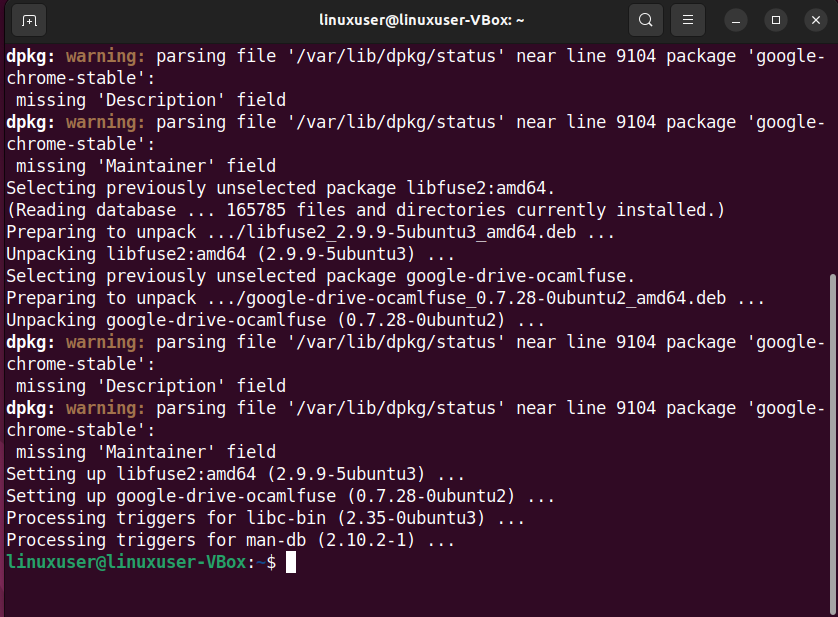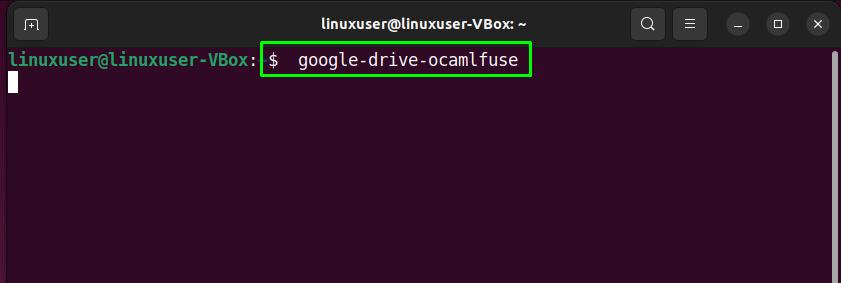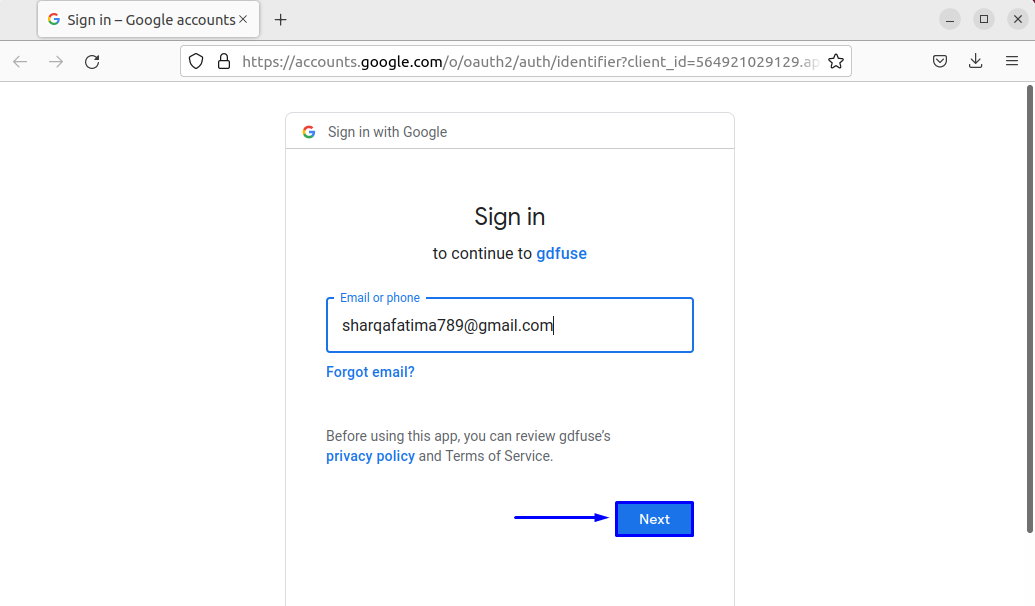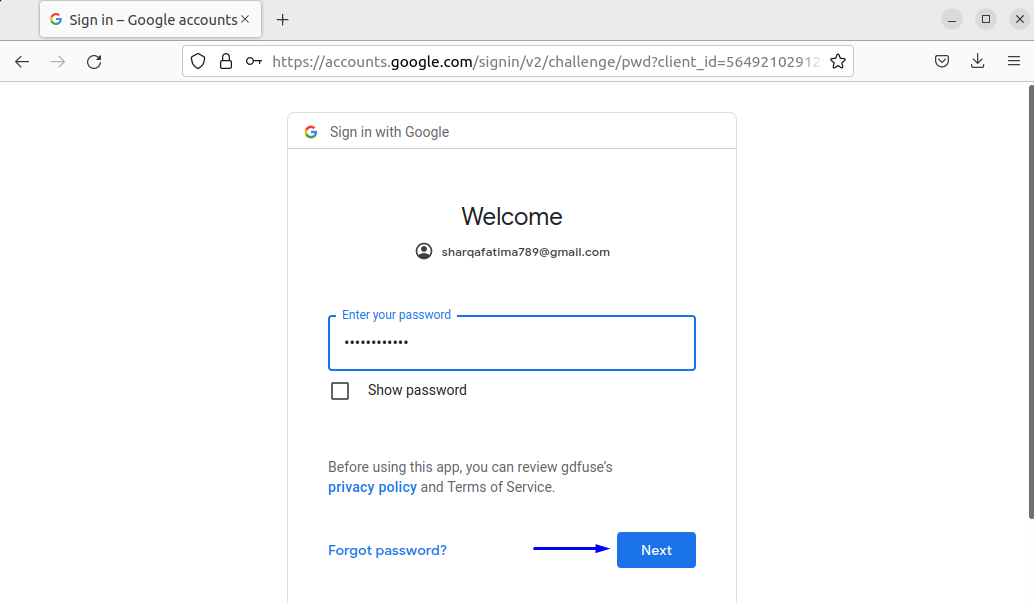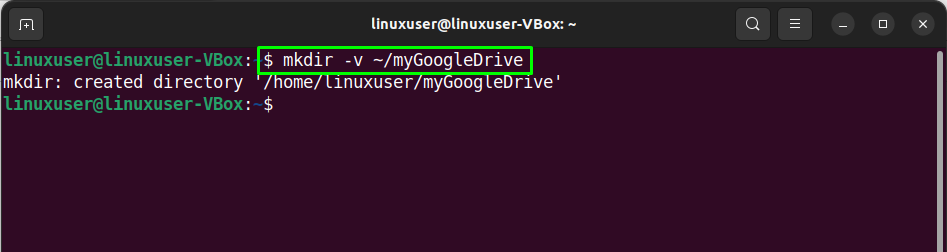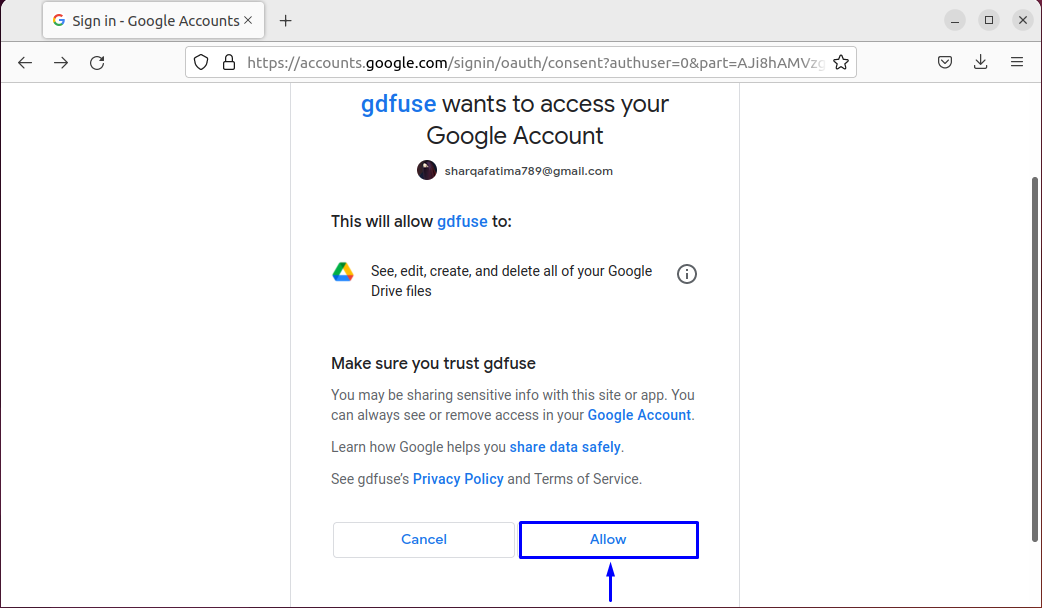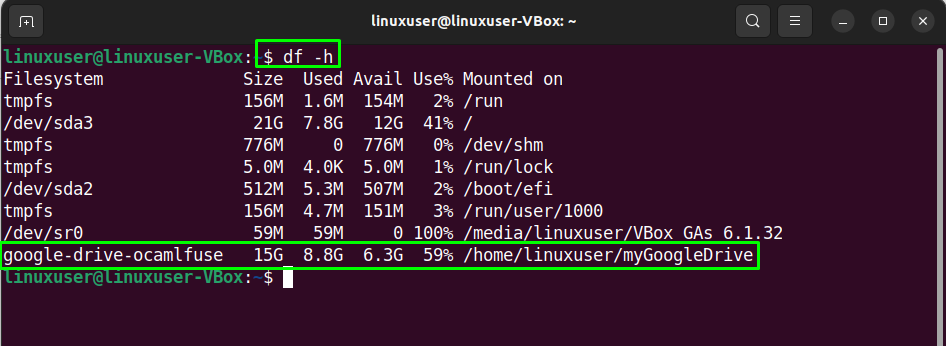- Google Drive папка для Linux
- Перейдем к созданию Google Drive папки
- Дополнительные материалы
- Google drive в Linux с автоматической синхронизацией
- Устанавливаем google-drive-ocamlfuse
- Настраиваем автоматический запуск Google диска
- Как установить Google Drive в Ubuntu 20.04
- Установка Google Drive в Ubuntu
- Заключение
- How to Install Google Drive on Ubuntu 22.04
- Accessing Google Drive through the GNOME Online Accounts framework
- Accessing Google Drive through google-drive-ocamlfuse
- Conclusion
- About the author
- Sharqa Hameed
Google Drive папка для Linux
Существуют различные дистрибутивы Linux. В Xubuntu используется среда рабочего стола Xfce с файловым менеджером thunar (фунар). Целью данного туториала является описание способа подключения Google Диска к фунару. Этот же способ с небольшими доработкими может быть использован и для подключения Google Диск папки у серверного дистрибутива вроде Ubuntu server.
А вот для очень популярной Ubuntu используется среда рабочего стола Gnome с файловым менеджером GNOME Files, куда еще в 2015 году интегрировали возможность использовать свой Google Диск непосредственно из приложения GNOME Files. Так что кто хочет всё и сразу, ставьте Ubuntu (лично у меня комп не тянет) и не читайте дальше.
Перейдем к созданию Google Drive папки
sudo add-apt-repository ppa:alessandro-strada/ppa sudo apt update sudo apt install google-drive-ocamlfuse2) Создаем директорию, куда будем монтировать. Пусть директория называется gd и лежит в каталоге пользователя (символ тильда ~ означает домашний каталог текущего пользователя).
Назначим права доступа на директорию
3) Теперь необходимо из-под пользователя (не sudo) выполнить команду
Вы будете перенаправлены в браузер для авторизации (вариант без браузера тут). По ее завершении Google у вас спросит разрешить управлять вашим диском – подтверждаем.
Кажется готово: можно перейти в директорию ~/gd и увидеть там свои файлы из облака.
После перезапуска системы ваша папка на компьютере окажется пуста, потому что не настроено автоматическое монтирование.
4) Настроим автоматическое монтирование с помозью systemd. Необходимо создать файл с именем, пусть google-drive.service по адресу /etc/systemd/system/ Сделать это можно разными способами, я предпочитаю через редактор nano. То есть мы открываем в nano файл на редактирование и через ctrl+c ctrl+v наполняем его. Хотя делать то же можно и через cat, тогда содержимое файла возможно передать не через буфер обмена, а прямо указать в терминале, очень удобно для скриптов. Далее я покажу и этото способ, а пока (создадим и) откроем файл через nano.
sudo nano /etc/systemd/system/google-drive.service
[Unit] Description=FUSE filesystem over Google Drive After=network.target [Service] User=a Group=a ExecStart=google-drive-ocamlfuse -label default ~/gd ExecStop=fusermount -u ~/gd Restart=always Type=forking [Install] WantedBy=multi-user.targetcat /etc/systemd/system/google-drive.service [Unit] Description=FUSE filesystem over Google Drive After=network.target [Service] User=a Group=a ExecStart=google-drive-ocamlfuse -label default ~/gd ExecStop=fusermount -u ~/gd Restart=always Type=forking [Install] WantedBy=multi-user.target EOF5) Финальный аккорд — вызываем
sudo systemctl daemon-reload sudo systemctl start google-driveТеперь на компьютере будет папка Google Диска и при включении она будет автомонтироваться. Кстати ocamlfuse поддерживает возможность использования нескольких аккаунтов.
Дополнительные материалы
Аналогичный туториал другими словами тут.
Еще один способ подключения Google Drive в Xubuntu.
Туториал как подключить Google Диск через fstab
Google drive в Linux с автоматической синхронизацией
Google drive — подключаем гугл диск с постоянной автоматической синхронизацией в Linux.
Не раз пришлось подключать гугл диск в Linux. Путём проб различных способов, был определён единственный и 100% рабочий, способ с автоматической синхронизацией.
Этот способ подойдёт всем кто использует операционную систему Debian и основанные на нем, такие как Linux Mint, Ubuntu и различные их модификации, сборки.
Вся настройка будет произведена в терминале.
Каждое действие будет максимально описано. Важно не только сделать но и понимать, что и зачем ты делаешь и какой результат это даст. Каждое действие и команда.
В качестве основы будем использовать пакет google-drive-ocamlfuse
Устанавливаем google-drive-ocamlfuse
Для тех у кого Debian устанавливаем пакет который позволит добавлять репозитории от Ubuntu
apt-get install software-properties-common
Далее для всех все одинаково.
Для установки пакета google-drive-ocamlfuse открываем терминал и подключаем дополнительный репозиторий, в котором будет нам нужный пакет
sudo add-apt-repository ppa:alessandro-strada/ppa
Производим установку нужного нам пакета
sudo apt-get install google-drive-ocamlfuse
Теперь создаём папку с которой будут синхронизироваться наши файлы на Google диске.
Я создал папку google-disk в домашней директории командой
Запускаем программу командой в терминале:
google-drive-ocamlfuse ~/google-disk/
После запуска откроется окно браузера в котором мы должны будем войти в свой аккаунт google.
Разрешаем запускаться и работать программе с нашим аккаунтом google
По окончании ваших действий вы увидите такую страницу
Там написано — «Доступ успешно предоставлен».
Теперь на вашем компьютере, начнётся синхронизация файлов с папкой в которую создали ранее.
Это как правило занимает продолжительное время.
Настраиваем автоматический запуск Google диска
После перезагрузки операционной системы синхронизация ваших файлов не будет работать. Так как по умолчанию, при старте системы, программа синхронизации и подключения к облачному хранилищу и не работает.
Давайте настроим автоматический запуск программы.
Откроем настройки операционной системы и войдем в пункт Сеансы и запуск, там выберем вкладку автозапуск приложений и нажмем в низу добавить
Откроется окно которое нужно заполнить примерно так:
Имя — любое, как правило, для удобства, пишут имя программы.
Описание — можно не добавлять
google-drive-ocamlfuse /home/имя пользователя/google-disk
имя пользователя — указываете своё
Заполнив нажимаем ОК
Ну и для верности теперь перезагружаем систему.
Если есть, что добавить или поделится своим опытом пишите в комментариях.
Как установить Google Drive в Ubuntu 20.04
Google Drive — это сервис хранения и синхронизации файлов, разработанный компанией Google. Запущенный 24 апреля 2012 года, Google Drive позволяет пользователям хранить файлы в облаке (на серверах Google), синхронизировать файлы на разных устройствах и обмениваться файлами. Помимо веб-интерфейса, Google Drive предлагает приложения с автономными возможностями для компьютеров под управлением Windows и macOS, а также смартфонов и планшетов под управлением Android и iOS.
Google Drive включает в себя Google Docs, Google Sheets и Google Slides, которые являются частью офисного пакета Google Docs Editors, позволяющего совместно редактировать документы, электронные таблицы, презентации, рисунки, формы и многое другое. Файлы, созданные и отредактированные с помощью пакета Google Docs, сохраняются в Google Drive.
Ubuntu теперь использует GNOME в качестве среды рабочего стола по умолчанию. GNOME Online Accounts — это система авторизации для GNOME. Она поддерживает популярные онлайн-сервисы, такие как Google, Facebook*, Microsoft, Nextcloud и др. Этого метода следует придерживаться, если вы используете рабочий стол GNOME.
Установка Google Drive в Ubuntu
Обновите системные пакеты.
Установите gnome-online-accounts.
sudo apt install gnome-online-accounts
Зайдите в «Настройки» как показано ниже
Выберите Онлайн-аккаунты, затем выберите Google.
Войдите в систему с помощью учетной записи google, чтобы продолжить работу в GNOME.
После успешного входа в систему GNOME предложит синхронизировать содержимое с вашим Google Drive, как показано ниже.
Откройте файловый менеджер, чтобы получить прямой доступ к папке Google Drive.
Далее требуется загрузить google-drive-ocamlfuse. Так же вам потребуется добавить ppa, а затем установить его. Сделать это можно следующим образом.
sudo add-apt-repository ppa:alessandro-strada/ppa
sudo apt update
sudo apt install google-drive-ocamlfuse
ПРИМЕЧАНИЕ: google-drive-ocamlfuse — это файловая система FUSE для Google Drive, написанная на языке OCaml. Она позволяет монтировать Google Диск в Linux. Также google-drive-ocamlfuse включает поддержку нескольких аккаунтов — Символьные ссылки — Доступ только для чтения к Документам, Листам и Слайдам — Разрешение файлов в Linux.
Теперь установите папку диска Google, для этого запустите инструмент ocamlfuse, как показано ниже.
Откроется веб-страница в браузере, где вам будет предложено войти в свой аккаунт Google, как показано ниже.
После успешного входа в систему вы увидите сообщение об успехе от gdfuse, как показано ниже.
Создайте точку монтирования для Google Drive в домашнем каталоге.
mkdir -v ~/unixcopGoogleDrive
Используйте инструмент google-drive-ocamlfuse для монтирования папки Google Drive в только что созданное место.
Проверьте, что монтирование прошло успешно и это устройство было добавлено, открыв FileManager.
Заключение
В этой статье мы показали вам, как установить Google Drive на Ubuntu.
How to Install Google Drive on Ubuntu 22.04
Google Drive is a popular cloud-based service that enables users to share their documents, pictures, files, and folders across devices and keep their backups. When compared to its competitors, Google Drive is the most widely used cloud-based storage solution because of its integration with other Google products and services. Google Drive supports a wide range of file types and offers its own sub-services such as Google Docs, Sheets, and Slides.
Google Drive offers its basic features and up to 15GB of cloud storage for free. You can purchase up to 30 TB of storage space if needed. Google does not officially release a Google Drive client for Linux-based systems but we can still access it through third-party solutions.
Accessing Google Drive through the GNOME Online Accounts framework
Ubuntu’s default desktop environment Gnome has a sign-on framework called the Gnome Online Accounts. The Gnome Online Accounts framework supports popular services including Microsoft, Facebook, and Google.
To access your Google Drive account through Gnome Online Accounts, go to the ‘Settings’:
Select ‘Online Accounts’ as shown in the screenshot:
Now click on ‘Google’:
You’ll be prompted to input your login credentials for your Google account:
If the login is successful, you’ll be asked for sync permissions. Choose whichever contents you want to sync on this device:
Now open up the file manager to verify whether Google Drive has been successfully synced. If the account has been synced successfully, you’ll be able to see it in the left panel of the file manager:
Accessing Google Drive through google-drive-ocamlfuse
“google-drive-ocamlfuse” is a tool that can be used to mount multiple Google Drive accounts on your system. You can then access these accounts just like any other directory. The changes you make to the directories associated with Google Drive accounts will be automatically synced to your account.
For the installation of the “google-drive-ocamlfuse” stable version, firstly, you have to enable the dedicated PPA repository:
Then, execute the below-given command to update the repositories:
At this point, you’re all set to install “google-drive-ocamlfuse”:
Launch “google-drive-ocamlfuse” through terminal:
You’ll be asked to input your login credentials through your default browser:
Once successfully logged in, close the browser and go back to the terminal and create a new directory as the mount point for your drive:
Mount the drive to the newly created directory:
To verify if the mount was successful:
Conclusion
The importance of having backups of your files cannot be emphasized enough. Google Drive is the best option for cloud-based backup. Although it can be accessed through your browser, having it synced with your system is the better option. In this article, we learned to sync Google Drive accounts on Ubuntu 22.04 system.
About the author
Sharqa Hameed
I am a Linux enthusiast, I love to read Every Linux blog on the internet. I hold masters degree in computer science and am passionate about learning and teaching.