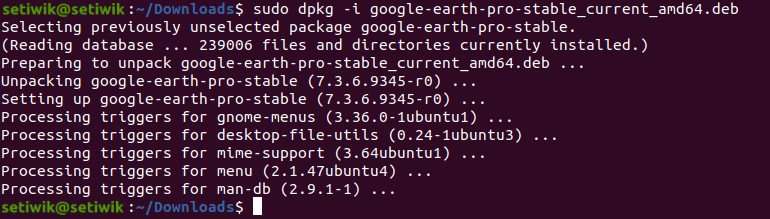- Как установить Google Earth в Ubuntu 20.04 | 22.04 LTS
- Установка Google Earth в Ubuntu 20.04 | 22.04 LTS
- Шаг 1: Установка необходимых зависимостей
- Шаг 2: Загрузка пакета Google Earth
- Шаг 3: Установка Google Earth
- Шаг 4: Запуск Google Earth
- Заключение
- Как установить Google Планета Земля в Linux (Google Earth Pro)
- Установка Google Планета Земля в Debian, Linux Mint, Kali Linux, Ubuntu
- Исправление ошибки «Следующие подписи не могут быть проверены, так как недоступен открытый ключ: NO_PUBKEY 78BD65473CB3BD13»
- Установка Google Планета Земля в Arch Linux, Manjaro, BlackArch
- Google Earth
- Screenshots
- Recommended installation methods
- Installing the .deb file downloaded from the Google Earth Website
- Alternative installation method
- Using make-googleearth-package
- Hints and Tips
- Uninstallation
- Troubleshooting
- Google Earth and Compiz
- Google Earth and ATI
- Google Earth and 3D acceleration
- Google Earth on Ubuntu x64
- Accidentally left the ‘start automatically after install’ checked
- Further Reading
- Google earth linux deb
- Installing Google Earth Pro on Debian 9 Stretch amd64 bits
- Behind a proxy
Как установить Google Earth в Ubuntu 20.04 | 22.04 LTS
Google Earth — это популярное приложение для картографии и географических исследований. Приложение позволяет пользователям изучать поверхность Земли и различные места. Делается это с помощью спутниковых снимков, аэрофотосъемки и 3D моделей. Хотя Google Earth в основном разработан для Windows и macOS, но его можно установить и запустить и на Ubuntu. В этой статье мы покажем как установить Google Earth в Ubuntu.
Установка Google Earth в Ubuntu 20.04 | 22.04 LTS
Шаг 1: Установка необходимых зависимостей
Перед установкой Google Earth требуется убедиться, что нужные зависимости установлены в вашей системе Ubuntu. Откройте терминал, нажав горячие клавиши Ctrl+Alt+T, и выполните следующую команду.
sudo apt install libfontconfig1 libx11-6 libxrender1 libxext6 libglu1-mesa
Введите пароль sudo, когда появится запрос. Далее менеджер пакетов установит необходимые зависимости.
Шаг 2: Загрузка пакета Google Earth
Для загрузки пакета Google Earth используйте следующую команду.
Пакет будет загружен в ваш каталог.
Возможно вам будет интересно: Полезные графические инструменты для очистки места в Ubuntu и Linux Mint
Шаг 3: Установка Google Earth
После загрузки пакета можно приступать к установке. Выполните следующую команду в терминале для установки.
sudo dpkg -i google-earth-pro-stable_current_amd64.deb
Введите пароль sudo, когда появится запрос. Далее менеджер пакетов установит Google Earth на вашу систему.
Шаг 4: Запуск Google Earth
После завершения установки вы можете запустить Google Earth. Найдите его в меню приложений или выполните следующую команду в терминале.
Откроется Google Earth это позволит вам исследовать и перемещаться по поверхности Земли, просматривать 3D-здания и открывать различные интересные места.
Заключение
Google Earth — это увлекательный способ изучения географии нашей планеты и открытия интересных мест. Следуя шагам, описанным в этой статье, вы должны легко и просто установить и запустить Google Earth в Ubuntu. Наслаждайтесь изучением мира, не отходя от компьютера!
Как установить Google Планета Земля в Linux (Google Earth Pro)
Google Планета Земля в Linux (Google Earth Pro) — это 3D-интерфейс для исследования земного шара, местности, улиц, зданий и других планет.
Возможности Google Планета Земля Про:
- Расширенные возможности импорта данных GIS.
- Измерение площади, протяжённости и периметра земельных участков.
- Печать скриншотов в высоком разрешении.
- Создание потрясающих офлайн-фильмов.
В данной инструкции будет показано, как установить Google Earth в Debian, Linux Mint, Kali Linux, Ubuntu и любые другие дистрибутивы на основе Debian. А так же как установить Google Earth в Arch Linux, Manjaro и другие дистрибутивы на их основе.
Установка Google Планета Земля в Debian, Linux Mint, Kali Linux, Ubuntu
Для установки достаточно выполнить эти две команды:
ver=`curl -sL https://dl.google.com/linux/earth/deb/dists/stable/main/binary-amd64/Packages | grep -Pom1 'Version: \K[^-]*'`; wget -O google-earth-pro.deb "https://dl.google.com/linux/earth/deb/pool/main/g/google-earth-pro-stable/google-earth-pro-stable_$ver-r0_amd64.deb" sudo apt install ./google-earth-pro.deb
Теперь вы найдёте Google Earth в меню:

Если вы предпочитаете командную строку, то вы можете запустить программу следующим образом:
/opt/google/earth/pro/googleearth-bin

Исправление ошибки «Следующие подписи не могут быть проверены, так как недоступен открытый ключ: NO_PUBKEY 78BD65473CB3BD13»
Теперь при попытке обновить кэш пакетов:
вы будуте получить ошибку:
W: Ошибка GPG: http://dl.google.com/linux/earth/deb stable Release: Следующие подписи не могут быть проверены, так как недоступен открытый ключ: NO_PUBKEY 78BD65473CB3BD13 E: Репозиторий «http://dl.google.com/linux/earth/deb stable Release» не подписан. N: Обновление из этого репозитория нельзя выполнить безопасным способом, поэтому по умолчанию он отключён. N: Информацию о создании репозитория и настройках пользователя смотрите в справочной странице apt-secure(8).
Такая проблема у всех, дело в том, что ключ на самом деле добавляется при установке пакета, но этот ключ просрочен. Для исправления проблемы выполните команды:
curl -s https://dl-ssl.google.com/linux/linux_signing_key.pub | sudo gpg --no-default-keyring --keyring gnupg-ring:/etc/apt/trusted.gpg.d/earth.gpg --import sudo chmod 644 /etc/apt/trusted.gpg.d/earth.gpg
Теперь вновь можно обновляться:
Установка Google Планета Земля в Arch Linux, Manjaro, BlackArch
Начните с установки программы pikaur по статье «Автоматическая установка и обновление пакетов AUR». Программа pikaur — это аналог pacman, но для работы с AUR, она позволяет автоматически устанавливать и обновлять программы из AUR. Вы обязательно полюбите pikaur!
Google Earth
Google Earth puts a planet’s worth of imagery and other geographic information right on your desktop. View exotic locales like Maui and Paris as well as points of interest such as local restaurants, hospitals, schools, and more.
Screenshots
Recommended installation methods
Installing the .deb file downloaded from the Google Earth Website
- Open http://www.google.com/earth/download/ge/agree.html and download Google Earth for Linux. Select the .deb package for your CPU architecture (32 or 64-bit). If you click on Advanced Setup you can choose the latest version of Google Earth or the previous version. Note to 64bit users: The 64bit debian package depends on ia32-libs which is deprecated and no longer available as of 13.10 Saucy. Use the 32bit package and multiarch-support.
- Make sure the lsb-core package is installed! Open a terminal from Applications ->Accessories ->Terminal (in the Panel) or from the Dash (in new Unity desktop) and type (or copy-paste) the following command into the terminal:
sudo apt-get install lsb-core
sudo apt-get install libc6-i386 libglib2.0-0:i386 libsm6:i386 \ libglu1-mesa:i386 libgl1-mesa-glx:i386 libxext6:i386 \ libxrender1:i386 libx11-6:i386 libfontconfig1:i386 lsb-core
- Make sure that gdebi is installed:
sudo apt-get install gdebi
sudo gdebi path_to_the_google_earth_package.deb
Alternative installation method
Using make-googleearth-package
- Make sure the lsb-core package is installed:
sudo apt-get install lsb-core
sudo apt-get install googleearth-package
make-googleearth-package --help
man make-googleearth-package
make-googleearth-package --force
Hints and Tips
Uninstallation
- Find the exact package name:
dpkg --list 'google-earth*' | cat
sudo dpkg -P google-earth-stable
If you installed Google Earth by a method that included running sh GoogleEarthLinux.bin (now depreciated), the unistallation can be done by pasting the following command in a terminal:
- This command is all on one line. Copy it and paste it in your terminal.
sudo rm -rf /opt/google-earth && sudo rm /usr/share/mime/application/vnd.google-earth.* /usr/share/mimelnk/application/vnd.google-earth.* /usr/share/applnk/Google-googleearth.desktop /usr/share/mime/packages/googleearth-mimetypes.xml /usr/share/gnome/apps/Google-googleearth.desktop /usr/share/applications/Google-googleearth.desktop /usr/local/bin/googleearth
You may also wish to remove your user preferences folder, although this is not necessary if you intend to reinstall later. This directory contains Google Earth settings and the cache:
Troubleshooting
Google Earth for Linux is still in beta. As such, many problems that you may encounter can be attributed to this.
Google Earth and Compiz
As with all OpenGL apps, Google Earth has issues running with Compiz. To resolve this issue, either run Google Earth in a normal GNOME session, or see this thread: http://www.ubuntuforums.org/showthread.php?t=176636
Google Earth and ATI
Some people using the ATI fglrx driver have experienced a problem where Google Earth freezes at the splash screen and never starts up. See this post for a solution: http://n01getsout.com/blog/2006/11/21/google-earth-for-linux-freezing-with-ati
Google Earth and 3D acceleration
Ensure that you video driver has 3D acceleration enabled. Display Hardware Drivers by selecting System -> Administration -> Hardware Drivers Select the Enable checkbox next to your graphics card. This may require a system restart.
Google Earth on Ubuntu x64
As of 13.10 Saucy, ia32-libs is no longer available from the repositories. Use the multiarch-support package from the repositories and download the 32bit .deb from http://www.google.com/earth/download/ge/agree.html
If you get a «error 29», you may miss «lib32nss-mdns». Install this library like this:
sudo aptitude install lib32nss-mdns
You may also install other 32bit libraries. Note that google does not provide a 64 bit version of Google Earth. Thus installation on x64 system will take some extra efforts.
Accidentally left the ‘start automatically after install’ checked
If the installer was started with sudo, googleearth will be started as root, but still using the home folder of the normal user (who started sudo). Thus Google Earth will place its configuration files into the user’s home folders, but with root as the owner. The normal user cannot use Google Earth, because the settings cannot be saved. The display will not contain a globe, but only a black space and some settings will be grayed out. To fix this problem, delete the Google Earth configuration directory:
sudo rm -Rf .config/Google .googleearth
This version has Qt libraries that appear to be old and incompatible, causing crashes. The stack trace will include: libQtWebKit.so.4(+0x747d18)
To fix this, install the repository’s libQt libs:
sudo apt-get install libqtcore4 libqtgui4 libqt4-network libqt4-webkit
Then remove the bundled libs (assuming the default installation location):
cd /opt/google-earth sudo rm libQtCore.so.4 libQtGui.so.4 libQtNetwork.so.4 libQtWebKit.so.4
Libfreeimage
There is also apparently a buggy version of libfreeimage. The stack trace will include: libIGGfx.so(+0x1296c9)
sudo apt-get install libfreeimage3
then to start Google Earth:
cd /opt/google-earth LD_PRELOAD=/usr/lib/libfreeimage.so.3 googleearth
After these, Google Earth worked very well on my system (ATI Radeon accelerated, Compiz off).
Further Reading
- Google Earth Website
- Google Earth User Guide
- Using Google Earth — Official Google Earth Blog
- Google Earth Community
- Google Earth on Wikipedia
- Google Earth Blog
- Keyhole Markup Language on Wikipedia
- Keyhole Markup Language (KML) documentation
GoogleEarth (последним исправлял пользователь cpe-184-58-196-239 2014-12-29 14:34:00)
The material on this wiki is available under a free license, see Copyright / License for details
You can contribute to this wiki, see Wiki Guide for details
Google earth linux deb
Google Earth is a non-free (proprietary) software, it’s also closed source, own by a corporation, and not supported by Debian. Have you considered using a free and open source software, which is own by a community, and supported by Debian, such as Marble.
Installing Google Earth Pro on Debian 9 Stretch amd64 bits
- Download the 64 bits installer package from https://www.google.com/intl/en/earth/desktop/
- Right click on the .deb package file, select “Gdebi Package Installer”. Follow instructions on screen.
- Note: Google’s package will automatically configure your package manager to verify product updates with the public signing key
- Wait, this might take a while.
- To open Google Earth you can either create a launcher, or type in the following command in Terminal
The step 2, can be manually
# apt install ./google-earth-pro-stable_current_amd64.deb
Behind a proxy
Edit the /etc/environment file. Configure your proxy settings in there for all users.
If you use cntlm, you can do in that way:
# /etc/environment # Environment variables available to all users #Exporting the CNTLM Proxy listening on port 3128. export http_proxy=http://localhost:3128 export https_proxy=http://localhost:3128 export ftp_proxy=http://localhost:3128
Note: You must define the host and port for each line; you can’t use the $ reference.