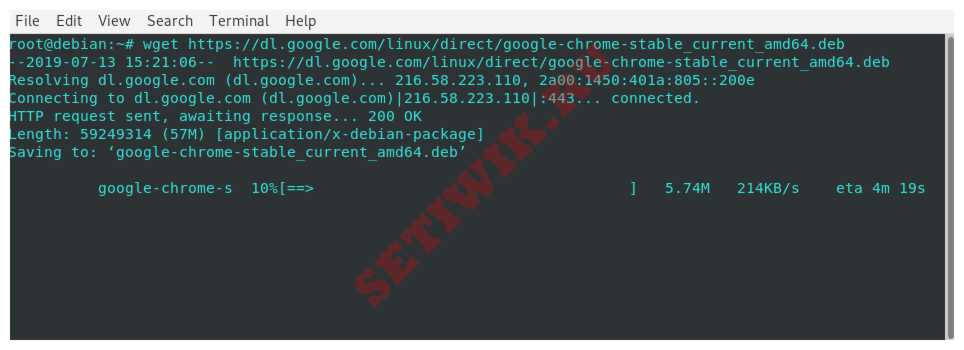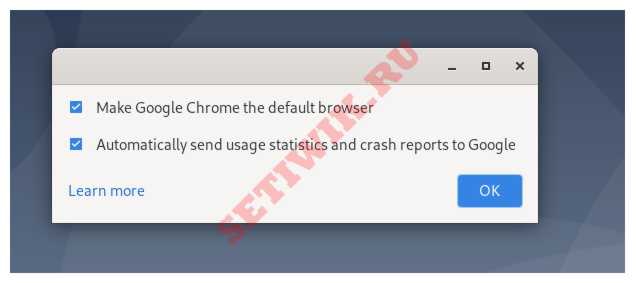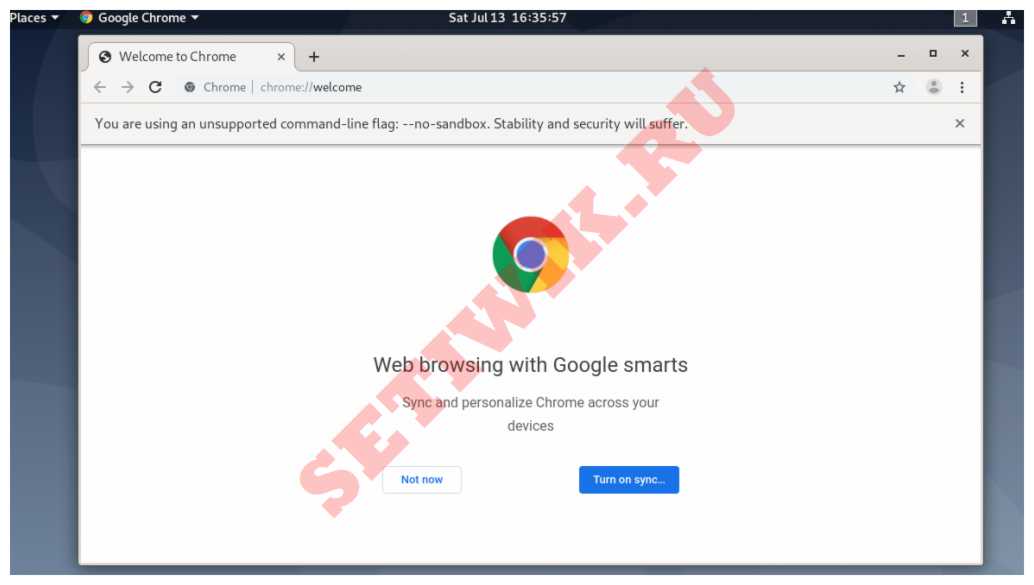- How to Install Google Chrome on Debian and Kali Linux
- Method 1: Installing Chrome on Debian Graphically
- Method 2: Install Google Chrome on Debian from the terminal
- Bonus tip: Updating Google Chrome
- Uninstall Google Chrome from your system
- Как установить Google Chrome на Debian 10/11
- Требования к установки
- Шаг 1. Загрузите Google Chrome
- Установка Google Chrome на Debian 10/11
- Запуск Google Chrome на Debian
- Обновить Google Chrome
- Удаление Google Chrome
- Заключение
- Как установить браузер Google Chrome в Debian?
- Вопросы конфиденциальности Google Chrome
- Что нужно для установки Chrome
- Установка браузера Google Chrome в Linux
- Запуск Google Chrome
- Обновление Google Chrome
- Заключение
How to Install Google Chrome on Debian and Kali Linux
Debian and Debian-based Kali Linux come with Firefox as the default web browser. But this does not mean that you cannot install other web browsers in it.
Google Chrome is hugely popular and you probably already use it on other systems. If you want to install Chrome on Debian, you can surely do so.
You won’t find Google Chrome in the repositories of Debian because it is not open source software but you can download and install it from Chrome website.
In this tutorial, I’ll show you two methods of installing Chrome on Debian:
Let’s start with the GUI method first.
Note: I am using Debian in the examples here but since Kali Linux is based on Debian, the same methods are also applicable to Kali Linux.
Method 1: Installing Chrome on Debian Graphically
This is a no-brainer. You go to the Google Chrome website, download the deb file and double lick on it to install it. I am going to show the steps in detail so that it is easy for you to follow it.
Go to Google Chrome’s website.
You’ll see the option to download Google Chrome.
When you click on the download button, it gives you two options for downloading the installer file. Go with the one that says Debian/Ubuntu.
Please note that Google Chrome is NOT available for 32-bit systems.
In the next screen, you should opt for saving the file to the computer instead of opening it in software center for installation. This way, the downloaded file will be saved in the Downloads folder instead of the temp directory.
Go to the Download folders and right click on the downloaded deb file and choose to open it with Software Install.
It will then open the software center and you should see the option to install Chrome now. Click on the install button.
You’ll be asked to enter your account’s password. This is the same password you use to log into your system.
In less than a minute, Google Chrome will be installed. You should see a remove option now which indicates that the software is installed.
Once Chrome is installed on Debian, search for it in the system menu and start it.
It will ask to be your default browser and send the crash reports to Google. You can uncheck either or both options. And then you can see Google Chrome browser window.
If you log into your Google account, you should be able to sync your passwords, bookmarks and other browsing data here. Enjoy it!
Another thing, after installing Chrome, you can delete the downloaded DEB file from your system. It is not needed anymore, not even for uninstalling Chrome.
Method 2: Install Google Chrome on Debian from the terminal
What you just saw above can be easily achieved in the terminal.
First, make sure that your package cache is refreshed and you have wget installed for downloading files from the web in the terminal.
sudo apt update && sudo apt install wgetThe next option is to download the .deb file of Google Chrome:
wget https://dl.google.com/linux/direct/google-chrome-stable_current_amd64.debOnce downloaded, you can install the deb file in the terminal with apt command like this:
sudo apt install ./google-chrome-stable_current_amd64.debOnce the installation completes, you can start using Chrome.
Bonus tip: Updating Google Chrome
Both methods add Google’s repository to your system. You can see it in your sources.lis.d directory:
cat /etc/apt/sources.list.d/google-chrome.list This means that Google Chrome will be updated with other system updates in Debian and Kali Linux. You know how to update your Kali Linux or Debian system in command line? Just use this command:
sudo apt update && sudo apt upgrade -yUninstall Google Chrome from your system
Even if you chose to install Chrome on Debian using the GUI method, you’ll have to use the terminal to remove it.
Don’t worry. It’s really just one command:
sudo apt purge google-chrome-stableEnter your account password when asked. Nothing is displayed on the screen when you type the password. That’s okay. Type it and press enter and confirm the deletion.
Well, that’s about it. I hope you find this tutorial helpful.
Как установить Google Chrome на Debian 10/11
Google Chrome — это один из самых популярных веб-браузеров среди пользователей. Если посмотреть на установленные программы пользователей, то обнаружите что Google Chrome установлен на многих компьютерах мира. А все из-за его простоты использования и совместимости со многими приложениями Google.
В этой статье мы покажем, как установить Google Chrome на Debian 10/11. Мы скачаем последний файл google chrome deb и установим его с помощью команды apt из командной строки.
Требования к установки
Перед установкой убедитесь, что у вас есть следующее
Шаг 1. Загрузите Google Chrome
Для начала нажмите горячие клавиши Ctrl + Alt+ T на клавиатуре, чтобы запустить терминал.
После запуска терминала обновите системные репозитории, выполнив:
Теперь загрузите файл Debian package.deb Google Chrome из официального репозитория Google с помощью команды wget.
Когда пакет Google Chrome уже скачан, давайте установим Google Chrome.
Установка Google Chrome на Debian 10/11
Чтобы установить Google Chrome вместе со всеми зависимостями, выполните команду:
$ sudo apt install ./google-chrome-stable_current_amd64.deb
Это займет всего 3-4 минуты это напрямую зависит от скорости вашего интернет-соединения.
Вы можете заметить, что репозиторий Google будет автоматически добавлен в список источников. Это помогает обновить Google Chrome.
### THIS FILE IS AUTOMATICALLY CONFIGURED ### # You may comment out this entry, but any other modifications may be lost. deb [arch=amd64] http://dl.google.com/linux/chrome/deb/ stable main
Запуск Google Chrome на Debian
После установки Google Chrome вы можете запустить его, нажав на Activities > Google Chrome .
Так же можно перейти в терминал и выполнить команду:
При первом запуске Chrome появится всплывающее уведомление с вопросом, хотите ли вы, чтобы Google Chrome был вашим браузером по умолчанию, и хотите ли вы автоматически отправлять отчеты о сбоях в Google.
Сделайте выбор в соответствии с вашими предпочтениями и нажмите кнопку OK .
Это откроет страницу браузера Google Chrome по умолчанию, как показано
Здесь вы можете нажать «Синхронизировать сейчас«. Для этого вам потребуется войти в систему с помощью учетной записи Google и оттуда у вас будет полный доступ ко всем сервисам Google.
Обновить Google Chrome
Мы показали ранее, что установщик уже добавил репозиторий Google, теперь нужно только выполнить следующие команды для обновления Google Chrome.
Удаление Google Chrome
Если Google Chrome не понравился вам, и вы предпочитаете использовать другой браузер. Тогда удалите Google Chrome, сделать это можно с помощью команды
# sudo apt purge google-chrome-stable
Вторая команда удаляет все остаточные пакеты после удаления Google Chrome и помогает освободить место.
Заключение
В этой статье мы показали, как установить Google Chrome на Debian 10/11. Поделитесь с нами своим опытом установки.
Как установить браузер Google Chrome в Debian?
Google Chrome — это широко распространенный в мире веб-браузер. Google Chrome быстрый и безопасный. Однако, это не веб-браузер с открытым исходным кодом. Поэтому Debian поставляется с предварительно загруженным браузером Chromium, а не Chrome. Chromium — это браузер с открытым исходным кодом.
Если вы все еще хотите установить браузер Google Chrome в Linux, эта статья для вас. Установка Chrome на Linux имеет небольшую изюминку, так как это не браузер с открытым исходным кодом. Итак, давайте посмотрим, как вы можете легко установить браузер Chrome из терминала Linux.
Вопросы конфиденциальности Google Chrome
Исходный код Google Chrome является свободным программным обеспечением. Но двоичные файлы, с которыми распространяется Chrome, распространяются по ограничительной лицензии BSD. В Linux веб-браузер Google Chrome включен как предварительно скомпилированный пакет RPM или DEB. Для установки Google Chrome из RPM- или DEB-пакета необходим root-доступ.
Ключ подписи пакетов Linux в составе брелока apt дает Google путь к установке чего угодно в ОС пользователя. Это делается с помощью пакета google-chrome-stable, поскольку в дальнейшем при обновлении этого пакета не требуется дополнительного участия системного администратора.
Что нужно для установки Chrome
Установка браузера Google Chrome в Linux
Теперь я проведу вас через шаги по установке браузера Google Chrome на вашу систему Linux.
Шаг 1: Скачайте Google Chrome
Сначала откройте терминал Linux, используя значок терминала или нажав Ctrl+Alt+T. Чтобы загрузить последнюю обновленную версию Google Chrome, выполните приведенную ниже команду wget.
wget https://dl.google.com/linux/direct/google-chrome-stable_current_amd64.debПримечание: Утилита Wget помогает загружать файлы из Интернета. С помощью Wget можно загружать файлы по протоколам HTTP, FTP и HTTPS. Она использует следующий синтаксис.
Большинство дистрибутивов Linux поставляются с предварительно загруженной утилитой wget. Если это не так, используйте следующую команду, чтобы установить wget в вашу систему.
Шаг 2: Установите Google Chrome
После загрузки браузера установите Chrome. Для установки введите в терминале:
sudo apt install ./google-chrome-stable_current_amd64.debПриведенная выше команда поможет вам установить веб-браузер Chrome. После завершения установки потребуется ввести пароль пользователя.
Запуск Google Chrome
После установки Chrome в системе Linux запустите его, набрав в терминале «google-chrome». Вы также можете открыть Google Chrome с помощью значка Google Chrome в меню приложений.
После запуска Google Chrome появится окно с вопросом, хотите ли вы сделать Chrome браузером по умолчанию. Выберите в соответствии с вашим выбором. Затем нажмите кнопку Ok, чтобы продолжить работу.
Когда Google Chrome откроется, вы увидите страницу приветствия Chrome. На этой странице вам нужно просто войти в систему, используя идентификатор и пароль своего аккаунта Google. Ваши закладки, пароли, история поиска и другие настройки будут автоматически синхронизированы на всех ваших устройствах.
Обновление Google Chrome
В процессе установки весь репозиторий Google будет добавлен в вашу систему Debian. Чтобы проверить содержимое файла, используйте команду cat следующим образом.
cat /etc/apt/sources.list.d/google-chrome.listВо время выпуска нового Google Chrome обновите пакет, установленный с рабочего стола, с помощью стандартного инструмента Software Update. Конечно, у вас может быть возможность обновить веб-браузер из терминала Linux. Для этого воспользуйтесь приведенными ниже командами.
sudo apt updatesudo apt upgrade
Заключение
Сегодня вы узнали, как установить браузер Google Chrome на машину Debian. Если вы ранее использовали другой браузер, например, Mozilla Firefox или Opera, вы можете импортировать свои настройки и закладки в установленный Chrome.
Надеюсь, эта статья была вам полезна.