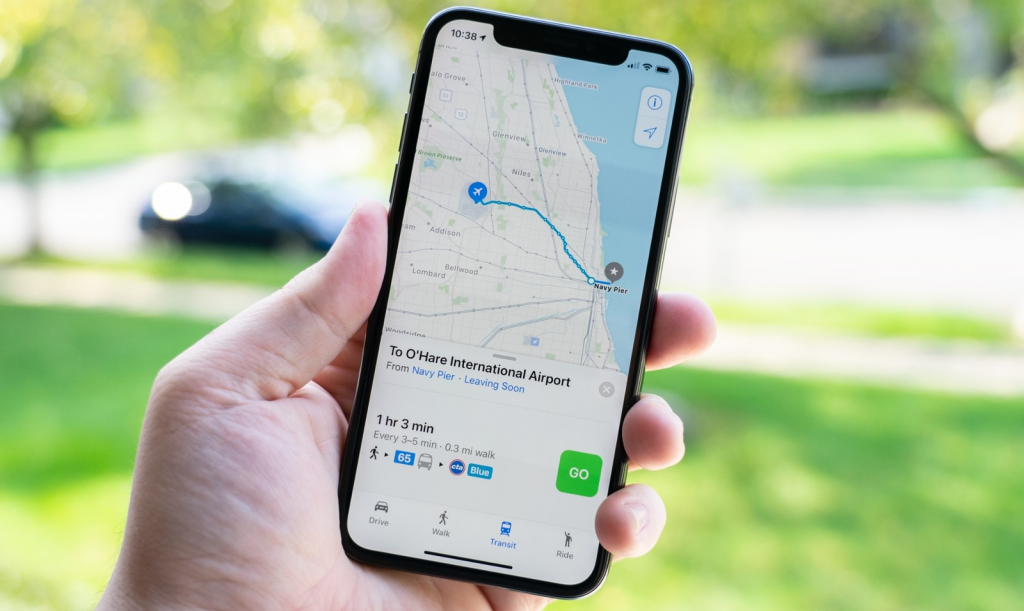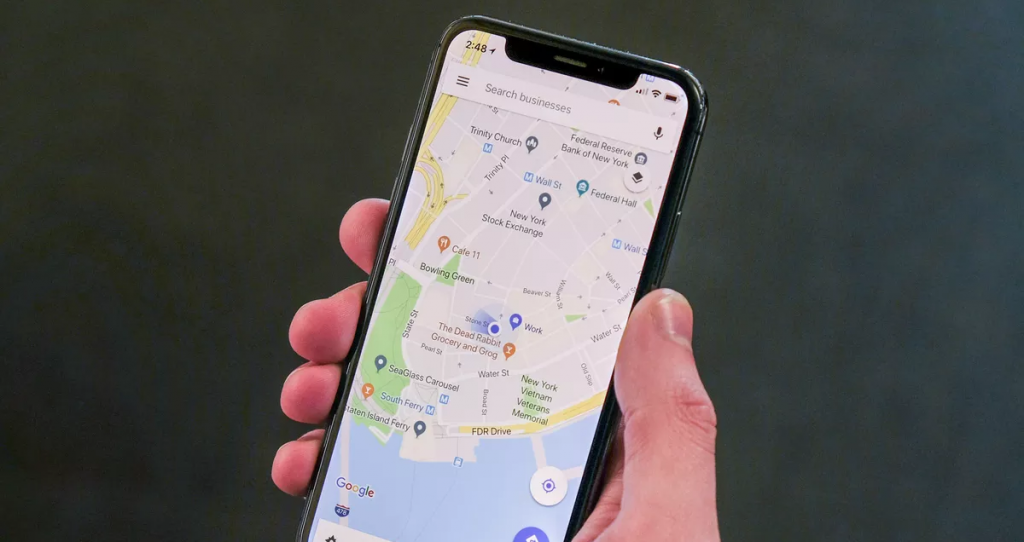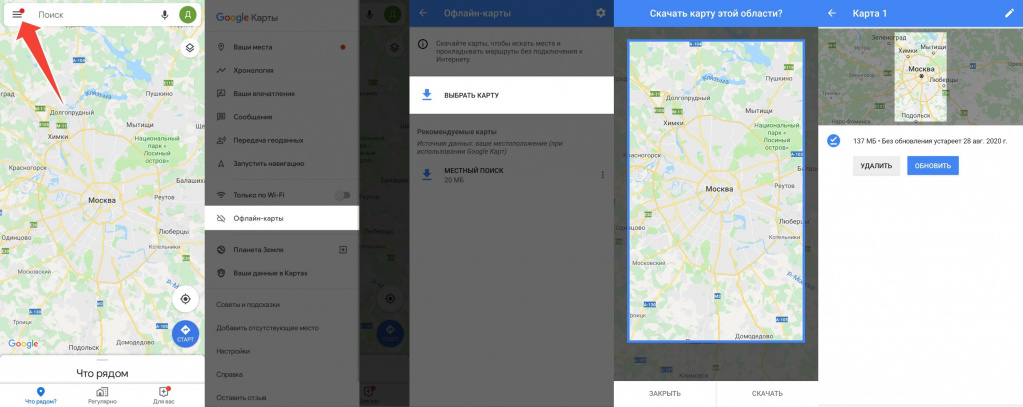- Сколько данных используют Google Maps. Как сэкономить трафик при навигации
- Сколько данных используют Карты Google
- Использует ли GPS данные из Интернета?
- Как включить в экономный режим
- Скачивает ли Google Maps данные в офлайн-режиме?
- Как еще сэкономить трафик?
- Альтернативные приложения для автономной навигации
- Google карты мобильный интернет
- Как использовать карты Google без интернета на iPhone и Android — нюансы и ограничения
- Как работает автономный режим в картах Google
- Как пользоваться картами Google без подключения к сети
- Как использовать Карты Google без подключения к Интернету
- Выберите зону для использования без Сети
- Сохраняйте карты на карту памяти
- Как использовать карты без Интернета
- Управляйте скачанными картами
Сколько данных используют Google Maps. Как сэкономить трафик при навигации
Илья – главный редактор сайта softdroid.net. Является автором нескольких сотен руководств и статей по настройке Android. Около 15 лет занимается ремонтом техники и решением технических проблем iOS и Android. Имел дело практически со всеми более-менее популярными марками мобильных смартфонов и планшетов Samsung, HTC, Xiaomi и др. Для тестирования используется iPhone 12 и Samsung Galaxy S21 с последней версией прошивки.
Мобильные приложения хорошо себя зарекомендовали в работе, отдыхе, в путешествиях. Для любителей прогуливаться и кататься по городским улицам существует ряд приложений с подробными картами местностей. Среди прочих, особое внимание следует уделить Google Maps.
Однако до сих пор мобильный интернет не бесплатен. Каждый мегабайт, потраченный в роуминге и без оного, обходится недешево.
В этой статье мы рассмотрим следующие темы:
Сколько данных используют Карты Google
Пользоваться мобильными картами очень удобно, т.к. они позволяют не только ориентироваться на местности, но и выбирать самый короткий и экономичный путь до конечной цели. Основной дискомфорт, который может принести приложение, связан, пожалуй, с чрезмерным потреблением Интернет-трафика. Хорошо, когда пользователь установил себе безлимитный тариф, но что делать, если каждый Мб на счету?
Итак, сколько данных скачивает приложение Google Maps за час?
Краткий ответ. В стандартном режиме работы, приложение Google Maps потребляет около 5-10 Мб каждый час, как на Android, так и на iPhone.
Стандартный режим навигации – это когда пользователь:
- задает точку назначения,
- прокладывает маршрут,
- не масштабирует карту,
- не использует доп. функции.
Развернутый ответ.
Хотя в штатном режиме используется 5-10 Мб трафика / час, в ряде ситуаций “аппетит” может усилиться. Нельзя исключать, что пользователь навигатора будет искать другие локации и маршруты, изменять масштаб карт, открывать фотографии. В таком случае, Карты Google будут использовать в 2-4 раза больше данных.
Открыв приложение Google Maps и загрузив карту своего местоположения со стандартным масштабом, пользователь использует 500 Кб – 1 Мб трафика в режиме Схема.
Режим отображения «Спутник» будет потреблять не менее 900 Кб. При этом, если пользователь будет активно перемещаться, данный показатель будет «ползти» вверх.
На потребление трафика очень сильно влияет масштаб карт: чем ближе изучается местность, тем чаще происходит подгрузка новых картографических изображений. Соответственно, чем меньше масштаб, тем реже мобильное устройство обращается к сети.
Имейте все это в виду, если трафик ограничен несколькими сотнями мегабайт.
Использует ли GPS данные из Интернета?
Нет. Для работы со спутниками (GPS, GLONASS и т.п.) не требуется Интернет. Однако GPS-данные используются навигаторами, которые, в свою очередь, работают в онлайн-режиме.
Как включить в экономный режим
К счастью пользователей Google Maps, разработчики внедрили «экономный режим». Благодаря этому, мобильное устройство будет обращаться к Интернету только через Wi-Fi, а не через мобильный трафик.
Для активации экономичного расхода трафика,
Данная опция будет полезна тем, кто боится потратить лишний Мб Интернета, а также путешественникам, находящимся в роуминге.
Скачивает ли Google Maps данные в офлайн-режиме?
Нет. При использовании офлайн-карт трафик не расходуется, если только пользователь не включил онлайн-функции самостоятельно.
Для корректной работы Google Maps без интернета (и доступа к сохраненной информации), следует заблаговременно загрузить карты нужных областей. Для этого:
- зайдите в настройки Google Maps,
- выберете меню «Офлайн-карты»,
- тапните «Выбрать карту»,
- выберете из открывшегося списка те данные, которые потребуются вам для последующего использования офлайн.
Как еще сэкономить трафик?
В приложении Google Maps есть несколько опций, позволяющих минимизировать расход трафика:
- «автоматическое обновление офлайн-карт» – эта опция позволяет хранить актуальные данные, но делает это только с недавно используемыми картами. Например, если вы закачали несколько штатов США, но не покидаете границ текущего, программа обновит только данную карту. На остальные трафик выделяться не будет,
- «автоматически скачивать карты» — отключив данный функционал в настройках приложения, вы ограничите доступ девайса к Сети,
- «запуск в режиме Спутника» — деактивация этой опции позволит снизить расход трафика и повысить скорость загрузки данных.
Альтернативные приложения для автономной навигации
Помимо Google Maps, существует еще множество бесплатных приложений, в которых доступны автономные карты. Среди них высокой популярностью пользуются Waze, Navitel, Maps.me.
Скачивайте, тестируйте приложения и делитесь своими впечатлениями через форму обратной связи. Приятной вам навигации!
Google карты мобильный интернет
Будь в курсе последних новостей из мира гаджетов и технологий
Как использовать карты Google без интернета на iPhone и Android — нюансы и ограничения
Карты Google — один из самых надежных и продвинутых навигационных сервисов, доступных на мобильные устройства. Он прекрасно работает при стабильном интернет-соединении, но становится абсолютно бесполезным, когда вы офлайн. К счастью, «Google Карты» все же можно заставить работать в автономном режиме, но перед этим предстоит проделать ряд манипуляций.
Инструкция обязательно пригодится, если вы собираетесь в поездку или отправляетесь в дальний поход, где блага цивилизации будут частично или полностью недоступны.
Как работает автономный режим в картах Google
Прежде чем использовать карты офлайн, придется загрузить в память устройства интересующую вас область или район. В зависимости от площади кэшируемых карт будет изменяться размер файла — вплоть до 1.5 гигабайта. Если в вашем смартфоне или планшете есть карта памяти microSD, сохраненную зону можно переместить на нее. Чтобы сделать это, зайдите в «Настройки приложения» → «Настройки офлайн-карт» → «Хранение» → «Внешний накопитель».
Важно помнить, что срок действия загруженных карт истекает через 15 дней после их крайнего обновления. Мир меняется каждый день и Google не хочет, чтобы вы заблудились из-за устаревших данных или не попали туда, что якобы сегодня доступно для посещения.
Чтобы оставить карты в автономном режиме на неопределенный срок, в настройках приложения нужно включить автоматическое обновление данных. Как только вы окажетесь в зоне доступа сети, «Карты» подтянут необходимые обновления и снова будут доступны 15 дней без каких-либо предупреждений.
В автономном режиме у приложения недоступны некоторые функции, которые может предложить онлайн-вариант карт. Среди них: велосипедные маршруты и маршруты для прогулок, информация о пробках и выбор полосы движения. Все остальное работает также, как и обычно, включая 3D-просмотр и поиск всевозможных заведений и мест.
Как пользоваться картами Google без подключения к сети
Несколько простых действий и можно отправляться в путешествие:
- Свайпом слева или нажатием на иконку с тремя полосками в верхнем углу вызовите меню управления;
- Откройте пункт «Офлайн-карты»;
- Google предложит вам загрузить местность вокруг. Если нужен другой район, нажмите «Выбрать карту»;
- Щипком пальцев измените масштаб карты и выберите область, которая попадет в офлайн-хранилище;
- Когда с выбором области определились, нажмите «Скачать». Если трафик на вашем тарифе ограничен, лучше выбрать Wi-Fi;
- При необходимости можно загрузить сразу несколько карт: они могут быть не из одного района или страны.
Как только карты загрузятся, можете отключиться от интернета и проверить, как работает офлайн-просмотр. Никаких лишних манипуляций делать не нужно: просто откройте главный экран приложения и пользуйтесь.
Гаджеты Google и многое другое вы можете купить у наших друзей из Big Geek. Скидка по промокоду iGuides
Как использовать Карты Google без подключения к Интернету
Мобильная карта местности – незаменимая вещь при путешествиях. А чтобы пользоваться ей без Интернета в роуминге, необходимо предварительно загрузить данные на планшет или смартфон.
Выберите зону для использования без Сети
Первым делом выберите зону охвата, которую вы будете скачивать в Google Maps для последующего путешествия. Данная процедура одинакова, вне зависимости от того, пользуетесь ли вы устройством на Android или iOs. Для выбранной области карты вы можете скачать до 1.7 гигабайтов данных. Так как карты весят много, то рекомендуется их загружать через стабильное Wi-Fi подключение.
Откройте Карты Google на своем устройстве. Через поиск найдите желаемое местоположение и отдалите на желаемое расстояние. Затем через меню приложения перейдите в опцию «Скачанные области» и нажмите на кнопку «Выбрать область». Вам автоматически будет предложена для скачивания именно та область, которая перед этим у вас была перед глазами. Вы сможете ее дополнительно скорректировать, после чего просто нажмите кнопку «Скачать». Карты Google заодно уведомят вас сколько примерно будет весить выбранная территория и куда она будет скачиваться (на память устройства или карту памяти).
Для проверки корректности работы карты отключитесь от Интернета после скачивания карты и попробуйте приблизить различные области территории. Схема и названия улиц, а также важных объектов должны приближаться и отображаться без проблем.
Сохраняйте карты на карту памяти
Обладатели Android-устройств, на которые можно вставить дополнительную память через SD карту, могут скачивать карты не на само устройство, а непосредственно на внешнюю память. Для этого, находясь в меню «Скачанные области» нажмите на иконку шестеренки для перехода в настройки и далее в опцию «Хранение данных».
В диалоговом окне вам будет предложен выбор: «Устройство» и «SD-карта». Просто выберите внешнюю память и нажмите кнопку «Сохранить».
Как использовать карты без Интернета
Без подключения к Интернету Карты Google предоставляют нам неполный функционал. Мы не можем прокладывать пешие или велосипедные маршруты, а также узнавать информацию о публичном транспорте, естественно не загружается информация о пробках и так далее. Однако при включенном GPS-модуле вы сможете отслеживать свое положение на местности, что позволит сориентироваться и не потеряться в новом городе.
Безусловно, точность определения на местности без подключения к Интернету может оказаться не такой идеальной. Но и погрешность не такая уж страшная.
Дабы обезопасить себя от обновления карт через мобильный Интернет в роуминге, данную возможность можно отключить. В настройках «Скачанные области» перейдите по ссылке «Включить экономию трафика» и далее активируйте пункт «Только по Wi-Fi». Таким образом без Wi-Fi соединения будут доступны только ранее скачанные области. Находясь в домашней зоне сотовой связи эту опцию можно отключить.
Управляйте скачанными картами
По окончании путешествия ранее скачанные карты можно удалить, что особо актуально, когда вы использовали для загрузки встроенную память устройства. Для этого через меню Google Maps вновь перейдите в пункт «Скачанные области» и в одноименном разделе выберите одну из загруженных карт.
Вам будет показана местность, которая была загружена и возможность обновить информацию по данной карте либо же удалить ее из памяти. Здесь же есть возможность задать имя для скачанной карты, чтобы в дальнейшем было проще ориентироваться в загруженных картах.
Также можно настроить приложение таким образом, чтобы загруженные карты сами периодически обновлялись по мере необходимости. Для этого, перейдя по пиктограмме шестеренки из области «Скачанные области», должна быть активна настройка «Автоматически обновлять скачанные области».