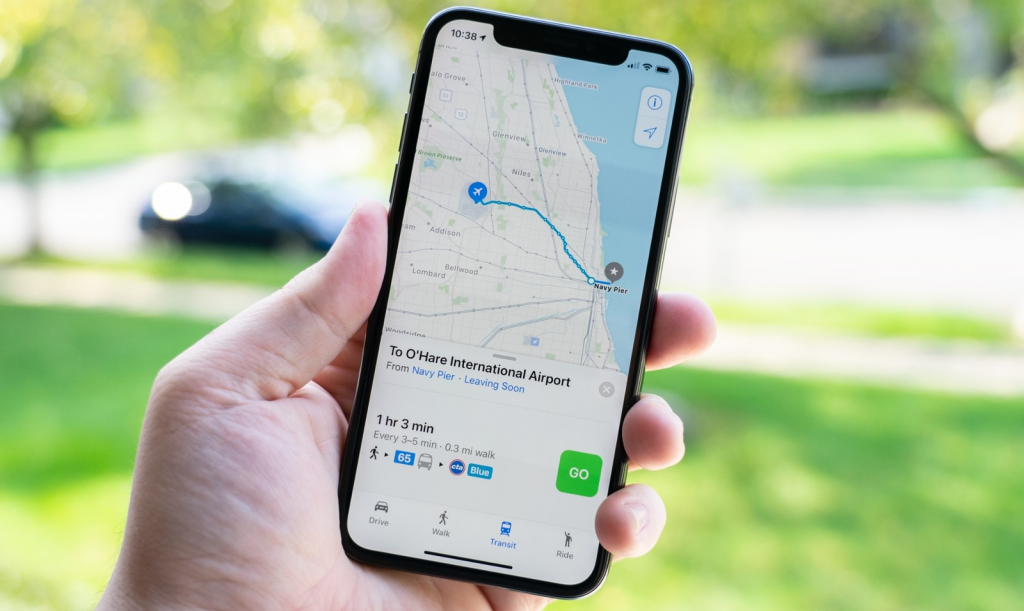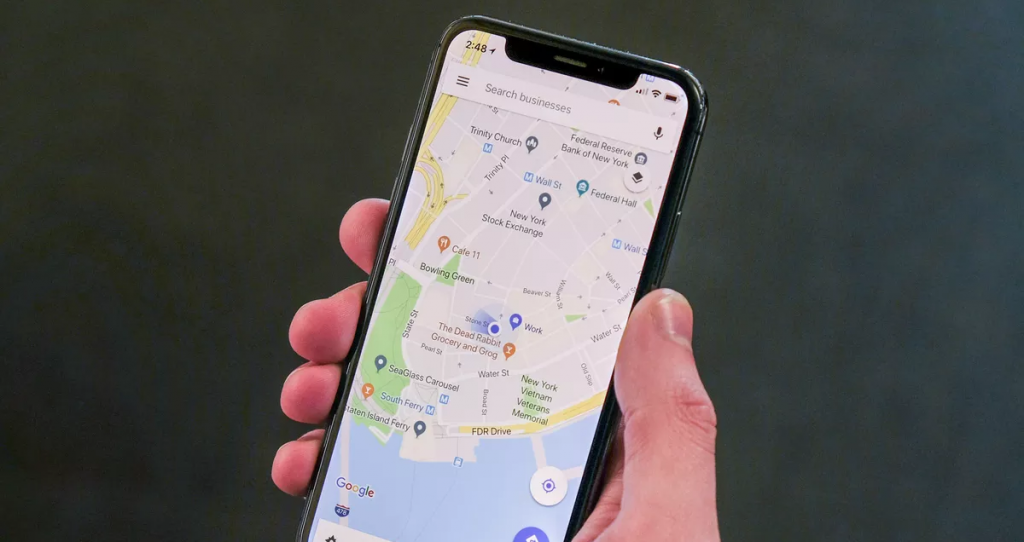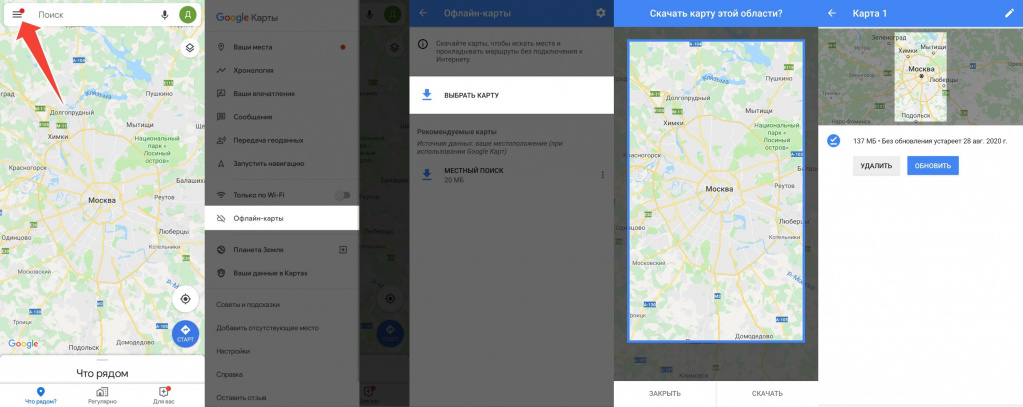- 14 лучших исправлений для Google Maps работают только по Wi-Fi на Android и iPhone
- 1. Перезагрузите телефон.
- 2. Проверьте мобильные данные.
- 3. Включите роуминг данных.
- 4. Обновите приложение.
- 5. Включите режим полета.
- 6. Отключите режим только Wi-Fi (Android)
- 7. Отключите режим экономии трафика.
- 8. Разрешите картам Google использовать сотовые данные (iPhone)
- 9. Включите обновление приложения в фоновом режиме (iPhone).
- 10. Включите ограничение данных в фоновом режиме (Android)
- 11. Войдите снова
- 12. Переустановите приложение.
- 13. Сбросить настройки сети.
- 14. Сбросить все настройки
- Google карты работает от интернета
- Как использовать карты Google без интернета на iPhone и Android — нюансы и ограничения
- Как работает автономный режим в картах Google
- Как пользоваться картами Google без подключения к сети
14 лучших исправлений для Google Maps работают только по Wi-Fi на Android и iPhone
Для работы Google Maps требуется мобильный Интернет или Wi-Fi. Вы также можете загрузить офлайн-карты, но вам все равно понадобится Интернет, чтобы использовать различные функции и обновлять офлайн-данные. А что, если Wi-Fi недоступен? К сожалению, для многих пользователей Android и iPhone Карты Google работают только по Wi-Fi. Они не могут использовать Карты Google для мобильных данных. Вы столкнулись с той же проблемой?
Представьте, что вы где-то застряли, а Google Maps не загружается, потому что он не работает с сотовыми данными. К счастью, проблему легко исправить одним из следующих способов.
Программы для Windows, мобильные приложения, игры — ВСЁ БЕСПЛАТНО, в нашем закрытом телеграмм канале — Подписывайтесь:)
1. Перезагрузите телефон.
Начните процесс устранения неполадок, перезагрузив телефон Android или iPhone. Это должно исправить временные проблемы или ошибки, если таковые имеются.
2. Проверьте мобильные данные.
Прежде чем вы начнете сомневаться в Google Maps, вы должны проверить, работают ли другие приложения с сотовыми данными или нет. Для этого выключите Wi-Fi и включите мобильные данные. Используйте другие приложения, для которых требуется подключение к Интернету, например браузер, приложение для чата или любое приложение для социальных сетей. Это должно помочь выяснить, связана ли проблема только с Google Maps или со всеми приложениями.
Если мобильные данные не работают, сначала извлеките SIM-карту из телефона и вставьте ее снова. Или включите роуминг данных, как показано ниже. Если это не решит проблему, обратитесь к своему оператору сотовой связи.
Кончик: Узнайте, как исправить то, что сотовые данные отображаются на iPhone серым цветом.
3. Включите роуминг данных.
Вы должны включить Интернет-роуминг, чтобы использовать сотовую сеть в другом регионе, чем ваш. Это также может быть причиной того, что Карты Google не работают с мобильными данными.
К включить роуминг данных на iPhone, перейдите в Настройки> Мобильные данные> Параметры мобильных данных. Включите переключатель рядом с Роумингом данных.
Примечание: На некоторых телефонах вы можете найти параметр «Сотовые данные» вместо «Мобильные данные».
На телефонах Android выберите «Настройки»> «Сеть и Интернет» (или «Подключения»). Нажмите на Мобильная сеть. Включите Интернет-роуминг на следующем экране.
4. Обновите приложение.
Убедитесь, что приложение Google Maps обновлено до последней версии на вашем телефоне Android или iPhone. Обновите его в Play Store или App Store.
5. Включите режим полета.
Включение режима полета отключит большинство сетевых подключений на вашем телефоне. Это часто помогает решить проблемы, связанные с мобильными данными. Откройте «Быстрые настройки» в Android и «Центр управления» на iPhone и нажмите значок режима полета (полета). Подождите минуту, а затем отключите его.
6. Отключите режим только Wi-Fi (Android)
Карты Google на Android имеют настройку только Wi-Fi. Если это включено, вы столкнетесь с проблемами при использовании его для мобильных данных. Так что проверьте и выключите.
Для этого откройте Google Карты на своем телефоне Android. Нажмите на значок изображения профиля или значок с тремя точками и выберите «Настройки». Отключите переключатель рядом с только Wi-Fi.
7. Отключите режим экономии трафика.
И телефоны Android, и iPhone поддерживают режимы экономии трафика. Если этот параметр включен, у вас могут возникнуть проблемы с приложениями, требующими фонового использования данных, такими как Карты Google.
Чтобы выключить его на iPhone, перейдите в «Настройки»> «Сотовые данные»> «Параметры сотовых данных». Отключите переключатель для режима низкого объема данных. Узнайте больше о том, на что влияет режим низкого уровня данных на iPhone.
На Android перейдите в «Настройки»> «Сеть и Интернет» (или «Подключения»). Нажмите на использование данных или экономию данных и отключите их.
Кончик: На телефонах Samsung найдите настройку режима энергосбережения Ultra и отключите его.
8. Разрешите картам Google использовать сотовые данные (iPhone)
На iPhone вы можете запретить приложениям использовать мобильные данные. Это может быть причиной того, что Google Maps не работает с проблемой мобильных данных.
Чтобы разрешить Google Maps использовать мобильные данные, выберите «Настройки»> «Сотовые данные» или «Мобильные данные». Прокрутите вниз, и вы найдете список приложений. Убедитесь, что переключатель рядом с Картами зеленый.
9. Включите обновление приложения в фоновом режиме (iPhone).
Вы можете включить обновление фонового приложения на вашем iPhone, чтобы обеспечить бесперебойную работу Google Maps. Для этого перейдите в Настройки> Карты Google. Включите переключатель рядом с обновлением фонового приложения.
10. Включите ограничение данных в фоновом режиме (Android)
Подобно iPhone, Android также имеет функцию использования данных в фоновом режиме. Вам нужно будет включить его для Google Maps и Google Play Services.
Чтобы проверить и включить его, выполните следующие действия:
Шаг 1: Перейдите в «Настройки», затем «Приложения» или «Управление приложениями».
Шаг 2: Нажмите на Google Maps, а затем на Мобильные данные и Wi-Fi.
Шаг 3: Включите переключатель рядом с Фоновыми данными и Неограниченным использованием данных.
Шаг 4: Точно так же включите их оба для Сервисов Google Play.
11. Войдите снова
Многие пользователи Карт Google предположили, что они не вошли в систему, используя свои учетные записи Google, и поэтому Карты для них не работали. Если вы недавно изменили пароль учетной записи Google, возможно, ваш телефон был отключен от сервисов Google. Проверьте, вошли ли вы в Google Maps. Для этого откройте Карты Google и нажмите на значок учетной записи вверху. Вы увидите опцию входа. Нажмите на него.
Кончик: Если вы используете несколько учетных записей Google на своем телефоне, переключитесь на другую учетную запись Google в Картах. Это также поможет подтвердить, вошли ли вы в Карты или нет.
12. Переустановите приложение.
Переустановка приложения Google Maps также устраняет проблемы, связанные с приложением. Удалите его, как любое другое приложение, со своего телефона Android или iPhone. Перезагрузите телефон и снова установите его. Надеюсь, теперь Google Maps должен работать с мобильными данными.
13. Сбросить настройки сети.
Поскольку Карты Google работают только по Wi-Fi, а не с мобильными данными, вы можете попробовать сбросить настройки сети. Это приведет к удалению сохраненных сетей Wi-Fi, сопряженных устройств Bluetooth и т. Д. Однако это также поможет в решении сетевых проблем. Подробно узнайте, что происходит при сбросе настроек сети.
Чтобы сбросить настройки сети на iPhone, выберите «Настройки»> «Основные»> «Сброс»> «Сбросить настройки сети».
На Android выберите «Настройки»> «Система» (общее управление)> «Сброс»> «Сбросить настройки сети» или «Сбросить настройки Wi-Fi, мобильных устройств и Bluetooth».
14. Сбросить все настройки
Если простой сброс настроек сети не позволяет Google Maps работать с мобильными данными, вам следует сбросить все настройки.
Чтобы сбросить все настройки на iPhone, перейдите в «Настройки»> «Основные»> «Сброс»> «Сбросить все настройки». Это не приведет к удалению ваших данных или личных файлов. Узнайте, как сбросить настройки на iPhone.
Программы для Windows, мобильные приложения, игры — ВСЁ БЕСПЛАТНО, в нашем закрытом телеграмм канале — Подписывайтесь:)
Google карты работает от интернета
Будь в курсе последних новостей из мира гаджетов и технологий
Как использовать карты Google без интернета на iPhone и Android — нюансы и ограничения
Карты Google — один из самых надежных и продвинутых навигационных сервисов, доступных на мобильные устройства. Он прекрасно работает при стабильном интернет-соединении, но становится абсолютно бесполезным, когда вы офлайн. К счастью, «Google Карты» все же можно заставить работать в автономном режиме, но перед этим предстоит проделать ряд манипуляций.
Инструкция обязательно пригодится, если вы собираетесь в поездку или отправляетесь в дальний поход, где блага цивилизации будут частично или полностью недоступны.
Как работает автономный режим в картах Google
Прежде чем использовать карты офлайн, придется загрузить в память устройства интересующую вас область или район. В зависимости от площади кэшируемых карт будет изменяться размер файла — вплоть до 1.5 гигабайта. Если в вашем смартфоне или планшете есть карта памяти microSD, сохраненную зону можно переместить на нее. Чтобы сделать это, зайдите в «Настройки приложения» → «Настройки офлайн-карт» → «Хранение» → «Внешний накопитель».
Важно помнить, что срок действия загруженных карт истекает через 15 дней после их крайнего обновления. Мир меняется каждый день и Google не хочет, чтобы вы заблудились из-за устаревших данных или не попали туда, что якобы сегодня доступно для посещения.
Чтобы оставить карты в автономном режиме на неопределенный срок, в настройках приложения нужно включить автоматическое обновление данных. Как только вы окажетесь в зоне доступа сети, «Карты» подтянут необходимые обновления и снова будут доступны 15 дней без каких-либо предупреждений.
В автономном режиме у приложения недоступны некоторые функции, которые может предложить онлайн-вариант карт. Среди них: велосипедные маршруты и маршруты для прогулок, информация о пробках и выбор полосы движения. Все остальное работает также, как и обычно, включая 3D-просмотр и поиск всевозможных заведений и мест.
Как пользоваться картами Google без подключения к сети
Несколько простых действий и можно отправляться в путешествие:
- Свайпом слева или нажатием на иконку с тремя полосками в верхнем углу вызовите меню управления;
- Откройте пункт «Офлайн-карты»;
- Google предложит вам загрузить местность вокруг. Если нужен другой район, нажмите «Выбрать карту»;
- Щипком пальцев измените масштаб карты и выберите область, которая попадет в офлайн-хранилище;
- Когда с выбором области определились, нажмите «Скачать». Если трафик на вашем тарифе ограничен, лучше выбрать Wi-Fi;
- При необходимости можно загрузить сразу несколько карт: они могут быть не из одного района или страны.
Как только карты загрузятся, можете отключиться от интернета и проверить, как работает офлайн-просмотр. Никаких лишних манипуляций делать не нужно: просто откройте главный экран приложения и пользуйтесь.
Гаджеты Google и многое другое вы можете купить у наших друзей из Big Geek. Скидка по промокоду iGuides