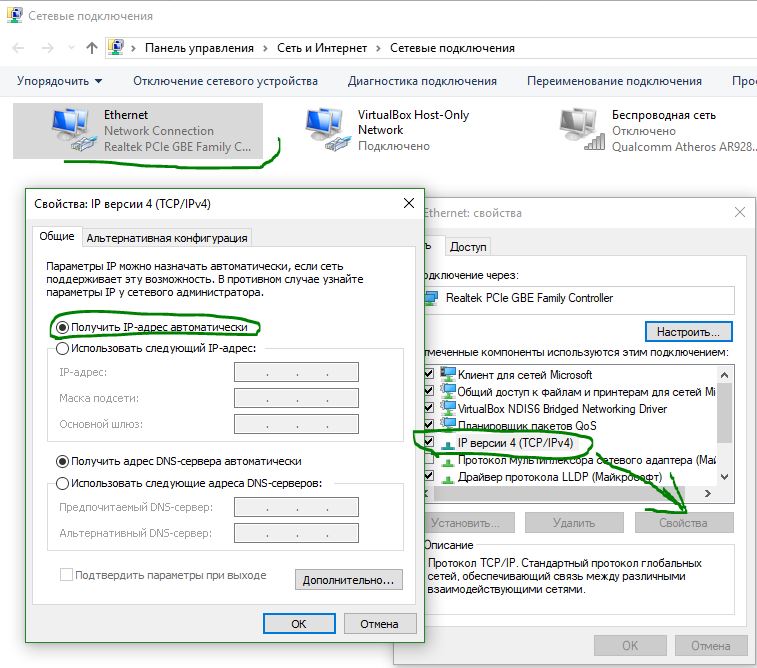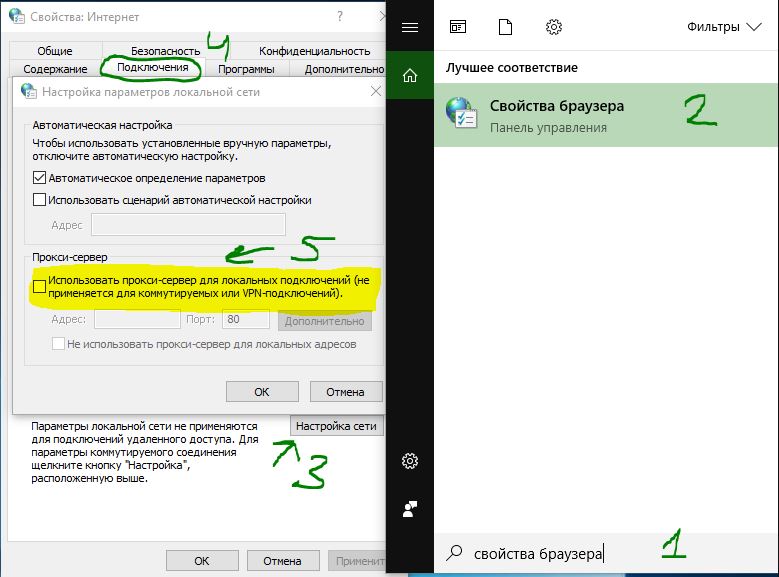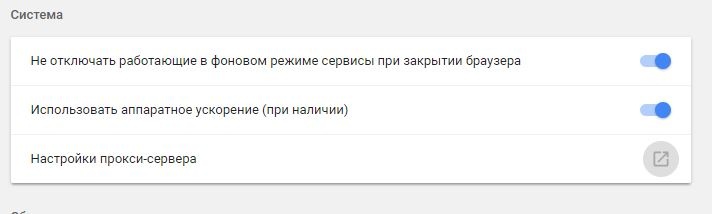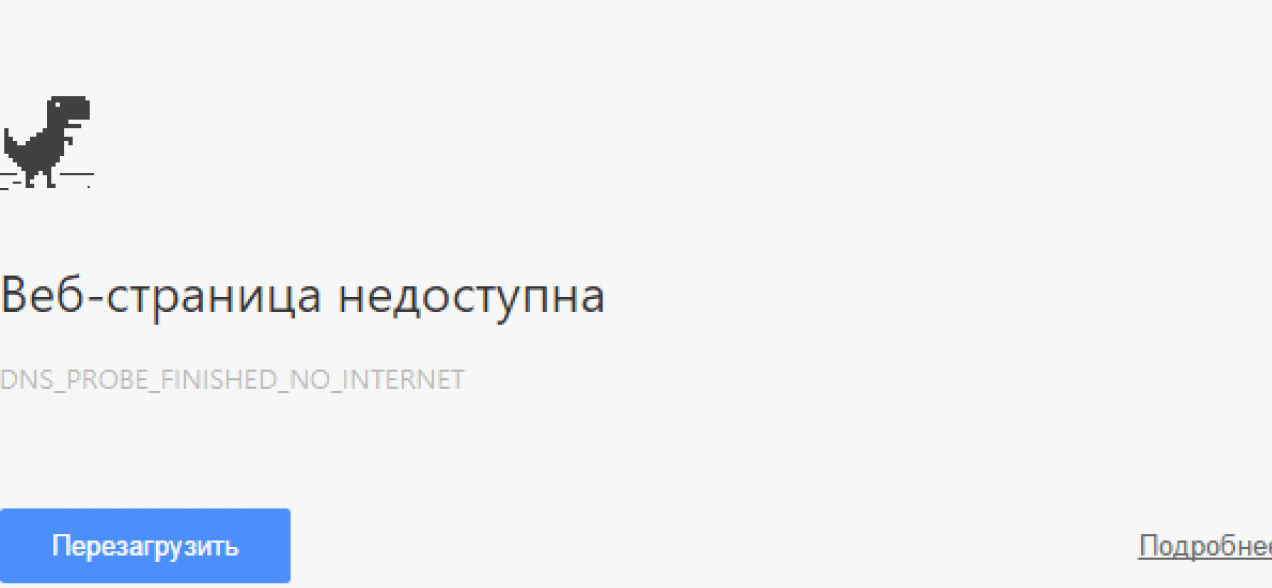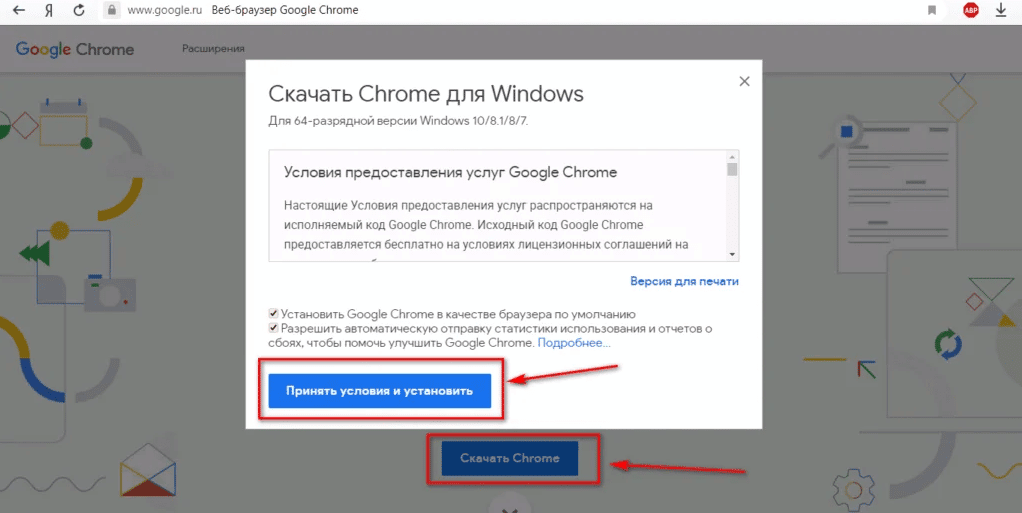- ERR_INTERNET_DISCONNECTED ошибка в Google Chrome
- 1. Перезапустите маршрутизатор
- 2. Проверьте IP-адрес, если используется Wi-Fi роутер
- 3. Сканирование компьютера на вирусы и рекламное ПО
- 4. Отменить прокси-сервер
- 5. Временное отключение прокси, брандмауэра и антивирусного программного обеспечения
- 6. Отключить связанные расширения с прокси или сетевым профилем
- 7. Очистить данные браузера и сбросить Google Chrome
- 8. Еще пару рекомендаций
- Что делать, если в Google Chrome не работает интернет
- Причины проблемы
- Как исправить ошибку
- Перезагрузка
- Проверка подключения
- Проверка на вирусы
- Использование встроенных средств проверки
- Удаление ненужных расширений
- Изменение свойств запуска браузера
- Обновление и переустановка браузера
- Установка DNS
- Проблема с Hosts
ERR_INTERNET_DISCONNECTED ошибка в Google Chrome
Если Google Chrome не подключается к Интернету и постоянно отображает сообщение об ошибке ERR INTERNET DISCONNECTED или ERR INTERNET DISCONNECTED, эти рекомендации помогут вам исправить эту проблему.
1. Перезапустите маршрутизатор
Это наиболее распространенный способ решить данную проблему, который вы можете попробовать. Иногда ваш маршрутизатор может вызвать эту проблему, и все браузеры, включая Google Chrome, могут выдавать подобные сообщения об ошибках, не имея подключение к сети Интернет.
2. Проверьте IP-адрес, если используется Wi-Fi роутер
Если вы недавно сбросили параметры по умолчанию своего Wi-Fi-маршрутизатора или начали использовать его через WiFi, вы должны проверить две вещи. Во-первых, вам нужно ввести действительный IP-адрес в панели управления маршрутизатора. Эти IP-адреса должны предоставляться вашим интернет-провайдером. Во-вторых, вам нужно проверить, установлен ли «Получить IP-адрес автоматически» или нет.
- Щелкните правой кнопкой мыши по Ethernet и выберите «Свойства«.
- Выделите протокол IP версии 4 (TCP/IPv4) и нажмите «свойства«.
- Теперь убедитесь, что IP-адрес и DNS-сервера получают автоматически.
3. Сканирование компьютера на вирусы и рекламное ПО
Существует высокая вероятность того, что ваша система была заражена вредоносными программами или рекламным ПО. Как правило, рекламное ПО вызывает такую проблему. Возможно, вам нужно отсканировать свой компьютер с помощью надежного антивируса , сканера и инструмента для удаления рекламного ПО (Bitdefender Adware Removal Tool).
4. Отменить прокси-сервер
Во многих случаях рекламное ПО и вредоносное ПО добавляют в систему собственный прокси-сервер, чтобы он мог перенаправить ваши веб-страницы в другое место.
- Откройте свойства обозревателя набрав в поиске «свойства браузера«. В появившимся окне перейдите на вкладку «подключения«, ниже нажмите «Настройка сети» и снимите флажок «Использовать прокси-сервер для локальных подключений» . Сохраните изменения и проверьте решена ли ваша проблема.
5. Временное отключение прокси, брандмауэра и антивирусного программного обеспечения
Если вы используете какой-либо пользовательский прокси-сервер в целом, вам следует временно отключить его. Сделайте то же самое с брандмауэром и антивирусным программным обеспечением.
6. Отключить связанные расширения с прокси или сетевым профилем
Существует много прокси-расширений для Google Chrome и Yandex browser. Если вы используете расширение, попробуйте временно отключить их. Более того, некоторые регулярные расширения могут управлять вашим сетевым профилем или внутренним использованием прокси.
- Чтобы узнать и отключить их, наберите в браузерной строке chrome://settings/, разверните дополнительные настройки и перейдите к метке Система. Здесь вы должны найти расширение, использующее прокси-сервер внутри Google Chrome. Если это не помогло и ошибка ERR INTERNET DISCONNECTED появляется, то двигаемся дальше.
7. Очистить данные браузера и сбросить Google Chrome
Чтобы начать, введите этот URL-адрес в Google Chrome — chrome://settings/clearBrowserData и перейдите на вкладку «Дополнительно«. Поставьте везде галочки и выберите за Все время, далее просто нажмите «Удалить данные».
Если это не решит вашу проблему, вам следует рассмотреть возможность сброса браузера Chrome. Для этого введите в адресную строку следующий URL — chrome://settings/ и разверните дополнительные настройки в самом низу. Теперь прокрутите страницу вниз до тех пор, пока не будет параметр «Сбросить» восстановление настроек по умолчанию.
8. Еще пару рекомендаций
Вы также можете рассмотреть следующее, если вам ничего не помогло исправить ошибку ERR INTERNET DISCONNECTED в браузере Google Chrome:
Смотрите еще:
- Не работает Клавиатура или Мышь в Windows 10
- Vulkan Run Time Libraries — Что это за программа в Windows 10?
- Как узнать IP-адрес компьютера
- Как отключить обновление Windows 10
- Как узнать IP-адрес роутера
Что делать, если в Google Chrome не работает интернет
Отсутствие подключения к интернету в Гугл Хром – довольно редкая ошибка. Ее возникновение делает невозможным веб-серфинг, оставляя доступной только работу в автономном режиме. Исправить ситуацию чаще всего помогает стандартная перезагрузка браузера, компьютера или роутера.
Внешне данная неполадка проявляется как зависание страниц или их неполная загрузка. При этом может сохраняться стабильное подключение к интернету других программ. Если Гугл Хром не видит интернет, проблема может заключаться в настройках как самого браузера, так и устройства, на котором он запускается.
Причины проблемы
Недоступность интернета в браузере Гугл Хром может возникать по следующим основным причинам:
- устаревшая версия веб-обозревателя;
- вирусы;
- некорректно работающие или установленные плагины браузера;
- повреждение файла hosts;
- сбои в работе системных файлов веб-обозревателя;
- низкая скорость работы компьютера, вызванная недостаточным объемом (засорение дисков ненужными файлами или слишком большое число одновременно запущенных приложений).
Нередко Гугл Хром не видит интернет из-за низкой скорости передачи данных. Замерить ее можно онлайн. К примеру, на бесплатном сервисе от самого Google: https://projectstream.google.com/speedtest.
Для проверки можно использовать предустановленный в последней версии Windows 10 веб-обозреватель Microsoft Edge или Internet Explorer в более ранних версиях операционной системы Windows.
Как исправить ошибку
Существует несколько основных путей поиска и устранения проблемы доступа Гугл Хром к интернету:
- проверка настроек и компонентов в самом браузере;
- проверка подключения;
- антивирусная проверка и чистка памяти.
В некоторых случаях этого бывает недостаточно, и восстановить правильную работу браузера позволяет только его полная переустановка.
Перезагрузка
Системные ошибки могут возникать при длительной работе устройства без перезагрузки. Многократное открытие и не всегда корректное завершение работы программ, одновременная работа большого числа приложения и фоновых процессов, открытие множества вкладок, порой в нескольких браузерах – все это может привести к сбою в работе.
Если в Гугл Хром нет подключения к интернету, закройте все приложения и перезагрузите устройство. Это поможет завершить все процессы и обновить данные в операционной системе.
Проверка подключения
Чтобы проверить корректность подключения браузера к интернету, проще всего запустить другую программу, функционирование которой требует обязательного подключения к сети.
Если вы хотите проверить параметры подключения, найдите в нижнем правом углу экрана кнопку «Сеть», вызовите контекстное меню через правый клик и выберите «Параметры сети и Интернет». Чтобы проверить корректность подключения, выберите в этом же контекстном меню «Диагностика неполадок».
Еще один вариант добраться до настроек: Пуск – Параметры – Сеть и интернет. При обнаружении сбоя, полностью перезагрузите роутер. Если это не помогло, обратитесь к своему провайдеру.
Проверка на вирусы
Чтобы обнаружить блокирующее доступ к интернету вредоносные программы, можно воспользоваться следующими способами:
- полное сканирование всех файлов и папок при помощи установленного на ПК антивируса;
- использование бесплатных утилит для разовой проверки от известных поставщиков защитного программного обеспечения (AdwCleaner, Dr.Web Curelt, Kaspersky Virus Removal Tool, AVZ);
- сканирование компьютера с загруженного на флэшку защитного ПО (при полном отсутствии доступа к интернету).
Использование встроенных средств проверки
Базовые опции Гугл Хром также позволяют осуществить антивирусную проверку ПК и самого браузера. Если при загрузке интернет страниц вы получаете сообщение об ошибке, существует два варианта проверки и очистки браузера:
- удаление нежелательных и вредоносных программ: Настройки – Дополнительные – Удалить вредоносное ПО – Найти;
- чистка кэша веб-обозревателя: Настройки – Конфиденциальность – Очистить историю – Дополнительные и Все время – Удалить данные.
Для перехода в Настройки нажмите кнопку с тремя точками в правом верхнем углу браузера и выберите пункт «Настройки».
Удаление ненужных расширений
Чтобы удалить блокирующие работу интернета расширения, действуйте следующим образом:
- перейдите на страницу chrome://extensions;
- по очереди отключайте расширения и проверяйте работу браузера, чтобы выявить проблемный софт;
- удалите вызывающее неполадки с подключением к интернету расширение и перезагрузите веб-обозреватель.
Изменение свойств запуска браузера
В процессе пользования браузером, мы нередко экспериментируем, меняя настройки и параметры запуска. Чтобы вернуть все к изначальному варианту, сделайте сброс до настроек по умолчанию:
Настройки – Дополнительные — Сброс настроек — Восстановление настроек по умолчанию.
Обновление и переустановка браузера
Кардинальное решение вопроса – полное удаление веб-обозревателя, перезагрузка компьютера и повторная установка Гугл Хром.
Чтобы корректно удалить браузер в Windows 10, используйте следующий алгоритм:
- Пуск – Параметры – Приложения и возможности.
- Найдя в списке программ и приложений Гугл Хром, выберите его левым кликом и выберите в появившемся окне Удалить.
- Дождитесь окончания удаление программы.
Установка DNS
Если после всего перечисленного выше у вас все равно не работает интернет в Гугл Хроме, проверьте настройки DNS сервера по следующему алгоритму: Пуск – Поисковая строка: ping google.ru.
Если появится черное системное окно с данными о соединении, значит все в порядке. Если вы увидите сообщение «Узел не обнаружен», выполните настройку DNS, следуя инструкции:
- Нажмите вместе Win + R;
- Введите команду ncpa.cpl;
- Выберите активное Сетевое подключение – Параметры — Свойства;
- Поставьте галочку напротив пункта Протокол интернета версии 4 (TCP/IPv4) и еще раз нажмите Свойства;
- Сделайте активной кнопку «Использовать следующие адреса» и установите в верхнем поле 8-8-8-8 и в нижнем поле 8-8-4-4;
- Нажмите ОК.
После всех манипуляций полностью перезапустите персональный компьютер или ноутбук.
Проблема с Hosts
Файл Hosts является текстовым документов и содержит информацию о доменах и адресах, на которые они ссылаются. Позже ему на замену пришла система маршрутизации DNS.
В Windows 10 файл hosts находится по адресу C:\Windows\System32\drivers\etc. Открываете файл «Блокнотом» и проверяете содержимое: последней строкой должно идти # 127.0.0.1 localhost. Удаляете лишнее после нее, если оно есть, и сохраняете файл.