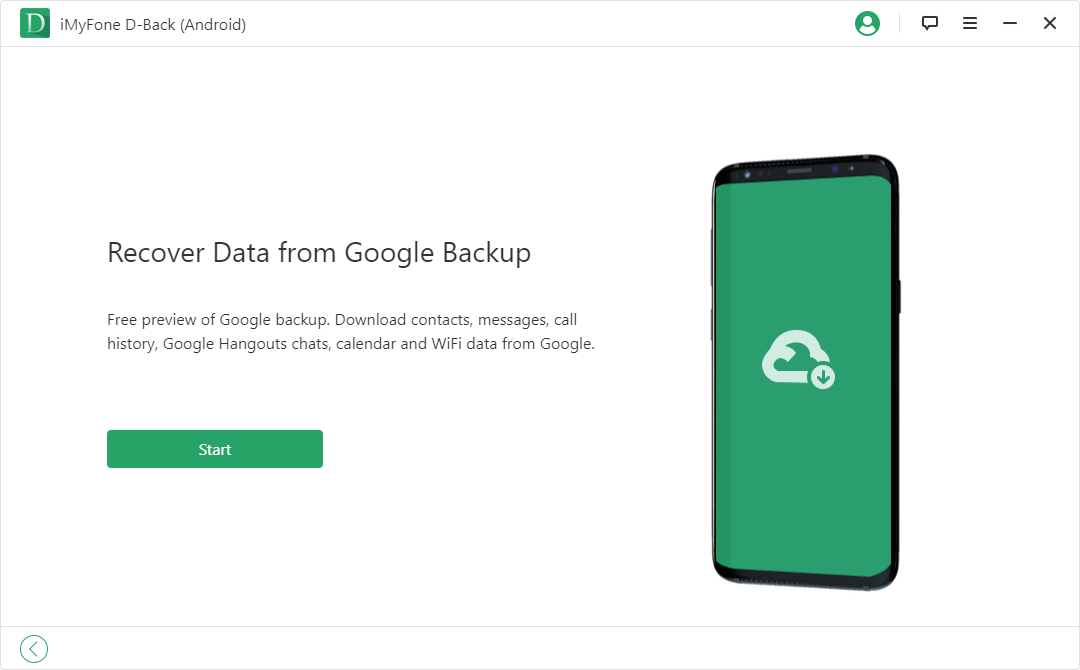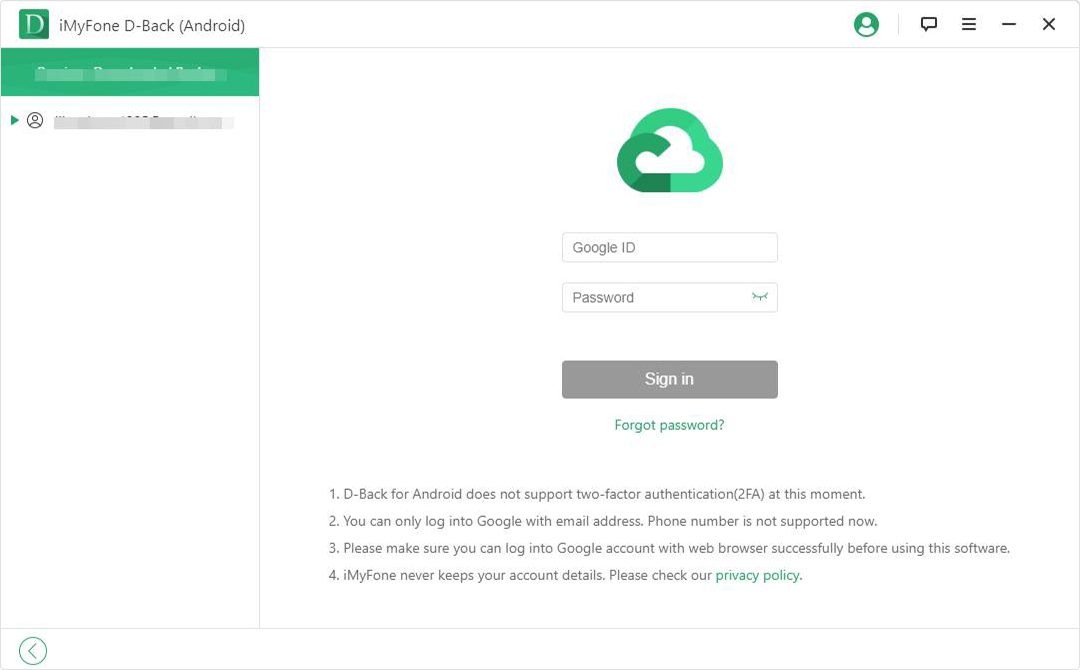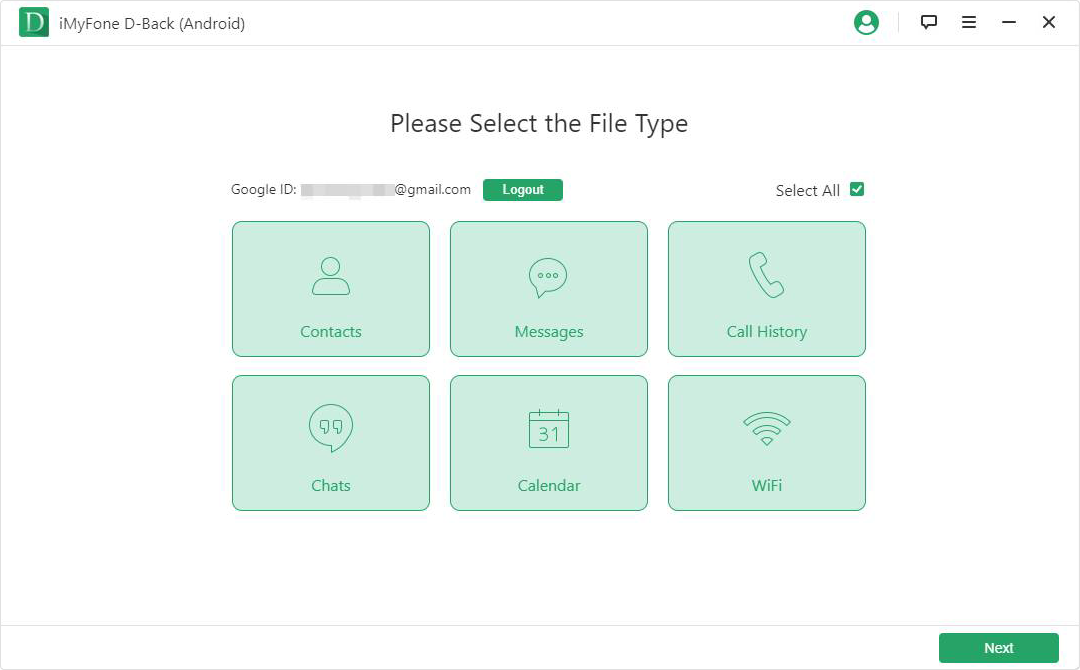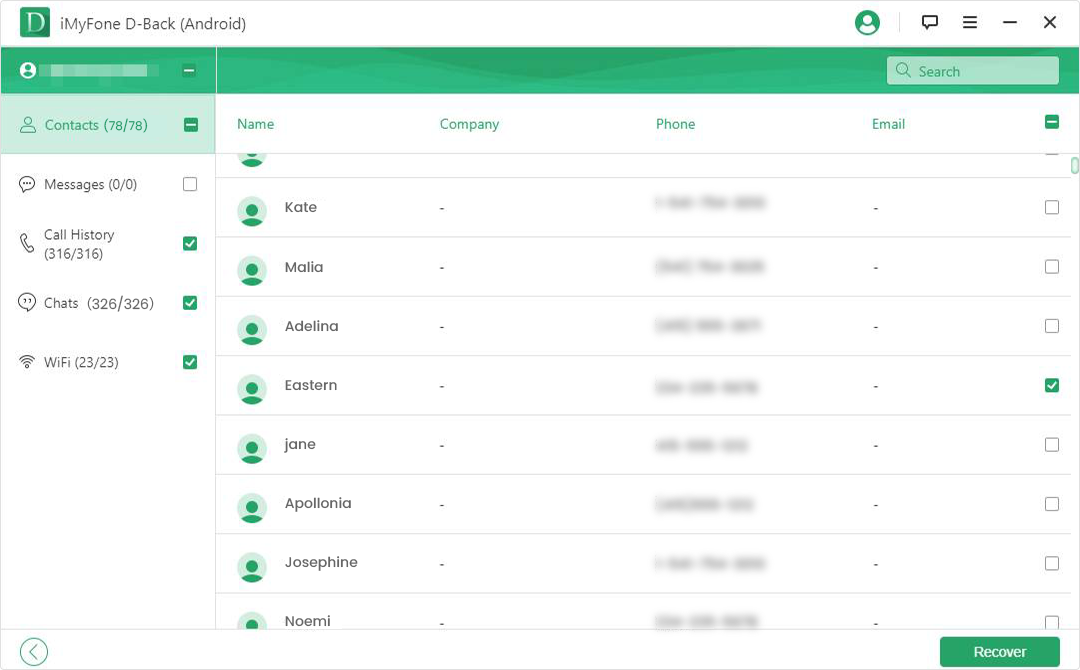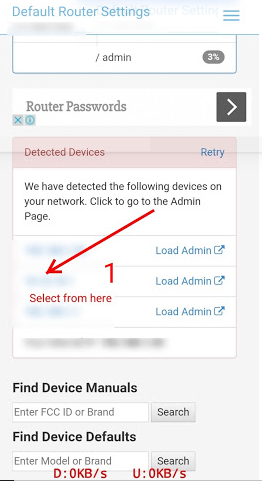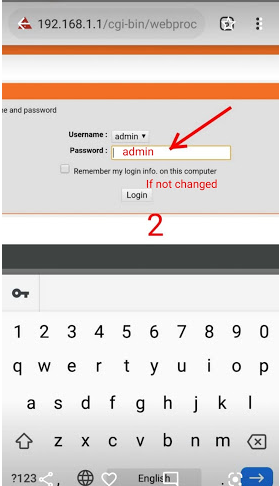- How to Restore/View Saved WiFi Passwords from Google Account
- Does Google Save My WiFi Password?
- View Saved WiFi Passwords on Google Account with D-Back Android
- Option 1. Use D-Back Android to View & Get WiFi Password from Google (Straightforward)
- Option 2. View the WiFi Password That Was Saved on Google Fiber
- Bonus Tip: How to Change WiFi Password without Knowing the Current WiFi Passwords
- Conclusion
- Как посмотреть сохраненные пароли Wi-Fi на Android
- Чистая Android 10 и новее
- Android 10 и новее на устройствах Samsung Galaxy
- От Android 6 до Android 9 на устройствах без рута
How to Restore/View Saved WiFi Passwords from Google Account
There are so many passwords to remember when it comes to email ID(s), accounts on online platforms, social media and more, it is only natural that you’re bound to mix up or forget the password of any of the accounts you use. Similarly, one can easily forget the password of their personal WiFi which can be embarrassing if someone visiting asks for it. Or in case there is a problem with your Internet Service Provider.
Therefore, knowing the password of your WiFi is really important for personal and security reasons. If you want to know how to view saved WiFi passwords from Google Account or through other solutions, we’ll break everything down for you step by step. However, before we begin, let’s talk about whether this information is saved by Google. And if it is, then how can you get WiFi password from Google Account.
Does Google Save My WiFi Password?
If you’re using an Android smartphone, then it is most likely that the WiFi password of the WiFi networks you’re connected to are saved on your phone and synced to your Google backup. In order to know if your passwords are being saved by Google, just follow these steps:
- Go to Settings.
- Click on Personal and go to Backup and Reset.
- See whether the Backup my Data box is checked or not.
In case you have ticked the Backup my Data box, then your WiFi passwords are being saved by Google.
Although this method allows you to use the internet, you still can’t view saved WiFi passwords from Google account. But don’t worry, we’ve got two more solutions that are discussed in the next heading.
View Saved WiFi Passwords on Google Account with D-Back Android
If you’re looking to view saved WiFi passwords from Google Account, then here are two options that you can go for. Both are safe and easy to execute. And we’ll outline all the steps on how you can start the process.
Option 1. Use D-Back Android to View & Get WiFi Password from Google (Straightforward)
The first way to find the saved WiFi passwords from Google is by using the D-Back Android extraction software, which is 100% secure, and with fast recovery time. As a data recovery software tool, you can use it not only to recover lost or deleted data files, but also to view and retrieve all the WiFi passwords saved in your Google account.
- Supports extracting the saved WiFi passwords in your Google backup, allows you to view them with ease.
- Supports extracting and recovering different file types backed up on your Google Drive, including WiFi passwords, Google Hangouts chats, calendar, and more.
- Features fast recovery speed and easy operation.
- Allows you to preview the WiFi passwords before extracting them to your PC.
- No data loss, won’t overwrite the data on your Android device.
Now that you’ve read the amazing features of the D-Back android too, here is how you can view saved WiFi from Google Account:
Step 1. First of all, download the D-Back Android software on your computer. Once installed, launch the application.
Step 2. On the main screen, you’ll find three options to choose from. Select the Recover Data From Google Backup.
Step 3. Click on Start.
Step 4. In this screen, enter the login credentials of your Gmail account and then sign in.
Step 5. Once signed in, you’ll find a list of options to choose from. Click on WiFi and then Next to scan for the password.
Step 6. After the scan, you’ll find all the passwords for the WiFi networks your device connected to before. Select the ones you need and click on Recover.
The D-Back Android tool will save the selected WiFi passwords on your computer, and you can easily use that list to view WiFi passwords from Google Account. This is a quick and easy method, however, you can also check the passwords through the next process.
Option 2. View the WiFi Password That Was Saved on Google Fiber
Another way to access Google saved WiFi passwords is through a Fiber account.
Note: Do note that you can only access the passwords if you are using a Fiber Network box as a WiFi router. Otherwise, you won’t be able to view Google WiFi password.
Although this method is easy to use, it requires the Fiber network box. In case you don’t have it, you’d be better choose the D-Back Android.
Bonus Tip: How to Change WiFi Password without Knowing the Current WiFi Passwords
If you want to know how to change the password of your current WiFi network, despite not having the current password, you can easily change it with the below-mentioned method. Follow these steps:
- Open the link: https://is.gd/lUxyT.
- Select the Load Admin from the Menu list that matches yours.
Conclusion
We hope you found this article helpful as we tried our best to explain how to view saved WiFi passwords from Google account in case you forgot the password or can’t recall it. Out of all the options, the D-Back Android tool is by far the best way to view your WiFi passwords.
Как посмотреть сохраненные пароли Wi-Fi на Android
Наверняка с момента покупки ваш Android-смартфон подключался к множеству сетей Wi-Fi и помнит о каждой из них. Это могла быть точка доступа дома, в школе, на работе, в спортзале, в кафе, в квартире родственников и друзей, смартфон другого человека. Каждый раз при вводе пароля Wi-Fi устройство на Android сохраняет его для быстрого доступа в следующий раз.
При этом может быть затруднительно узнать пароль любой из этих сетей на случай, если вы захотите подключиться с другого устройства. Если узнать этот пароль негде, можно проверить свой смартфон или планшет, с которых вы подключались в первый раз. Однако пароль от сетей Wi-Fi не будет показан в виде простого текста.
Увидеть пароль сети Wi-Fi как текст можно в настройках устройства, но нужно знать, куда смотреть. Если у вас смартфон или планшет с оболочкой поверх Android, найти нужное место ещё сложнее по сравнению с чистым вариантом Android. Однако, это всё равно проще, чем найти сохранённые пароли Wi-Fi на iPhone или iPad, по крайней мере на версиях до iOS 16 и iPadOS 16.
Чистая Android 10 и новее
Проще всего найти пароль от сети Wi-Fi в виде текста на чистой версии Android 10 и новее. Для этого не нужно делать рут и устанавливать приложения.
Все аппараты Google Pixel могут работать на Android 10 и новее. Многие OEM-производители из программы Android One имеют смартфоны, также работающие на чистой Android 10 и новее. Среди них LG, Nokia, Motorola и Xiaomi.
Откройте раздел «Wi-Fi» в приложении «Настройки». Можно задать в поиске «wifi», открыть Настройки > Wi-Fi (только на Android 11), Настройки > Сеть и Интернет > Wi-Fi, Настройки > Сеть и Интернет > Интернет или выполнить продолжительное нажатие на иконку Wi-Fi в быстрых настройках.
На странице настроек Wi-Fi или интернета нажмите на сеть, к которой в данный момент подключены, если вам нужен пароль от неё. Если это не та сеть, прокрутите вниз до «Сохранённые сети». В списке показаны SSID каждой сети Wi-Fi, которую запомнило устройство. Выберите нужную.
Нажмите «Поделиться» под названием сети и статусом. Если установлена защита на вход, нужно отсканировать палец, лицо, ввести пароль или пин-код. Под QR-кодом с учётными данными сети пароль указан в виде простого текста.
Ещё можно напрямую подключить устройство на Android, iPhone или iPad, к точке доступа, используя сканер QR-кода.
Android 10 и новее на устройствах Samsung Galaxy
Samsung поверх Android ставит свою программную оболочку OneUI, поэтому в интерфейсе есть отличия. Среди прочего по-другому нужно искать текстовые пароли сетей Wi-Fi. Хотя можно получить пароли на устройствах Galaxy со старыми версиями Android, проще сделать это на Android 10 и новее.
Откройте раздел «Wi-Fi» в системных настройках. Для этого можно:
- Набрать в поиске «wifi», выбрать «Wi-Fi» или «Подключения», затем нажать «Wi-Fi».
- Открыть Настройки > Подключения > Wi-Fi.
- Нажать и удерживать иконку Wi-Fi в быстрых настройках.
- Дать команду ассистенту Bixby «Открыть настройки Wi-Fi».
Нажмите на иконку шестерёнки рядом с SSID активной сейчас сети, выберите «QR-код» в нижней части сведений о сети.
Можно получить QR-код только от сети, к которой устройство сейчас подключено, что является одним из отличий OneUI от чистой Android. Также вы не увидите пароль в виде простого текста.
На странице QR-кода нажмите «Сохранить как изображение» для его добавления в галерею.
При помощи Google Lens отсканируйте сохранённое изображение. Можно сделать это в Google Фото, открыв изображение и нажав на кнопку «Объектив». Можно нажать «Объектив» в виджете приложения Google на домашнем экране, если он там есть, а потом открыть сохранённое изображение. Можно открыть приложение Google Объектив и в нём открыть сохранённое изображение.
Google Объектив может сфокусироваться на содержимом внутри QR-кода, что не покажет вам то, что нужно. В таком случае увеличьте масштаб изображения, чтобы выйти за периметр QR-кода. Учётные данные будут показаны в виде простого текста под картинкой, включая пароль.
От Android 6 до Android 9 на устройствах без рута
В отличие от описанного выше варианта, большинство смартфонов и планшетов на Android 9 и более ранних версиях не умеют генерировать QR-коды со встроенными данными на вход в сеть Wi-Fi. Есть приложения, способные создавать QR-коды для точек доступа Wi-Fi, но тогда нужен пароль от сети, которого вы не знаете.
В Android 9 и более ранних версиях системы содержащий учётные данные Wi-Fi файл находится в защищённом каталоге. Можно получить к нему доступ только при выполнении рута системы. Однако, если вы получили QR-код точки доступа Wi-Fi с другого устройства, можно использовать приложение Google Объектив или объектив в Google Фото для сканирования QR-кода и получения пароля.
Откройте Google Объектив или Google Фото. Google Объектив можно открыть напрямую или нажать на иконку Объектив в виджете на домашнем экране приложения Google или в самом приложении Google.
Дальше выберите изображение с QR-кодом из галереи. В приложении Google Объектив можно выбрать «Поиск с помощью камеры», если QR-код распечатан или находится на другом устройстве. В таком случае отсканируйте код камерой.