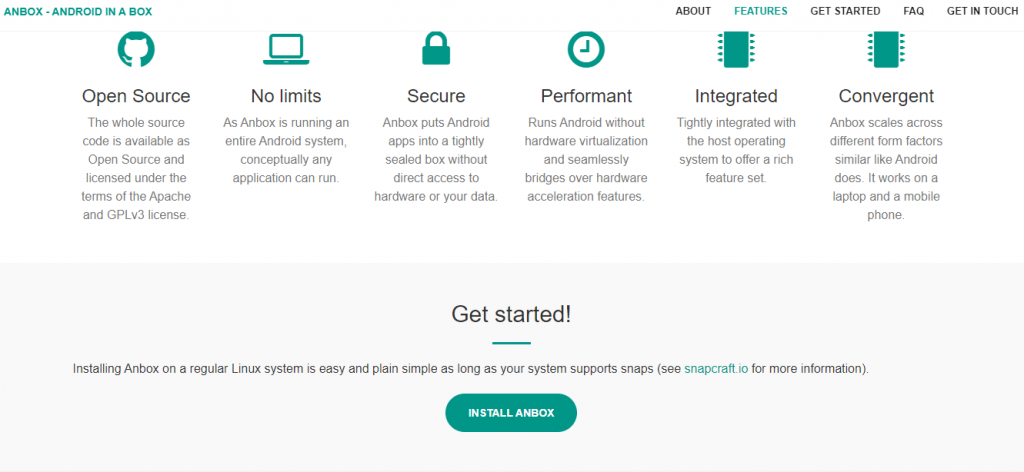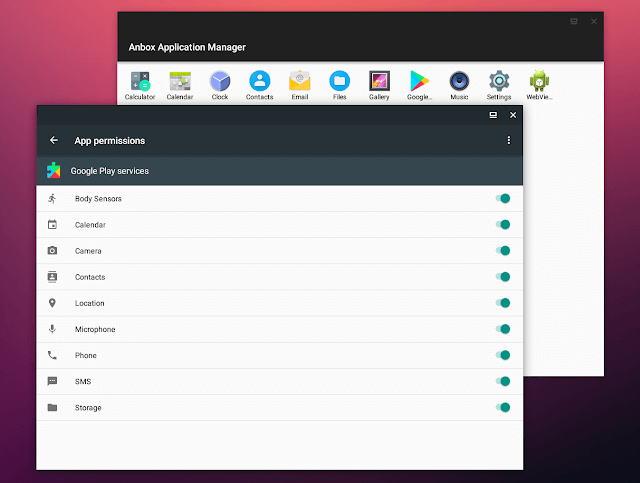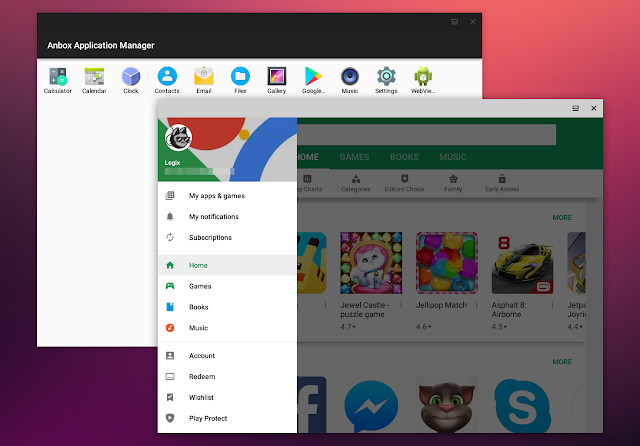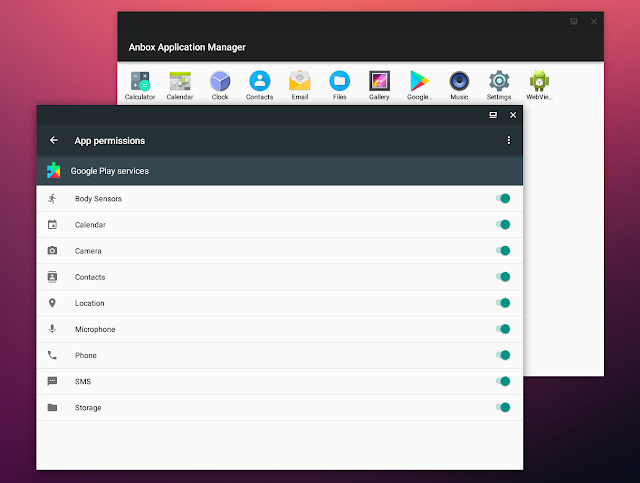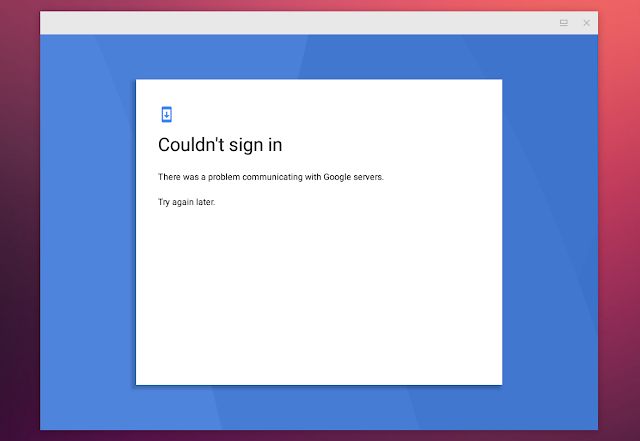- Google Play Store for Linux (Ubuntu): How to Install and Use
- How to Install Google Play Store for Linux / Ubuntu
- To Conclude
- Как установить приложения для Android в Ubuntu 20.04?
- Часть 2. Установка приложений Android в Ubuntu
- Почему Anbox лучше всего подходит для установки приложений Android на Ubuntu?
- Вывод
- Anbox: How To Install Google Play Store And Enable ARM (libhoudini) Support, The Easy Way
- Install Google Play Store and enable ARM applications / games support on Anbox (Android in a Box)
Google Play Store for Linux (Ubuntu): How to Install and Use
Play Store is officially meant for Android devices where you can install Android apps and games. Accessing it is simple and straightforward when it comes to the Android phone. But, it isn’t the same case when it comes to installing Google Play Store on Linux. You indeed require an Android environment on Linux to access the Android play store. This section uses Anbox, a tool that will put your Android OS into a container. It will abstract the hardware access and has core system services into GNU/Linux. Hence you can access every other Android app on Linux. Find out how to install Google Play Store for Ubuntu/Linux using Anbox. Make sure you have an ADB installed on your host system.
How to Install Google Play Store for Linux / Ubuntu
Linux PC users can follow the steps given below to install Google Play Store using Anbox.
(1). Launch a browser on your Linux PC and visit https://anbox.io/
(2). Scroll down and click on the Install Anbox button.
(3). Follow the screen instructions after the download to install Anbox on Linux.
1. To install Kernel Modules
$ ls -1 /dev/ /dev/ashmem /dev/binder
$ snap install --devmode --beta anbox
(4). To install required dependencies
$ sudo apt install wget curl lzip tar unzip squashfs-tools
(5). On the terminal, use the command given below to download the script for Google Play Store, Play Services, and libhoudini to make it executable.
wget https://raw.githubusercontent.com/geeks-r-us/anbox-playstore-installer/master/install-playstore.sh
chmod +x install-playstore.sh
(6). To run the script, enter the following command.
./install-playstore.sh
(7). To make Google Play Store and Play Services work in Anbox, use the command
anbox.appmgr
(8). Now, open the Anbox Settings app to select Apps.
(9). Click on Google Play Services to select Permissions and enable it.
(10). Navigate back to Apps and select Google Play Store to choose Permission to enable all the permissions.
(11). Finally, click on Google Play Store to access its features on Ubuntu.
To Conclude
With Anbox on Linux, you can access Google Play Store. However, it would be best to remember that not all Android apps and games will work with Anbox. At times, you will not find some apps on Play Store with Anbox, while a few others may not work after the installation.
Как установить приложения для Android в Ubuntu 20.04?
Шаг 3: Вам нужен список команд, подобных этому изображению, для выполнения и установки Google Playstore.
Шаг 4: Введите в терминале первую команду: sudo apt install wget curl lzip tar unzip squash fs – tools и нажмите Enter.
Шаг 5: Затем введите вторую команду wget https://github.com/geeks — r-us/anbox — playstore — installer/raw/master /install-playstore.sh и нажмите Enter.
Шаг 6: После выполнения вышеуказанной команды вы получите файл в домашнем каталоге с именем play store внутри папки с именем anbox.
Шаг 7: Кроме того, введите следующую команду: chmod +x install -playstore.sh и нажмите Enter, чтобы выполнить ее.
Шаг 8: Теперь, чтобы запустить файл, введите команду ./install – playstore.sh и нажмите Enter.
Установка Google Play Store и приложений займет некоторое время.
Шаг 9: Кроме того, введите anbox.app mgr и нажмите Enter, чтобы открыть anbox.
Шаг 10: Должно появиться следующее окно.
Часть 2. Установка приложений Android в Ubuntu
Шаг 1: Откройте приложение «Настройки», и оно приведет вас к основным настройкам Android.
Шаг 2: Теперь вернитесь в окно терминала, чтобы открыть Playstore. Кроме того, введите anbox.mgr и нажмите Enter.
Шаг 3: После запуска Playstore вам необходимо войти в свою учетную запись Google, перейдя в «Настройки».
Шаг 4: Кроме того, снова откройте Google Play Store и войдите в систему.
Шаг 5: После входа в систему Playstore предложит вам все другие доступные приложения в магазине приложений.
Кроме того, если вы хотите установить APK вместо ADB, просто введите adb install, затем имя APK и нажмите Enter.
Почему Anbox лучше всего подходит для установки приложений Android на Ubuntu?
Anbox или Android в коробке — отличное программное обеспечение с открытым исходным кодом, которое предлагает платформу для запуска приложений Android в Linux. Более того, существует множество навороченных игр для Android, которые не очень хорошо работают на мобильном устройстве. Таким образом, несмотря на то, что они предназначены для игры на устройстве Android, пользователи устают часами смотреть на маленький экран.
Еще одной причиной использования игр и приложений для Android в Linux является короткое время автономной работы мобильного телефона, а визуальные игры и инновационные приложения намного лучше работают на большом экране, таком как ваш ПК. Пользователи Linux полагаются на Anbox, потому что это приложение с открытым исходным кодом, которое может отделить приложения для Android от основной операционной системы.
Таким образом, и приложения, и операционная система работают независимо друг от друга, не нанося вреда друг другу. Кроме того, хорошая новость для разработчиков приложений заключается в том, что вы можете запускать любые приложения в Anbox без каких-либо ограничений.
Если вы не хотите использовать Anbox, ничего страшного. Есть еще несколько способов установить и запустить приложения для Android в вашей системе. Они есть:
Я расскажу, как установить на них приложения для Android, а также в следующих сообщениях блога.
Вывод
Выполните следующие действия и убедитесь, что вы вводите правильную команду в окне терминала. Как только вы получите доступ к магазину Google Play, вы сможете установить любое приложение по своему вкусу. Возможности разработки и использования этих приложений в Ubuntu безграничны.
Anbox: How To Install Google Play Store And Enable ARM (libhoudini) Support, The Easy Way
Anbox, or Android in a Box, is a free and open source tool that allows running Android applications on Linux. It works by running the Android runtime environment in an LXC container, recreating the directory structure of Android as a mountable loop image, while using the native Linux kernel to execute applications.
Its key features are security, performance, integration and convergence (scales across different form factors), according to its website.
Using Anbox, each Android application or game is launched in a separate window, just like system applications, and they behave more or less like regular windows, showing up in the launcher, can be tiled, etc.
By default, Anbox doesn’t ship with the Google Play Store or support for ARM applications. To install applications you must download each app APK and install it manually using adb. Also, installing ARM applications or games doesn’t work by default with Anbox — trying to install ARM apps results in the following error being displayed:
Failed to install PACKAGE.NAME.apk: Failure [INSTALL_FAILED_NO_MATCHING_ABIS: Failed to extract native libraries, res=-113]You can set up both Google Play Store and support for ARM applications (through libhoudini) manually for Android in a Box, but it’s a quite complicated process. To make it easier to install Google Play Store and Google Play Services on Anbox, and get it to support ARM applications and games (using libhoudini), the folks at geeks-r-us.de (linked article is in German) have created a script that automates these tasks.
Before using this, I’d like to make it clear that not all Android applications and games work in Anbox, even after integrating libhoudini for ARM support. Some Android applications and games may not show up in the Google Play Store at all, while others may be available for installation but will not work. Also, some features may not be available in some applications.
Install Google Play Store and enable ARM applications / games support on Anbox (Android in a Box)
Update (February, 2019): The script to install Google Play Store and enable ARM (libhoudini) support for Anbox was updated to automatically download the latest open-gapps, fixing an issue that caused Google Play Store to close immediately after starting in some cases (when the Google Play Store version downloaded by the script was too old).
These instructions will obviously not work if Anbox is not already installed on your Linux desktop. If you haven’t already, install Anbox by following the installation instructions found here. Also, make sure you run anbox.appmgr at least once after installing Anbox and before using this script, to avoid running into issues. Also, make sure Anbox is not running when executing the script below (I suspect this is what causes this issue mentioned in the comments).
1. Install the required dependencies ( wget , lzip , unzip and squashfs-tools ).
In Debian, Ubuntu or Linux Mint, use this command to install the required dependencies:
sudo apt install wget curl lzip tar unzip squashfs-tools2. Download and run the script that automatically downloads and installs Google Play Store (and Google Play Services) and libhoudini (for ARM apps / games support) on your Android in a Box installation.
Warning: never run a script you didn’t write without knowing what it does. Before running this script, check out its code.
To download the script and make it executable, use these commands in a terminal:
wget https://raw.githubusercontent.com/geeks-r-us/anbox-playstore-installer/master/install-playstore.sh chmod +x install-playstore.shNow you can run the script:
Initially the script needed to run with superuser privileges, but that’s no longer the case. After it’s done installing Google Play Store and libhoudini, you can clean the leftovers — remove the anbox-work folder created by the script.
4. To get Google Play Store to work in Anbox, you need to enable all the permissions for both Google Play Store and Google Play Services
Then go to Settings > Apps > Google Play Services > Permissions and enable all available permissions. Do the same for Google Play Store!
You should now be able to login using a Google account into Google Play Store.
Without enabling all permissions for Google Play Store and Google Play Services, you may encounter an issue when trying to login to your Google account, with the following error message: «Couldn’t sign in. There was a problem communicating with Google servers. Try again later«, as you can see in this screenshot:
After logging in, you can disable some of the Google Play Store / Google Play Services permissions.
If you’re encountering some connectivity issues when logging in to your Google account on Anbox, make sure the anbox-bride.sh is running:
sudo /snap/anbox/current/bin/anbox-bridge.sh startsudo /snap/anbox/current/bin/anbox-bridge.sh restartYou may also need to install the dnsmasq package if you continue to have connectivity issues with Anbox, according to this user. But this wasn’t required on my Ubuntu 18.04 desktop.