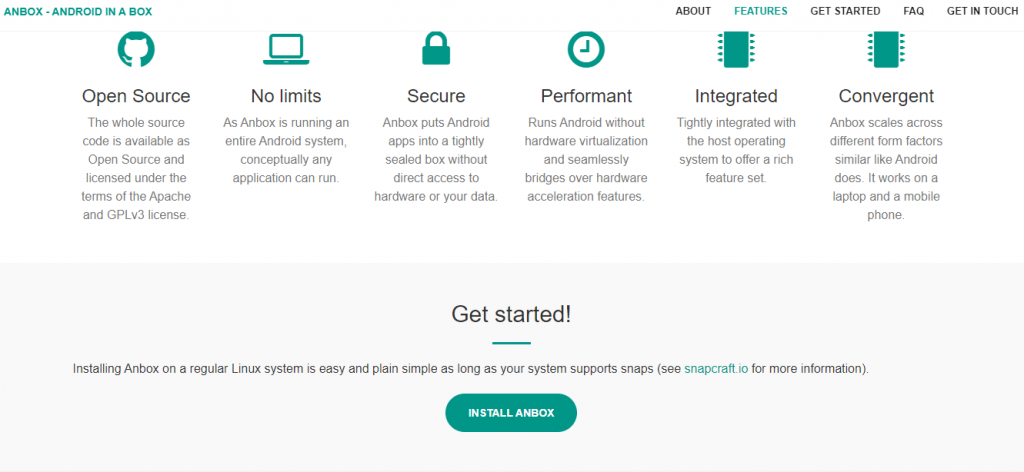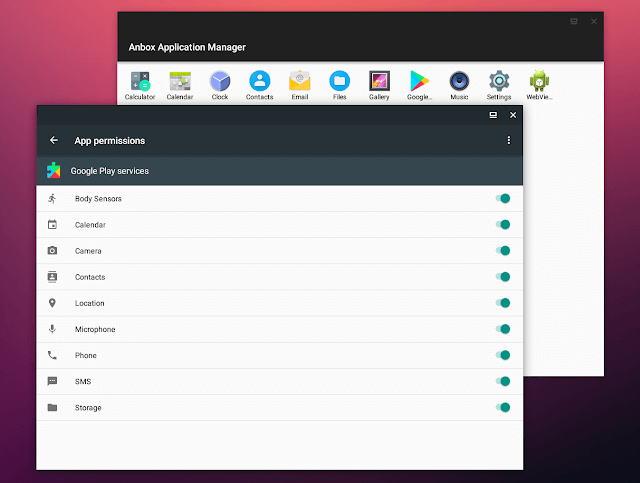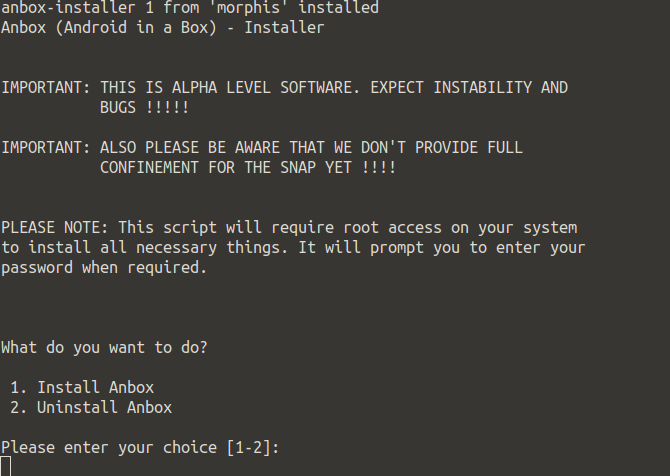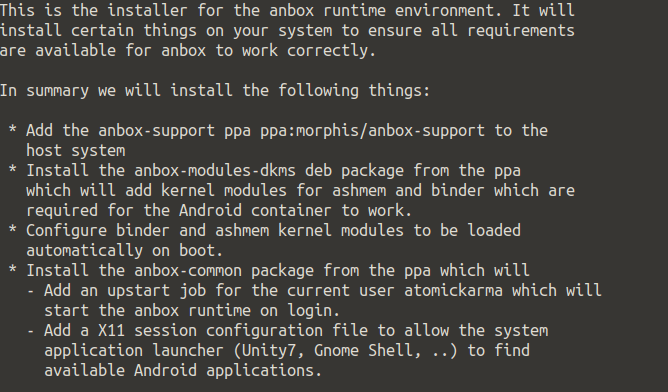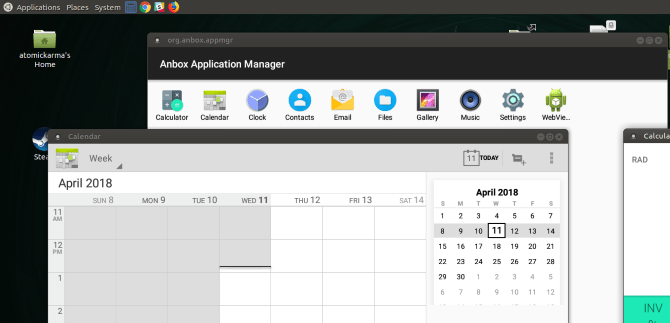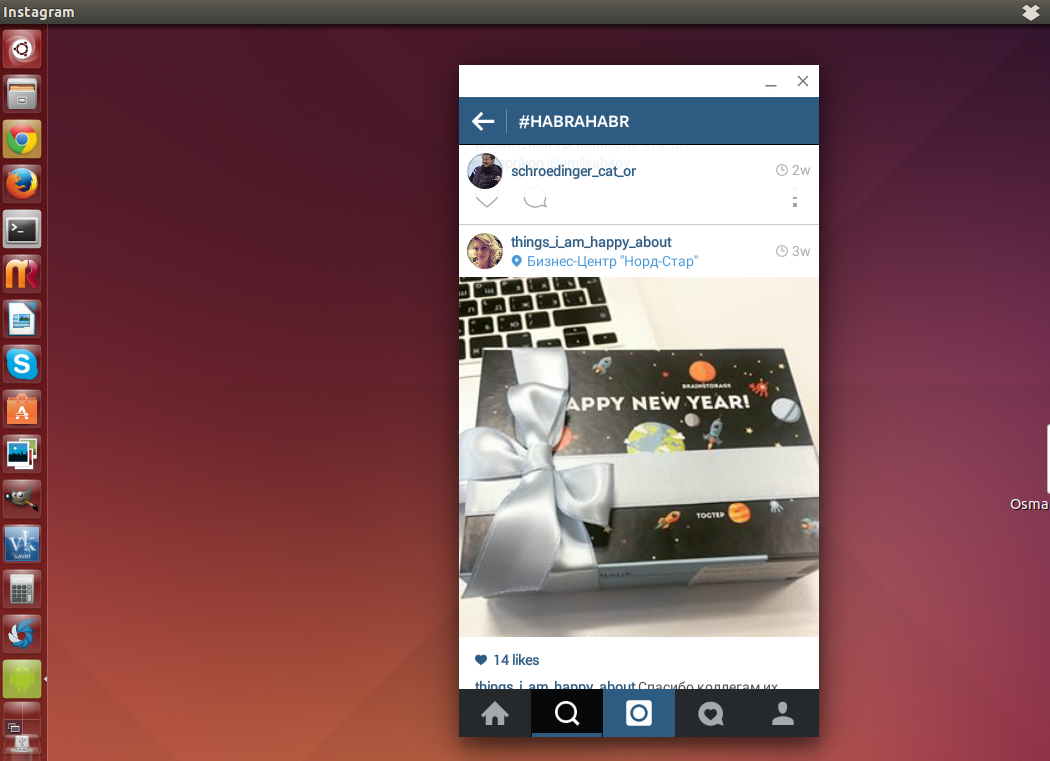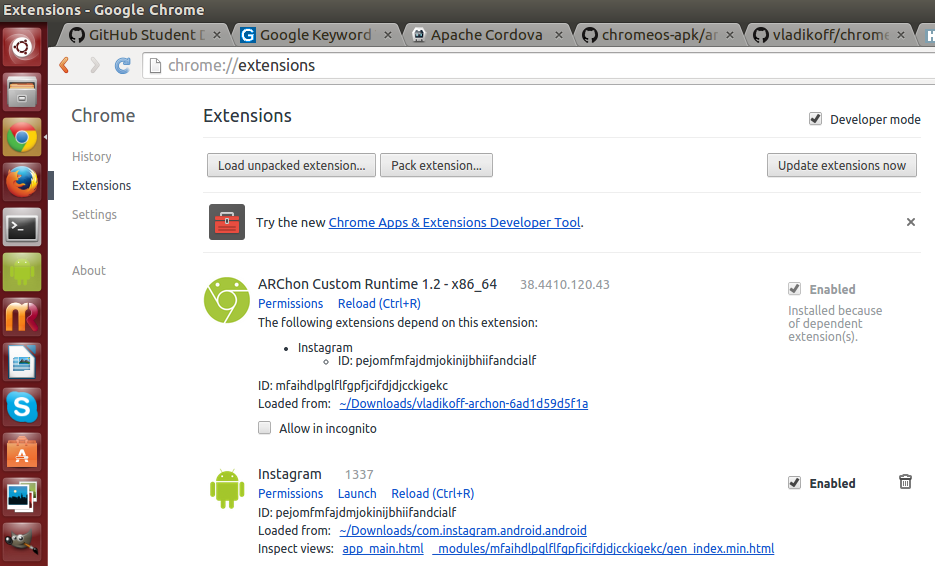- Google Play Store for Linux (Ubuntu): How to Install and Use
- How to Install Google Play Store for Linux / Ubuntu
- To Conclude
- Google play для linux
- Запуск Android приложений на Linux
- Встречайте Anbox, ваш «Android в коробке»
- Какие Linux дистрибутивы поддерживают Snap?
- Установка Anbox в Linux
- Загрузка файлов APK на ваш компьютер с Linux
- Установка приложений Android в Linux с помощью Anbox
- Теперь вы можете запускать приложения для Android в Linux
- Выводы
- Установка и запуск Android-приложений на Linux
Google Play Store for Linux (Ubuntu): How to Install and Use
Play Store is officially meant for Android devices where you can install Android apps and games. Accessing it is simple and straightforward when it comes to the Android phone. But, it isn’t the same case when it comes to installing Google Play Store on Linux. You indeed require an Android environment on Linux to access the Android play store. This section uses Anbox, a tool that will put your Android OS into a container. It will abstract the hardware access and has core system services into GNU/Linux. Hence you can access every other Android app on Linux. Find out how to install Google Play Store for Ubuntu/Linux using Anbox. Make sure you have an ADB installed on your host system.
How to Install Google Play Store for Linux / Ubuntu
Linux PC users can follow the steps given below to install Google Play Store using Anbox.
(1). Launch a browser on your Linux PC and visit https://anbox.io/
(2). Scroll down and click on the Install Anbox button.
(3). Follow the screen instructions after the download to install Anbox on Linux.
1. To install Kernel Modules
$ ls -1 /dev/ /dev/ashmem /dev/binder
$ snap install --devmode --beta anbox
(4). To install required dependencies
$ sudo apt install wget curl lzip tar unzip squashfs-tools
(5). On the terminal, use the command given below to download the script for Google Play Store, Play Services, and libhoudini to make it executable.
wget https://raw.githubusercontent.com/geeks-r-us/anbox-playstore-installer/master/install-playstore.sh
chmod +x install-playstore.sh
(6). To run the script, enter the following command.
./install-playstore.sh
(7). To make Google Play Store and Play Services work in Anbox, use the command
anbox.appmgr
(8). Now, open the Anbox Settings app to select Apps.
(9). Click on Google Play Services to select Permissions and enable it.
(10). Navigate back to Apps and select Google Play Store to choose Permission to enable all the permissions.
(11). Finally, click on Google Play Store to access its features on Ubuntu.
To Conclude
With Anbox on Linux, you can access Google Play Store. However, it would be best to remember that not all Android apps and games will work with Anbox. At times, you will not find some apps on Play Store with Anbox, while a few others may not work after the installation.
Google play для linux
Запуск Android приложений на Linux является очень простым. Хотите запускать приложения для Android в Linux? Как насчет игр на Android? Доступно несколько вариантов, но лучше всего работает Anbox, полезный инструмент, который запускает ваши любимые приложения для Android в Linux без эмуляции.
Запуск Android приложений на Linux
В этой статье, мы поговорим про запуск Android приложений на Linux. Итак давайте узнаем как можно запустить программы на своем ПК с Linux сегодня.
Встречайте Anbox, ваш «Android в коробке»
Доступ к предпочитаемым вами приложениям и играм для Android обеспечивает потрясающее новое измерение производительности вашего настольного компьютера или ноутбука Linux. Мобильные приложения по дизайну намного проще, чем в настольных операционных системах. Это может быть именно то, что вы ищете для повышения производительности рабочего стола! Тем временем мобильные игры становятся все более изощренными. Имеет смысл продолжать играть на другом устройстве, особенно учитывая ограниченное время автономной работы телефона или планшета. Конечно, вы можете подключить устройство, чтобы перезарядить, но возможность играть в игру на вашем компьютере может дать вам преимущество.
Для запуска приложений Android доступно несколько инструментов macOS и Windows. Наиболее распространенным инструментом для запуска Android на рабочем столе является Bluestacks, но он не доступен для Linux. Вместо этого пользователям Linux следует попробовать Anbox, бесплатную альтернативу с открытым исходным кодом, основанную на последней версии Android Open Source Project (AOSP). Предлагая оконную среду Android с приложениями и играми, Anbox использует контейнеры для отделения Android от операционной системы хоста (то есть ОС на вашем компьютере). Это не все; Помимо того, что Anbox является открытым исходным кодом, он не имеет ограничений, поэтому теоретически вы можете запускать любое приложение для Android в Linux. Аппаратная виртуализация также отсутствует, и Anbox может работать на ноутбуке или настольном компьютере так же, как на мобильном устройстве под управлением Linux. Этот последний момент чрезвычайно важен, поскольку он может преодолеть проблемы взаимодействия с мобильными устройствами Linux. Запуск Android приложений на Linux таким способом является самым удобным.
Какие Linux дистрибутивы поддерживают Snap?
- Arch Linux
- Debian
- Ubuntu
- Fedora
- Gentoo
- Linux Mint
- Manjaro
- OpenSUSE
- Solus
- Lubuntu
В Ubuntu он предустановлен с 14.04. Вы найдете полную информацию о вашем дистрибутиве на сайте Snapcraft.
Чтобы установить snapd, используйте следующую команду терминала:
Дождитесь завершения установки, прежде чем продолжить.
Установка Anbox в Linux
С установленным на вашем ПК Linux сервисом snapd вы готовы установить Anbox. Это делается с помощью следующей команды, которая устанавливает все необходимое:
snap install —classic anbox-installer && anbox-installer
Вам будет предложено ввести пароль перед загрузкой пакета моментальных снимков.
Вскоре после этого вам будет представлен выбор:
Если вам потребуется удалить программное обеспечение позднее, просто запустите указанную выше команду установщика и выберите вариант 2. Однако в случае установки Anbox вы можете перейти к варианту 1.
После этого вы увидите сводную информацию о том, что будет делать установка. Например, выделяются файлы, добавленные из PPA, а также информация о том, что среда выполнения anbox (библиотека программного обеспечения, позволяющая запускать другие программы и приложения) будет автоматически запускаться при входе в Linux.
Если вас все это устраивает, введите легенду «Я СОГЛАШАЮСЬ» и дождитесь установки Anbox. После этого следуйте инструкциям, чтобы перезагрузить систему, прежде чем продолжить.
Загрузка файлов APK на ваш компьютер с Linux
После перезагрузки компьютера Anbox будет доступен в меню рабочего стола. Нажмите на нее, чтобы запустить; Вы скоро увидите окно Anbox.
Если ничего не происходит или вы застряли на заставке с сообщением «Начало», отмените или подождите, пока это не закончится. Затем откройте новый терминал и введите
Затем снова щелкните значок в меню. Через несколько мгновений Anbox должен запуститься. Это известная ошибка в дистрибутивах на основе Ubuntu 16.04, которая не должна затрагивать более поздние дистрибутивы.
С запущенной Anbox вы увидите список основных приложений Android, которые вы можете запустить в Linux, таких как Календарь и Электронная почта. Просто щелкните левой кнопкой мыши по этим значкам, чтобы открыть их; они появятся в новых окнах, размер которых можно изменить по мере необходимости. Если вам нужен браузер, оболочка WebView включена.
Чтобы добавить свои собственные приложения и игры, все, что вам нужно сделать, это загрузить (или скопировать с другого устройства) соответствующие файлы APK. Это установочные файлы, такие как файлы DEB (или снимки) в Linux или файлы EXE в Windows. Как правило, они доступны через Google Play на Android … но это не относится к Anbox.
Установка приложений Android в Linux с помощью Anbox
Поскольку реализация Anbox для Android не зарегистрирована специальными сертификатами для поставщика, вы не сможете получить доступ к Google Play (или установить). Поэтому ответом является загрузка и загрузка APK.
Где вы найдете APK? Доступно несколько альтернатив Google Play, но если вы предпочитаете Play Store, у вас есть несколько способов извлечь APK из Google Play. Хотя Google ограничивает доступ к Play Store только зарегистрированным устройствам Android, в обход этого не идет пиратство. Если у вас есть APK-файлы или они доступны бесплатно, можно запускать их на незарегистрированных устройствах Android.
После того, как вы получите все APK-файлы, которые хотите установить, вам нужно разрешить установку из неизвестных источников. Для этого откройте меню «Настройки» на экране приложений и найдите «Безопасность». Здесь включите переключатель рядом с неизвестными источниками и нажмите кнопку ОК, чтобы принять.
После этого найдите файлы APK и дважды щелкните первый файл, который хотите установить. Через несколько мгновений приложение или игра должны быть готовы и будут запускаться в своем собственном окне в Linux. Установленные игры перечислены вместе со всеми другими приложениями.
Готово! Настройка проведена, запуск Android приложений на Linux возможен.
Если Вам интересны новости про Android, различные обзоры и советы по установке различных программ, мы рекомендуем ознакомиться с сайтом http://poandroidam.ru/.
Теперь вы можете запускать приложения для Android в Linux
Запуск Android приложений на Linux является очень простым. Но, поскольку Anbox находится, в данный момент на стадии альфа, могут быть некоторые проблемы со стабильностью. Тем не менее, обнадеживает знание того, насколько просто настроить, установить и запустить приложения Android в Linux с Anbox.
Для просмотра и запуска приложения, мы провели 7 шагов:
- Убедитесь, что ваш дистрибутив поддерживает мгновенные пакеты.
- Установите или обновите сервис snapd.
- Установите Anbox.
- Запустите Anbox с вашего рабочего стола Linux.
- Скачайте APK файлы и запустите их.
- Подождите, пока установится APK-файл.
- Нажмите, чтобы запустить приложения Android на рабочем столе Linux.
Рекомендуем ознакомиться с appvisor.ru там вы сможете найти много интересных программ.
Выводы
Anbox — не единственный способ запуска приложений и игр для Android в Linux, но мы считаем, что он станет самым популярным через несколько лет. Если у Вас есть свои варианты того, как запустить Linux на вашем Android-устройстве, обязательно сообщите в комментариях сайта.
Установка и запуск Android-приложений на Linux
Как известно, многие Android-приложения можно нативно запускать на Chrome OS благодаря библиотеке Chrome App Runtime.
С помощью расширений chromeos-apk и ARChon запуск Android APK стал возможен и на других ОС.
В этой публикации я расскажу, как установить произвольное Android-приложение на Ubuntu 14.04.
Устанавливаем ARChon Runtime
1) Скачиваем и распаковываем ARChon в произвольную дирректорию;
2) Открываем Chrome и включаем Developer mode в chrome://extensions/;
3) Кликаем «Load unpacked extension» и устанавливаем распакованный ARChon.
Далее необходимо подготовить архив APK для установки.
Устанавливаем chromeos-apk
1) Для Ubuntu прежде всего нужно установить библиотеку lib32stdc++6:
2) chromeos-apk можно установить с помощью менеджера пакетов npm (поставляется вместе с node.js).
3) Сейчас можно установить непосредственно chromeos-apk:
Теперь все готово к распаковке APK.
Подготавливаем APK с помощью chromeos-apk
1) Для распаковки APK-архива выполняем:
2) Теперь у нас есть Chrome-APK расширение, и все что нужно — загрузить (chrome://extensions/) и запустить его.
UPD: полезные ссылки от sequence
ARChon Packager: создает архивы для archon из установленных в телефоне приложений.
twerk: расширение хром, сильно облегчает конвертацию apk.