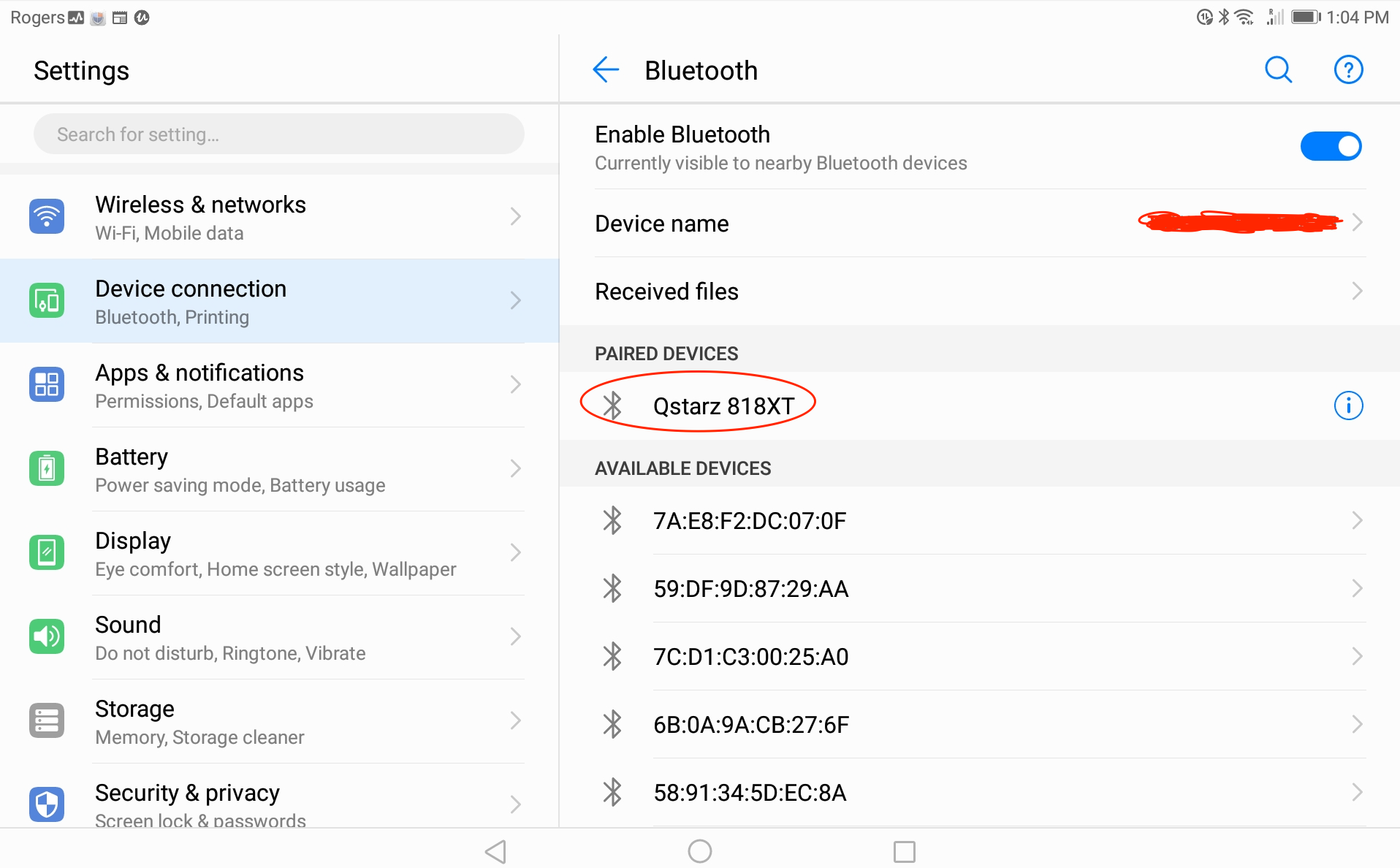- Телефон в качестве GPS-приемника для ноутбука (Bluetooth)
- Настройка телефона
- Настройка ноутбука
- Правда что Android 6 и выше требуют GPS для bluetooth?
- Подключение bluetooth gps к планшету на адроиде
- Телефон в качестве GPS-приемника для ноутбука (Bluetooth)
- Настройка телефона
- Настройка ноутбука
- How to connect an external Bluetooth GPS Receiver with an Android Phone or Tablet? (2021 edition)
- Background knowledge:
- Connection Instructions:
Телефон в качестве GPS-приемника для ноутбука (Bluetooth)
Если у Вас возникла необходимость подключить к ноутбуку GPS-приемник, чтобы отслеживать свое местоположение, а покупать его не хочется, то в этой статье Вы узнаете, как с таким же успехом можно использовать телефон на Android в качестве такого GPS-приемника. Разумеется, в телефоне должен быть GPS-модуль и еще оба устройства должны иметь Bluetooth, который будет использоваться для беспроводной связи.
Настройка телефона
В Google Play Market можно найти много приложений, предназначенных для передачи координат GPS по Bluetooth, например: GPS over BT, GPS2Bluetooth, Share GPS, Bluetooth GPS Output (платное). Нам больше всего понравился GPS over BT, но если у Вас не получится осуществить передачу данных GPS с помощью этого приложения, попробуйте другие из перечисленных выше.
Перед тем как запускать приложение, выполните следующие предварительные настройки:
Запустите приложение GPS over BT, оно автоматически выполнит поиск спутников, определит местоположение и начнет передавать данные подключенному по Bluetooth ноутбуку.
Чтобы увидеть карту спутников, нажмите на кнопку «Меню» телефона и выберите соответствующий пункт.
Настройка ноутбука
Настройте виртуальный последовательный порт для Bluetooth-устройства в ноутбуке. Для этого в Windows выполните следующие действия: откройте окно «Устройства и принтеры» (Пуск > Панель управления > Оборудование и звук > Устройства и принтеры), найдите среди подключенных к ноутбуку устройств сопряженный по Bluetooth телефон, нажмите на него правой кнопкой мыши и выберите команду контекстного меню «Свойства».
Затем в окне свойств переключитесь на вкладку «Службы», поставьте галочку рядом с пунктом «Последовательный порт (SPP)…» и нажмите на кнопку «Применить». После небольшого ожидания Вы увидите номер COM-порта, который в дальнейшем Вам понадобится для подключения приемника GPS в программе навигации для Windows.
Скачайте на ноутбук и установите желаемое приложение для навигации, например: SAS.Планета, Google Earth, 2Gis и т. п. Мы пользовались SAS.Планета (ее не нужно устанавливать), поэтому ниже будет приведена настройка приемника GPS именно в этой программе. В общих чертах настройка аналогичная в других программах.
Скачайте, распакуйте и запустите программу SAS.Планета. Выберите в окне программы команду «GPS > Настройки».
В открывшемся диалоговом окне «Настройки» на вкладке «GPS» убедитесь что в группе «GPS type» отмечен пункт «COM». В поле «Порт» выберите нужный номер порта, тот, о котором говорилось выше (в нашем случае COM8). Скорость можно не трогать. В соответствии с документацией при подключении по протоколу NMEA 0183 на скорости 4800 бод/с данные GPS передаются один раз в секунду. Нажмите на кнопку «GPS Вкл/Выкл», затем на кнопки «Применить» и «ОК».
В главном окне программы, на карте должно быть отображено Ваше местоположение, а на панели справа другие подробности (скорость, пройденный путь, высота над уровнем моря, азимут и др.).
Оцените статью: /rating_half.png)
Правда что Android 6 и выше требуют GPS для bluetooth?
Приложение для напольных весов PICOOC стало требовать подключения GPS для работы с bluetooth. Иначе соединения не происходит и весы превращаются в совершенно обычные напольные. От обиды написал производителю и получил ответ что якобы так требует сам android. Они ссылаются на эту страницу документации, но я не увидел ничего похожего (с английским плоховато. учу). В качестве решения предлагают ставить android 5.
Hi, Sergey
I am very sorry for the inconvenience. We understand your mood, but please listen to our explanation.
About location permission
1. Google requires all phones with Android 6.0 or higher. If the app wants to connect to Bluetooth, it must request the location permission. Please refer to this page (https://developer.android.com/about/versions/marsh.
2. Google recently had a rule that requires all apps on google play to support android 8.0. If not, we will not be able to upload apps to google play. You can refer to the web page (Https://android-developers.googleblog.com/2017/12/improving-app-security-and-performance.html). Therefore, the newest app must support 8.0 system, and it must also support 6.0. In other words, the app wants Bluetooth to connect properly, it needs to request the location permissions.
3.If you are our old user, we hope you know that the previous version of the PICOOC app, the highest supported is the android5.0 system. This means that even if your phone system is higher than 5.0, our app will run the app in android5.0 mode. So, you won’t see a request for explicit location permissions.
I hope you can understand us, we don’t want to get location permissions, just to meet google’s requirements. In addition, I promise you that although my app insists on location permissions, it is just for Bluetooth to connect properly, we have not collected any location information such as your latitude and longitude.
I am very sorry, but I hope you can accept our explanation. If you have any questions, please contact us again!
Простой 5 комментариев
Подключение bluetooth gps к планшету на адроиде
Началось все с преобретения сыну на 8-летие андроид-планшета Perfeo 9706. А так как до самого праздника было время, я, тайком, эту штуковину изучал. Для меня планшет устройство новое, Android тоже не использовал. Побаловавшись, начал думать, что же он еще может. Так как GPS в нем не было, а у меня валялся bluetooth gps модуль, решил их связать. Поставил тестовый Навител, планшет лихо увидел модуль по bluetooth, а вот в Навителе было тихо — не видит он GPS. Путем тестов было найдено решение — заходим с планшета на Play Market и в поиске вбиваем bluetooth gps. Первая же найденная программа — то, что нам нужно. Ссылка на нее https://play.google.com/store/apps/details?id=googoo.android.btgps.
Устанавливаем ее на свой планшет. Включаем наш модуль bluetooth gps и кладем его куда-нибудь, откуда он будет «видеть» небо (в квартире железобетонного дома поймать спутники практически нереально). Я положил его на подоконник.
Тем временем включаем bluetooth на планшете, подключаемся к gps модулю. Запускаем программу и сразу идем в настройки и ставим галочку напротив пункта Use Insecure Connection. Выходим из настроек и на вкладке Main щелкаем Connect — программа начнет видеть спутники, покажет координаты и, скачав карты с Google, покажет Ваше местоположение. Для того, чтобы другие программы могли использовать данные нашего Bluetooth модуля, необходимо рядом с кнопкой Connect активировать чекбокс Enable Mock GPS Provider. После этого запускаем Навител или другую программу для навигации — она должна увидеть спутники.
Более наглядно в видео. Извиняюсь за качество, снимал на калькулятор

Телефон в качестве GPS-приемника для ноутбука (Bluetooth)
Если у Вас возникла необходимость подключить к ноутбуку GPS-приемник, чтобы отслеживать свое местоположение, а покупать его не хочется, то в этой статье Вы узнаете, как с таким же успехом можно использовать телефон на Android в качестве такого GPS-приемника. Разумеется, в телефоне должен быть GPS-модуль и еще оба устройства должны иметь Bluetooth, который будет использоваться для беспроводной связи.
Настройка телефона
В Google Play Market можно найти много приложений, предназначенных для передачи координат GPS по Bluetooth, например: GPS over BT, GPS2Bluetooth, Share GPS, Bluetooth GPS Output (платное). Нам больше всего понравился GPS over BT, но если у Вас не получится осуществить передачу данных GPS с помощью этого приложения, попробуйте другие из перечисленных выше.
Перед тем как запускать приложение, выполните следующие предварительные настройки:
Запустите приложение GPS over BT, оно автоматически выполнит поиск спутников, определит местоположение и начнет передавать данные подключенному по Bluetooth ноутбуку.
Чтобы увидеть карту спутников, нажмите на кнопку «Меню» телефона и выберите соответствующий пункт.
Настройка ноутбука
Настройте виртуальный последовательный порт для Bluetooth-устройства в ноутбуке. Для этого в Windows выполните следующие действия: откройте окно «Устройства и принтеры» (Пуск > Панель управления > Оборудование и звук > Устройства и принтеры), найдите среди подключенных к ноутбуку устройств сопряженный по Bluetooth телефон, нажмите на него правой кнопкой мыши и выберите команду контекстного меню «Свойства».
Затем в окне свойств переключитесь на вкладку «Службы», поставьте галочку рядом с пунктом «Последовательный порт (SPP)…» и нажмите на кнопку «Применить». После небольшого ожидания Вы увидите номер COM-порта, который в дальнейшем Вам понадобится для подключения приемника GPS в программе навигации для Windows.
Скачайте на ноутбук и установите желаемое приложение для навигации, например: SAS.Планета, Google Earth, 2Gis и т. п. Мы пользовались SAS.Планета (ее не нужно устанавливать), поэтому ниже будет приведена настройка приемника GPS именно в этой программе. В общих чертах настройка аналогичная в других программах.
Скачайте, распакуйте и запустите программу SAS.Планета. Выберите в окне программы команду «GPS > Настройки».
В открывшемся диалоговом окне «Настройки» на вкладке «GPS» убедитесь что в группе «GPS type» отмечен пункт «COM». В поле «Порт» выберите нужный номер порта, тот, о котором говорилось выше (в нашем случае COM8). Скорость можно не трогать. В соответствии с документацией при подключении по протоколу NMEA 0183 на скорости 4800 бод/с данные GPS передаются один раз в секунду. Нажмите на кнопку «GPS Вкл/Выкл», затем на кнопки «Применить» и «ОК».
В главном окне программы, на карте должно быть отображено Ваше местоположение, а на панели справа другие подробности (скорость, пройденный путь, высота над уровнем моря, азимут и др.).
Оцените статью: /rating_half.png)
How to connect an external Bluetooth GPS Receiver with an Android Phone or Tablet? (2021 edition)
We have a blog post “How to connect an external Bluetooth GPS Receiver with Android Phone or Tablet?”. Recently, people told me the “Bluetooth GPS” app mentioned in that document no longer works for their new Android devices. I would like to update the document. Replacing the «Bluetooth GPS» app with the «Bluetooth GNSS» app.
Background knowledge:
(This section is optional, you can directly go to the «Connection Instructions» section if you don’t have time.)
In Android OS, the «fused location provider» is a location API in Google Play services that intelligently combines different signals (e.g. GPS, Wifi and Cell) to provide the location information that the apps need.
To provide location information from an external bluetooth GPS, Android OS has to switch to developer debugging mode, Mock the locations input from a 3rd party App (e.g. «Bluetooth GPS» or «Bluetooth GNSS»). This 3rd party mocking Apps acquire the location information directly from an external bluetooth GPS receiver via bluetooth and pass it through to «fused location provider» of Android OS.
Connection Instructions:
1. In your Android device, go to Settings -> Device Connection -> Bluetooth -> Available Devices, you will see your GPS receiver. If not, please scan for the device.
2. Tap the bluetooth GPS receiver under the available devices, it will prompt for “Bluetooth pairing request. Please key in 0000 as the PIN code & tap “ok” button.
3. The bluetooth GPS receiver is paired with your Android device.
4. In the Android “play store” download “bluetooth GNSS” App.
5. In android, go into settings -> System -> Developer options -> Debugging -> Select mock location app -> select “Bluetooth GNSS” app
(“developer options” is hidden by default. To show it, go to Settings -> About Phone and tap on ‘Build Number’ seven times. )
6. Before you launch your GPS software (e.g. Copilot, Tomtom, Google Map . ) , launch “bluetooth GNSS” app, click “gear” icon.
7. Click «Select». Then select the Bluetooth GPS Device & click «Save».
8. Press the «bluetooth icon» button to connect the «Bluetooth GNSS app» with the «Bluetooth GPS device».
9. If they are successfully connected, you should be able to see the Latitude, Longitude and Altitude data showing on the screen.
10. Now, launch your GPS app & it will start using the location data receiving from your external bluetooth GPS receiver.
11. Only when your “Bluetooth GNSS” app keeps disconnecting.
We got feedback that the “Bluetooth GNSS” app keeps disconnecting in some Android devices. If that is your case, you could use another app called “GPS Connector” instead. For setup details, please refer to the blog post here.
The “GPS Connector” app supports both usb and bluetooth GPS. The blog post originally is for usb GPS. For bluetooth GPS, just change the settings accordingly from “usb” to “bluetooth”.
We have tested the below Bluetooth GPS/GNSS receivers
work with this instruction. They can be purchased from gpswebshop.com

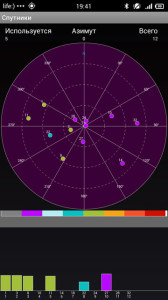
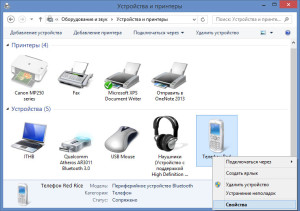
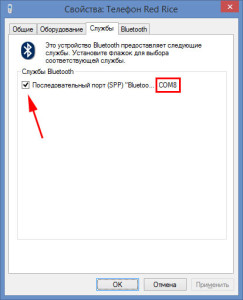
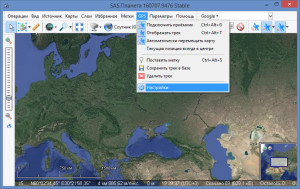
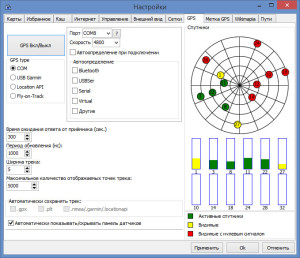
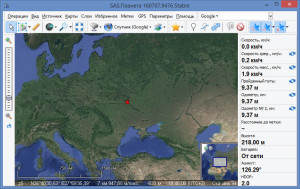
/rating_on.png)