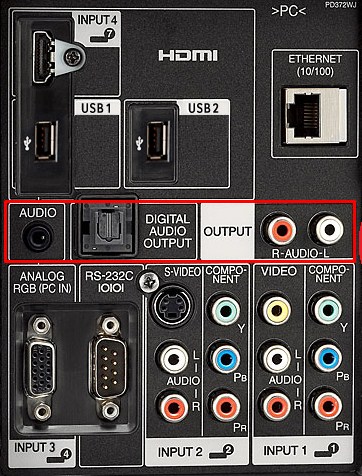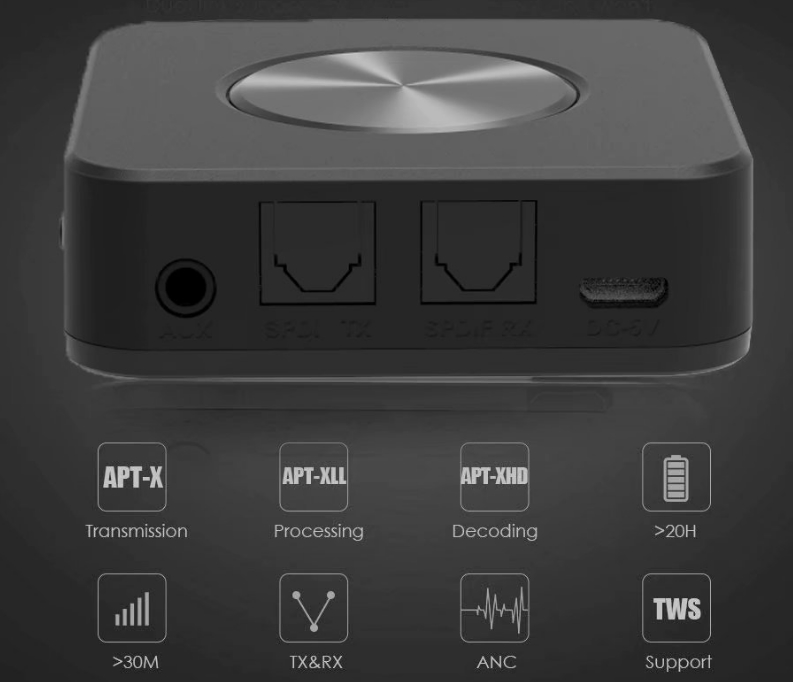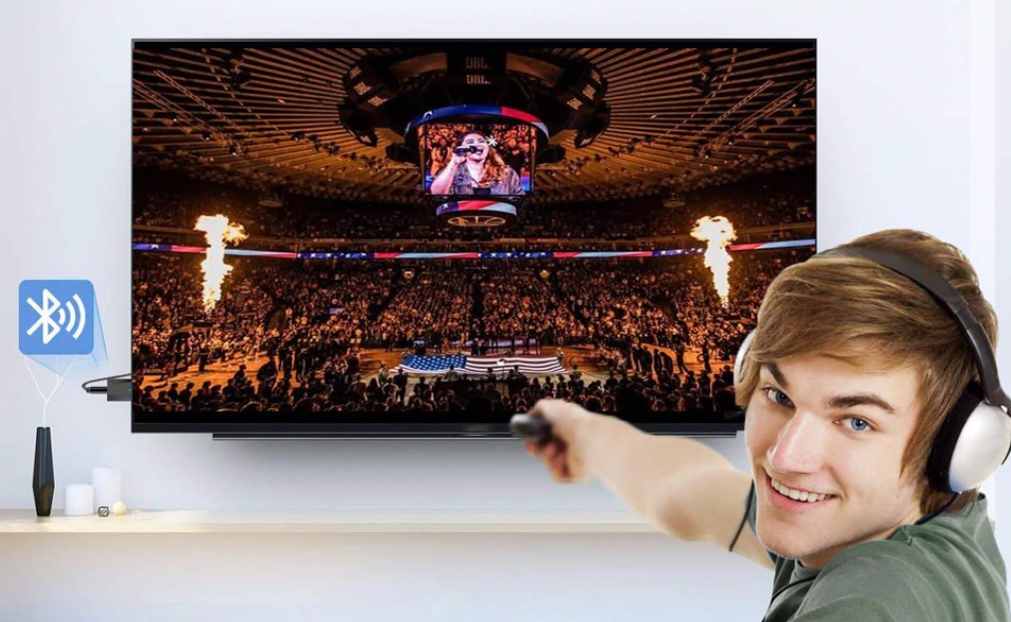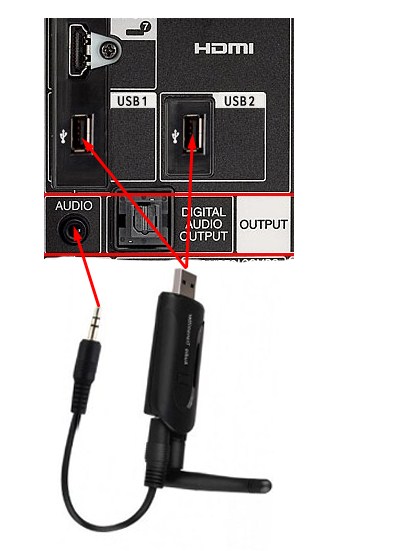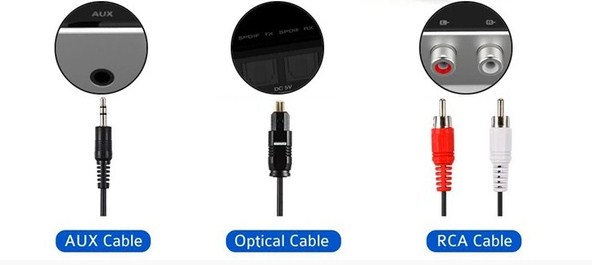- How to Use a Bluetooth Dongle on Windows or Mac
- Setting up the Dongle
- Using Bluetooth on Windows
- Using Bluetooth on Mac
- Community Q&A
- Bluetooth передатчик для телевизора: как выбрать и подключить
- Что это такое и для чего нужно?
- Какой Bluetooth трансмиттер выбрать?
- Bluetooth B5 стерео аудио передатчик
- Ресивер и трансмиттер приставка CSR8675
- Bluetooth B6
- BTR Bluetooth 5
- EDR Dongle
- VIKEFON
- VIKEFON NFC BT-B21 / BT-B22
- Итог
- Инструкция по подключению
- Вывод
How to Use a Bluetooth Dongle on Windows or Mac
This article was co-authored by wikiHow staff writer, Rain Kengly. Rain Kengly is a wikiHow Technology Writer. As a storytelling enthusiast with a penchant for technology, they hope to create long-lasting connections with readers from all around the globe. Rain graduated from San Francisco State University with a BA in Cinema.
The wikiHow Tech Team also followed the article’s instructions and verified that they work.
This article has been viewed 737,978 times.
A Bluetooth dongle is a small device that can receive and transmit Bluetooth signal. It usually connects to the USB port of your computer or laptop to support wireless (Bluetooth) devices such as keyboards, mice, and headphones. While the majority of modern computers incorporate Bluetooth functionality into their default hardware, you can use a Bluetooth adapter (or «dongle») to enable Bluetooth for computers that don’t use built-in Bluetooth. This wikiHow will show you how to use a Bluetooth adapter on your Windows or Mac computer.
- Purchase a Bluetooth dongle that supports 4.0 or higher and is compatible with your operating system. Put it in pairing mode.
- On Windows, open «Bluetooth & other devices.» Click «Connect,» then select the Bluetooth device.
- On Mac, click the «Apple» menu → «System Settings/Preferences» → «Bluetooth» → «Connect».
Setting up the Dongle
- Make sure you purchase a Bluetooth dongle that supports Bluetooth 4.0 or higher. Bluetooth 5.0 adapters are more expensive, but they offer greater range and speed. Bluetooth 4.0 adapters are more affordable and will work fine for most applications.
- You can also check if your computer has Bluetooth already.
- If your computer uses oval USB-C ports instead of rectangular USB 3.0 ports, you’ll also need to buy a USB to USB-C adapter for your computer.
- If you’re using a USB to USB-C adapter, first plug the USB-C end of the adapter into your computer, then plug the Bluetooth dongle into the free end of the USB adapter.
- To download the drivers from the manufacturer’s website, do the following:
- Use Google to search for the product name + «Drivers».
- Click a search result that leads to the manufacturer’s official website.
- Click the option to download the drivers.
- Once the installation file is downloaded, locate it in the Downloads folder.
- Double-click the installation file and follow the on-screen instructions.
Using Bluetooth on Windows
- On Windows 10, click the Start menu and click the cog icon to open Settings. From there, click Devices. You should automatically be on the Bluetooth & other devices page. [1] X Trustworthy Source Microsoft Support Technical support and product information from Microsoft. Go to source
- On Windows 11, click the Start menu, select Settings, and then select Bluetooth & devices.
Turn Bluetooth on. If Bluetooth is not already turned on, click the toggle switch below «Bluetooth» to turn Bluetooth on.
Click Add Bluetooth or other device (Windows 10). If you’re using Windows 11, click + Add device instead.
Click Bluetooth . It’s in the pop-up menu. Your computer will begin searching for Bluetooth devices that are in pairing mode.
- If you don’t see your device’s name, try placing it in pairing mode again.
- On Windows 7 and below, you’ll need to click the device name and click Next. Then wait for it to pair.
Using Bluetooth on Mac
Community Q&A
This answer was written by one of our trained team of researchers who validated it for accuracy and comprehensiveness.
Generally yes, you should be able to but this will depend on the dongle’s (or adapter’s) make and specifications and the television’s make and specifications. Check the manufacturer’s instructions to ensure that this is appropriate for your TV––most recent years sets should be fine. If it is okay according to those instructions, then the dongle would be inserted into the television’s USB port, usually located at the back or on the side of the TV set.
Thanks! We’re glad this was helpful.
Thank you for your feedback.
As a small thank you, we’d like to offer you a $30 gift card (valid at GoNift.com). Use it to try out great new products and services nationwide without paying full price—wine, food delivery, clothing and more. Enjoy! Claim Your Gift If wikiHow has helped you, please consider a small contribution to support us in helping more readers like you. We’re committed to providing the world with free how-to resources, and even $1 helps us in our mission. Support wikiHowBluetooth передатчик для телевизора: как выбрать и подключить
Компании, которые выпускают телевизоры, как всегда плетутся в самом конце трендов и отстают от них на 2-3 года. Bluetooth наушники стали появляться достаточно давно, а телевизоров, которые без проблем бы к ним подключались без дополнительного модуля, сейчас не так много.
При этом сам Bluetooth модуль имеет небольшие размеры, да и стоит не дорого. В чём была трудность засунуть его в телик при сборке – такой вопрос можно бесконечно задавать компаниям, выпускающим телевизоры.
Телевизоры со Smart TV, да и не только с ним, можно разделить на два вида:
- C Bluetooth адаптером – это более новые модели, купленные 1-2 года назад.
- Без Bluetooth адаптера – более старые экраны.
Что делать, если телик старый, а дома есть маленький ребенок или жена спит, а ты хочешь посмотреть матч по футболу, сериал или фильм. Наша статья и будет просвещена Блютуз адаптеру для домашнего телевизора. Я расскажу, как происходит подключение, расскажу, как правильно выбрать приёмник/передатчик, а также как его правильно подключить.
Что самое интересное, данный модуль подойдет практически для всех телевизоров, даже для самых древних без Smart прошивки. Будь у вас Sony, Самсунг, Philips, LG допотопных времен – вы всё равно сможет подключить к нему наушники, любой марки.
ПОМОЩЬ! Если у вас в процессе возникли трудности, проблемы, или вы не знаете какой трансмиттер выбрать именно вам – то пишите свои вопросы в комментариях. И я вам с радостью помогу.
Что это такое и для чего нужно?
Итак, давайте представим себе, что у нас есть телевизор без Bluetooth передатчика. Так что просто молиться, пытаясь подключить свои наушники, будет просто бесполезно. У телевизора есть на задней панели различные разъёмы. От компании телевизора может зависеть их расположение, так что наша задача найти любое упоминание со словом «AUDIO». Разверните свой телевизор и посмотрите на заднюю панель.
- Обычный 3.5 мм Mini-Jack.
- Далее идёт разъём для подключения оптоволоконного аудио кабеля.
- И далее идёт подключение RCA – красного (иногда оранжевого) и белого тюльпанчика. Могут иметь также буквы «L» и «R». Подключения для аналогового сигнала.
Мы скорее всего будем использовать только mini-Jack или аналоговый вход для подключения. Но теперь другой вопрос. Если телевизор отправляет на эти порты звуковой сигнал, то как его передать на наши Bluetooth наушники. Для этой задачи нам как раз и понадобится трансмиттер или Bluetooth адаптер для телевизора. Он выполняет следующие действия:
- Принимает сигнал.
- Переводит его в формат для чтения любого Bluetooth приёмника.
- Осуществляет сопряжение, в нашем случае с наушниками.
- Отправляет сигнал посредством радиочастот.
И всё: можно спокойно слушать музыку, смотреть фильмы и не мешать родным. В таком случае теперь нам осталось купить данный трансмиттер и подключить его к телевизору.
Какой Bluetooth трансмиттер выбрать?
Они имеют примерно одинаковый способ подключения. То есть выход будет по стандарту mini-Jack как в наушниках. Или по другому стерео-стандарту. Также они сильно отличаются по цене. Многие на форумах не советуют покупать себе дешёвые модели, так как они могут иметь сильную задержку в звуке или прерывание. Ещё они имеют разделение по типу питания:
Тут каждый решает сам, что для него удобнее. Модели с батареей удобны тем, что их спокойно можно взять куда угодно. Самое главное, чтобы устройство имело те же подключения. Давайте я вам представлю несколько моделей.
Bluetooth B5 стерео аудио передатчик
Это дешёвая и в то же время отличная модель для телевизора. Во-первых, она не имеет лишнего аккумулятора, а питается от USB разъёма. Во-вторых, для подключения, достаточно подключить сначала адаптер в USB, а потом mini-Jack. При подключении двух и более устройств, могут возникнуть проблемы с задержкой и прерываниями.
Версия Блютус 4.1 Питание USB Приём звукового сигнала Аудиовыход 3,5 мм Поддержка стандартов A2DP, AVRCP, HFP Средняя цена 1000 Ресивер и трансмиттер приставка CSR8675
Достаточно массивный из-за мощной батареи. Может работать несколько дней без подзарядки. Поддерживает современный стандарт передатчика 5.0, что увеличивает скорость передачи данных и радиус действия радиосигнала. Спокойно работает с несколькими подключенными устройствами. Удобный и компактный модуль с поддержкой Bluetooth 5 и всех доступных протоколов. Работает как от сети при подключении по USB, так и от аккумулятора – время работы до 22 часов. Поддерживает почти все известные и современные наушники, гарнитуры и колонки.
Bluetooth B6
Модель можно использовать не только для телевизора, но также для компьютера. Вы можете подключить гарнитуру слушать музыку или разговаривать по Skype. Поддержка Bluetooth 4-го поколения. В комплекте идет кабель RCA, USB провод и аудио.
Версия Bluetooth 2.1 Питание Аккумулятор Время работы от батареи 8 часов Приём звукового сигнала Аудиовыход 3,5 мм, RCA, оптоволокно Поддержка стандартов A2DP 1, AVRCP, APT-X, SBC Средняя цена 1950 BTR Bluetooth 5
На данный момент это самая популярная модель. Работает даже со старыми Bluetooth 3.5. Работает как от питания, так и от аккумулятора – выберите нужную версию.
Версия голубого зуба 5.0 Максимальное расстояние 10 метров Зарядка Micro USB 5V/0.5A Аудио Порты разъём 3,5 мм EDR Dongle
Маленький, компактный, работает как на прием, так и на передачу. Можно подключить к телевизору, компьютеру, ноутбуку или к любой аудиосистеме. Не смотрите, что он такой мелкий, с поддержкой пятого поколения блютус модель стала бить дальше.
VIKEFON
Небольшой и компактный. В качестве входа использует RCA, два оптических выхода и мини-джек 3.5 мм. Стабильно работает со всеми современными блютуз устройствами.
VIKEFON NFC BT-B21 / BT-B22
Самая продвинутая модель и самая дальнобойная за счет двух антенн. Да, стоит она дороже, но и функционал выше. Поддержка Блютуз пятого поколения с чипом CSR8675. Поддержка протоколов AptX HD и AptX, которые улучшают связь и качество звука. Аккумуляторная батарея позволяет входить в режим ожидания, когда вы не пользуетесь аппаратом, что увеличивает время работы до 20 часов. Есть поддержка двойного потока – поэтому вы можете подключить сразу две гарнитуры. Упрощенный режим сопряжения с телефоном по NFC.
Итог
Как вы видите, они примерно все одинаковые. Для телевизора я бы, конечно, взял без аккумулятора, так как он по сути и не нужен – если данный передатчик/приёмник будет находиться вблизи экрана.
Также следует обращать внимание на поддержку Dual Link – эта технология позволяет подключать несколько наушников и даже беспроводные колонки. Версия «Голубого зуба» тоже не маловажная вещь. От неё будет зависеть максимальная скорость передачи информации и радиус покрытия в квартире или доме.
ВНИМАНИЕ! При выборе смотрите не перепутайте этот передатчик с HDMI или USB Wi-Fi модулем – они немного похожи, но имеют разное назначение. Лучше в магазине несколько раз переспросить – что и для чего вам нужно.
Инструкция по подключению
Все достаточно просто. Какие порты сзади телевизора предназначены для вывода аудио-сигнала – мы уже разобрались. Если вы купили адаптер, который поддерживает только подключение по 3.5 разъёму, то такие модули имеют в комплектации не отсоединяемый проводок. Просто воткните его в разъём для телевизора. А для питания вставьте флэшку в любой USB порт.
Если у вас отдельный большой блок с аккумуляторной батареей. То вам нужно сначала его зарядить. Для этого в комплекте есть отдельный провод. Потом подключить, выбрав оптимальный вариант:
Второй конец от каждого провода втыкаем в соответствующий разъём на телевизоре. После этого проверяем подключение. Включите ваши наушники и нажмите на них кнопку сопряжения. Обычно имеет значок угловатой буквы «B». Зажимаем кнопку, пока не загорится синий цвет.
Автоматически наушники должны сразу подключиться к устройству и определить тип подключения. После этого просто наслаждайтесь звуком, слушайте музыку, смотрите любимые фильмы и сериалы в полной тишине.
Вывод
В следующей раз, когда будете брать телевизор, постарайтесь брать его сразу со встроенным Bluetooth модулем, чтобы в дальнейшем не пришлось мучиться как мне. Так же не забываем и о Wi-Fi передатчике, который позволяет подключать свой телевизор к вашей домашней сети, выходить в интернет и смотреть сериалы прям с Web-страниц сайтов. Но это уже совсем другая история.