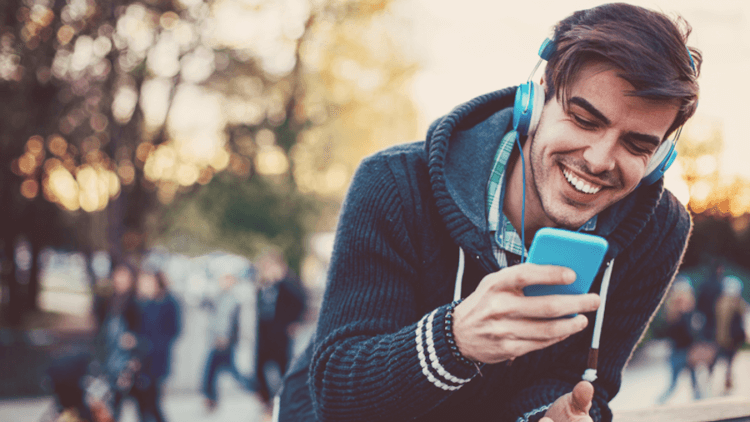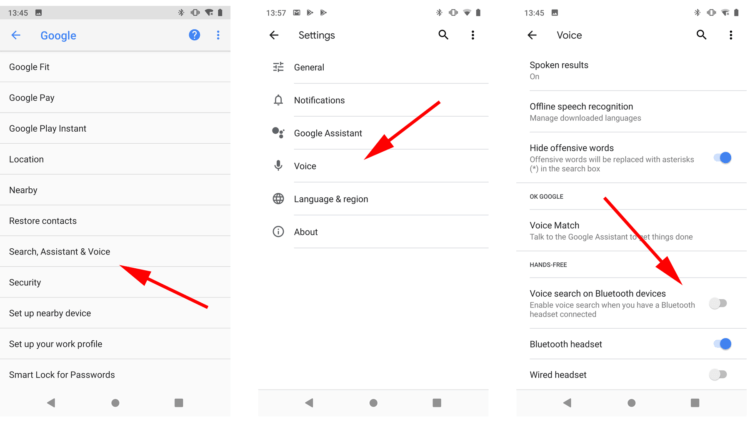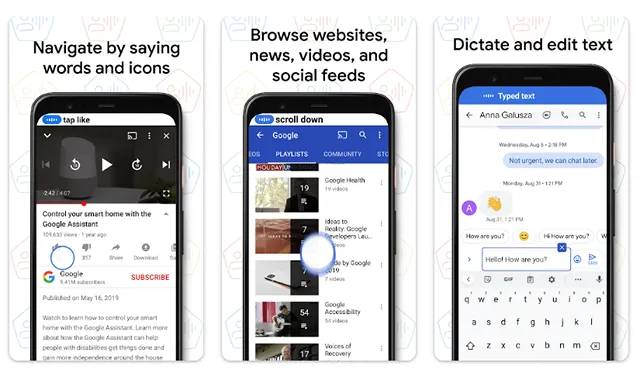- Use bluetooth microphone in Google Assistant
- Как настроить Google Ассистент, чтобы использовать его в наушниках
- Поиск Google v3.2, наконец, исправил проблему голосового набора с помощью Bluetooth гарнитуры на Android устройствах
- Начните работу с голосовыми командами голосового доступа на Android
- Воспользуйтесь преимуществами управления без помощи рук
- Проверьте своё устройство и настройки
- Загрузите голосовой доступ
- Начните использовать Voice Access
- Другие способы запуска Voice Access
- OK Google voice command through bluetooth headset (D.I.Y. Google Home device)
- 1 Answer 1
Use bluetooth microphone in Google Assistant
I’ve managed to find an old APK of ‘Smart Bluetooth Headset’ which has allowed me to map the normal ‘redial last number’ button to the more useful ‘Google Assistant’. That seems to be working flawlessly, opening the assistant and making the normal beep awaiting voice input.
The problem I have is that it doesn’t pick up the audio from the microphone on the headset, only from the phone itself. I’ve tried various combinations of the settings within the Google Assistant, as well as various mono routing apps to try and get it to work. One of these mono routing apps was successful at one point. However, my setup was no longer using A2DP, and so I was forced to endure poor sound quality.
Is there any way I could either:
- Make Google Assistant correctly use the microphone on my headset?
- Force the phone to use only the microphone part of my headset, instead of the phone’s built-in microphone, whilst retaining the A2DP mode for audio?
IS the device locked at the time? Scrolling through the Google app within Menu —> Settings —> Voice there should be a section for Hands-free.
@BoLawson I believe so, could that make a difference? The phone would be in my pocket, and I haven’t set it up with Smartlock. I have enabled ‘Bluetooth Audio Recording’, ‘Allow bluetooth requests with device locked’ and ‘allow wired headset requests with device locked’.
Yes it could, also within the Google app Menu —> Settings —> Google assistant —> assistant at the bottom there is also a Assistant devices section is the bluetooth device added there if not try adding it and also if you click on the bluetooth device there are more options specific to that device.
@BoLawson No luck unfortunately, checked in there and it just shows ‘Phone’ which gives me the same settings as previously. I can only add new IoT devices in there. So far nothing I try is allowing it to pick up my voice from the BT microphone, only the one from the phone itself.
Как настроить Google Ассистент, чтобы использовать его в наушниках
Многие пользователи недооценивают голосовых помощников. А зря. Управление смартфоном с помощью голоса может быть очень полезно, когда вы находитесь вне зоны доступа смартфона или когда ваши руки заняты. Если ваши наушники имеют встроенный микрофон (хотя сегодня сложно найти «уши» без микрофона), то вы можете использовать ассистент от Google для целой массы задач без необходимости «стандартных» методов управления.
Первым делом стоит знать, что для работы Google Ассистента ваш смартфон должен подходить под некоторые критерии, а именно:
- Android 6 или выше.
- Google App версии 7 или выше.
- Последняя версия Google Play.
- 1.5 ГБ оперативной памяти.
- Разрешение экрана 720р.
- Подключение к интернету для работы Ассистента, поисковой системы и проигрывания мультимедиа файлов.
- Ну и, конечно же, язык должен быть в списке поддерживаемых Google Ассистентом.
Также поисковый гигант имеет ряд сертифицированных устройств для работы с Google Ассистентом. Об этом, как правило, есть информация на коробке или в инструкции к наушникам. Но даже если этого нет, то шанс успешной работы гаджета все-равно весьма велик.
В зависимости от типа наушников (проводных или беспроводных), вам нужно будет выбрать тот или иной способ работы. Проводные наушники должны без проблем работать с помощником поэтому просто сказав «OK Google», вы сумеете пользоваться всеми прелестями голосового ассистента.
С Bluetooth-наушниками все не так очевидно. Для начала нужно провести сопряжение устройств. Для этого включите Bluetooth на смартфоне и на наушниках, затем зайдите в «Настройки» и нажмите «подключенные устройства». На следующей странице нажмите сопряжение нового устройства, затем, когда наушники появятся в разделе доступные устройства, коснитесь их, чтобы завершить процесс сопряжения.
Теперь настало время настроить работу наушников. Перейдите в Настройки — Google — Поиск и голосовой помощник. Тут вам нужно включить функцию голосового поиска на устройствах Bluetooth. Вызов ассистента осуществляется нажатием на одну из кнопок управления на наушниках. Она может отличаться в разных моделях, так что загляните в прилагаемую к устройству инструкцию.
Еще больше интересных материалов вы можете найти в нашем новостном канале в Телеграм.
Теги
- Google Assistant
- Компания Google
- Новичкам в Android
Поиск Google v3.2, наконец, исправил проблему голосового набора с помощью Bluetooth гарнитуры на Android устройствах
Хорошие новости для владельцев Android смартфонов, а также планшетов, поддерживающих возможность совершать голосовые звонки, которые пользуются для этого Bluetooth гарнитурами.
Несмотря на то, что со времен появления Google Now, вы могли пользоваться голосовыми командами практически в любом месте Android, использовать Bluetooth гарнитуру для голосового набора до сих пор было невозможно: при нажатии на кнопку вызова запускался бесполезный в этих случаях старый Voice Dialer. К счастью, с выходом новой версии Поиск Google (v3.2) эта ситуация изменилась к лучшему.
Теперь на большинстве устройств, при использовании Bluetooth гарнитуры при длинном нажатии на кнопку вместо окна Voice Dialer появляется окно голосового поиска (изображение выше).
Эта новость порадует многих наших читателей, которые пользуются своими планшетами, а также фаблетами и смартфонами для голосового общения в сетях мобильных операторов с помощью Bluetooth гарнитуры.
Однако, на некоторых планшетах и смартфонах, например производства Samsung, вы не сможете воспользоваться возможностями голосового набора Google. Дело в том, что их производители для этого используют свои фирменные утилиты. У Samsung это приложение S-Voice.
Тем не менее, если вы хотите использовать голосовой набор, вы можете попытаться отключить S- Voice в меню настроек своего планшета или смартфона (Настройки –> Приложения -> S-Voice -> «Остановить»).
Позвольте напомнить о том, что если на вашем планшете или смартфоне Google Поиск до сих пор не обновился, то вы можете установить новую версию приложения на свое устройство вручную. Как это сделать описано в этом материале.
Похожие материалы:
Начните работу с голосовыми командами голосового доступа на Android
Как вы наверняка знаете, Google Assistant имеет несколько голосовых команд для открытия веб-страницы, отправки текстовых сообщений или создания напоминаний без помощи рук.
Однако следует иметь в виду, что Google Assistant, каким бы мощным он ни был, на данный момент не может управлять интерфейсом смартфона. Он очень хорошо знает, как ответить на все ваши вопросы, но не может взаимодействовать с вашими приложениями. Чтобы исправить этот недостаток, Google выпустила приложение Voice Access.
Благодаря ему вы сможете полностью управлять своим смартфоном с помощью голоса. Вы сможете просматривать свои любимые приложения, изменять настройки устройства, диктовать сообщения, запускать фильмы без использования сенсорного экрана.
Этот инструмент, в первую очередь, предназначен для людей с ограниченными возможностями, временными травмами или заболеваниями (болезнь Паркинсона, Дюпюитрена, рассеянный склероз, остеоартрит и т.д.).
Голосовой доступ также может оказать большую услугу здоровым людям. Действительно, кто никогда не мечтал иметь возможность ознакомиться с рецептом приготовления или включить музыку, когда у него были заняты руки.
Воспользуйтесь преимуществами управления без помощи рук
Прежде чем приступить к загрузке Voice Access, имейте в виду, что для приложения требуется ряд предварительных условий.
Проверьте своё устройство и настройки
Перед установкой голосового доступа проверьте свое устройство и настройки:
- Требуется: Android версии 5.0 или выше. Чтобы узнать свою версию Android, перейдите в Настройки → О телефоне или О планшете.
- Требуется: приложение Google. Чтобы убедиться, что у вас установлена последняя версия, загрузите или обновите приложение Google из Google Play.
- Рекомендуется: обнаружение «Окей, Google» с любого экрана.
- Рекомендуется: убедитесь, что вы загрузили язык для автономного распознавания речи. В приложении Google перейдите в «Настройки голоса».
Примечание. Вы можете использовать голосовой доступ на английском, испанском, немецком, итальянском или французском языках. Так что, если вы не владеете этими языками, вам придётся с этим смириться или подождать некоторое время, прежде чем Google выпустит русскую версию.
Загрузите голосовой доступ
Начните использовать Voice Access
Чтобы включить Voice Access, выполните следующие действия:
- Откройте приложение «Настройки» вашего устройства.
- Коснитесь «Универсальный доступ», затем коснитесь «Voice Access».
- Нажмите Использовать Voice Access.
- Запустите Voice Access одним из следующих способов:
- Если включено обнаружение «Окей, Google», вы можете сказать «Окей, Google, открой Voice Access».
- Откройте панель уведомлений и нажмите значок Voice Access, чтобы начать.
- На главном экране коснитесь приложения «Voice Access».
- Коснитесь кнопки активации Voice Access (кнопку активации можно настроить в Настройках → Специальные возможности → Voice Access → Настройки → Кнопка активации).
- Произнесите команду, например, «Открыть Gmail».
При первом включении Voice Access вам помогут два дополнительных шага:
- Руководство по настройкам «Окей, Google» поможет вам настроить работу без помощи рук.
- Интерактивный учебник научит вас, как работает Voice Access.
Другие способы запуска Voice Access
После включения Voice Access в настройках вы можете запустить Voice Access несколькими способами, в зависимости от вашего устройства и настроек.
- Кнопка Voice Access. Чтобы кнопка постоянно отображалась на экране, перейдите в настройки Voice Access и включите кнопку активации. Затем вы можете нажать кнопку в любое время, чтобы запустить Voice Access. Чтобы переместить кнопку на экране, коснитесь и удерживайте её, а затем перетащите на новое место.
- Ключ активации Voice Access: вы можете использовать физический ключ, например, клавишу клавиатуры или переключатель Bluetooth, для запуска и остановки Voice Access. Чтобы настроить ключ активации:
- Подключите клавиатуру или переключитесь на своеё устройство:
- Bluetooth: перейдите в настройки устройства Android, затем выберите Bluetooth, чтобы подключить клавиатуру или переключиться на устройство Android. Дополнительные инструкции см. в документации к коммутатору или клавиатуре.
- USB: используйте USB-кабель для подключения клавиатуры или переключения на устройство Android.
- Перейдите в «Настройки Voice Access», затем выберите «Настроить кнопку активации». Здесь вы можете выбрать следующие настройки:
- Назначенная клавиша: нажмите клавишу или переключатель, который вы хотите использовать для запуска и остановки Voice Access.
- Поведение: выберите, как вы хотите использовать клавишу или переключатель. По умолчанию коснитесь, чтобы запустить Voice Access, затем коснитесь ещё раз, чтобы остановить. Вы также можете нажать и удерживать, чтобы запустить Voice Access, а затем отпустить, чтобы остановить.
OK Google voice command through bluetooth headset (D.I.Y. Google Home device)
I have a Bluetooth speaker with a built in microphone (and also several bluetooth headsets which are essentially the same). I have it paired with my Nexus 5x running Marshmellow. I would like to have a setup such that when the bluetooth device is on and connected, I can speak «OK Google» into the bluetooth device and Google Now activates on the phone. I am fully aware that I can launch Google Now through a button push on the bluetooth device (albiet the speaker does not have any buttons but power on/off), however, I dont want to have to push any buttons. I want to activate Google Now, through the bluetooth device, hands free. Note, in the Google Voice settings, I do have «Bluetooth Headset» on and «Hands free for Bluetooth devices» also on. Is this possible?
1 Answer 1
Yes it is possible, it works on my Android 4.4 tablet with a Technika bluetooth speaker and I can say «Ok Google» anywhere in the room and it picks it up, it’s pretty sweet! just like an Amazon Echo or Google Home device, just free.. haha. Just make sure «Ok Google anywhere» is turned on in the Google app settings and that your mic option is turned on in the system bluetooth settings and you should have your DIY Google Home/Amazon Echo up and running! I hope this helps and have a nice day!
It’s the bluetooth hands-free speaker, I’ve done tests. When it’s not connected to the bluetooth speaker it can’t hear me unless I’m up close or nearby but when it’s connected the the speaker with Bluetooth Headset turned on the Google app settings it can hear me from another room. It didn’t work with another speaker I have but it works with my Technika, maybe try a different speaker if you could borrow one as that might be the issue. I hope you get it to work for you, have a good day!
Pretty sure Google removed this feature so you have to buy a Google Home device. I don’t see Ok Google Anywhere (I hear pixels/Nexus still has it?)