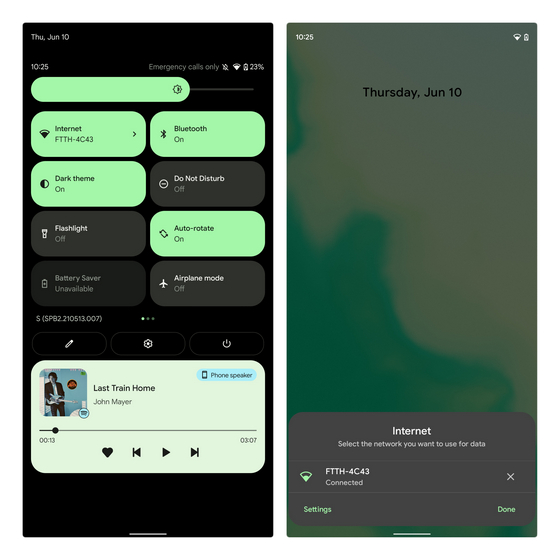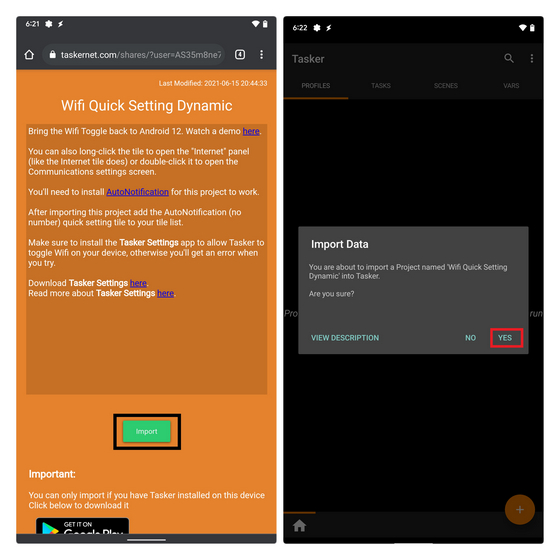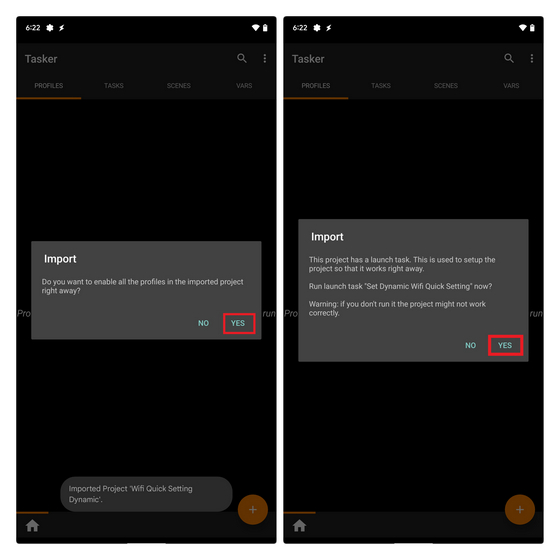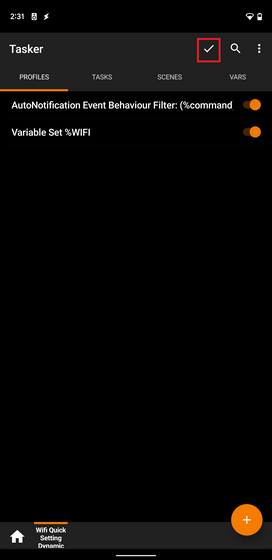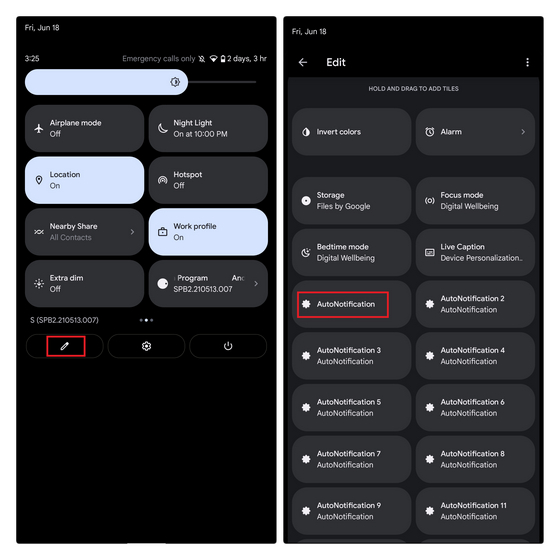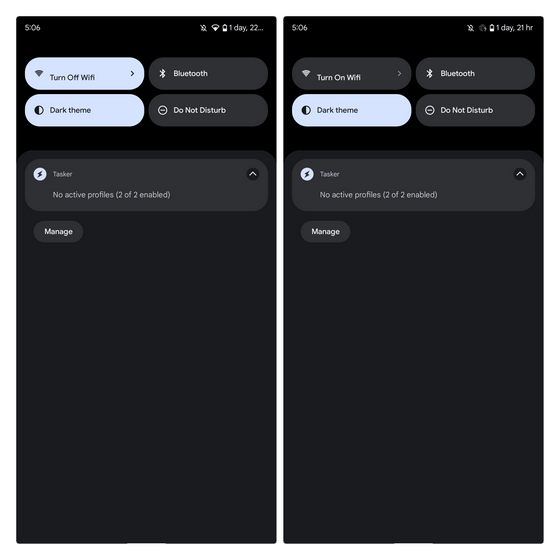- 14 решений, когда Google Maps работает только через Wi-Fi на Android и iPhone
- 1. Перезагрузите телефон.
- 2. Проверьте свои мобильные данные.
- 3. Включите роуминг данных.
- 4. Обновите приложение.
- 5. Включите режим полета.
- 6. Отключить режим только Wi-Fi (Android)
- 7. Отключите режим экономии трафика.
- 8. Разрешите Google Maps использовать сотовые данные (iPhone).
- 9. Включите обновление приложения в фоновом режиме (iPhone).
- 10. Включите ограничения на передачу данных в фоновом режиме (Android).
- 11. Войдите снова.
- 12. Переустановите приложение.
- 13. Сбросьте настройки сети.
- 14. Сбросить все настройки
- Как вернуть переключатель Wi-Fi в быстрые настройки на Android 12
- Вернуть переключатель Wi-Fi в быстрые настройки на Android 12
- В чем проблема с переключателем Wi-Fi QS на Android 12?
- Tasker и другие требования к загрузке
- Используйте Tasker Project, чтобы вернуть переключатель Wi-Fi на Android 12
- Исправить переключатель Wi-Fi на Android 12 с помощью Tasker
14 решений, когда Google Maps работает только через Wi-Fi на Android и iPhone
Для работы Google Maps требуется мобильный Интернет или Wi-Fi. Вы также можете загрузить карты в автономном режиме, но вам все равно понадобится Интернет, чтобы использовать различные функции и обновлять данные в автономном режиме. Что делать, если Wi-Fi недоступен? К сожалению, Google Maps не поддерживает данные для многих пользователей Android и iPhone. Карты Google нельзя использовать с мобильными данными. У тебя та же проблема?
Представьте, что вы где-то застряли, а Google Maps не загружается, потому что не работает с сотовыми данными. К счастью, проблему легко исправить одним из следующих способов.
1. Перезагрузите телефон.
Начните процесс устранения неполадок, перезагрузив телефон Android или iPhone. Это должно исправить временные проблемы или ошибки, если таковые имеются.
2. Проверьте свои мобильные данные.
Прежде чем вы начнете сомневаться в Google Maps, вы должны проверить, работают ли другие приложения с сотовыми данными или нет. Для этого выключите Wi-Fi и включите мобильные данные. Используйте другие приложения, для которых требуется подключение к Интернету, например браузер, приложение для чата или любое приложение для социальных сетей. Это должно помочь выяснить, связана ли проблема только с Google Maps или со всеми приложениями.
Если мобильные данные не работают, сначала извлеките SIM-карту из телефона и вставьте ее снова. Или включите роуминг данных. Если это не решит проблему, обратитесь к оператору сотовой сети.
3. Включите роуминг данных.
Вы должны включить роуминг данных, чтобы использовать сотовую сеть в другом регионе, чем ваш. Это также может быть причиной того, что Карты Google не работают с мобильными данными.
За включить роуминг данных на iPhone, перейдите в «Настройки»> «Мобильные данные»> «Параметры мобильных данных». Включите переключатель рядом с Роумингом данных.
Примечание. На некоторых телефонах вы можете найти параметр «Сотовые данные» вместо «Мобильные данные».
На телефонах Android перейдите в «Настройки»> «Сеть и Интернет» (или «Подключения»). Коснитесь «Мобильная сеть». Включите роуминг данных на следующем экране.
4. Обновите приложение.
Убедитесь, что приложение Google Карты обновлены до последней версии на вашем телефоне Android или iPhone. Обновите его в Play Store или App Store.
5. Включите режим полета.
Включение режима полета отключит большинство сетевых подключений на вашем телефоне. Это часто помогает решить проблемы с мобильной передачей данных. Откройте «Быстрые настройки» в Android и «Центр управления» на iPhone и коснитесь значка режима полета (полета). Подождите, а затем отключите его.
6. Отключить режим только Wi-Fi (Android)
Карты Google на Android имеют настройку только Wi-Fi. Если он включен, у вас возникнут проблемы при использовании его с мобильными данными. Так что проверьте и выключите.
Для этого откройте Google Карты на своем телефоне Android. Коснитесь значка изображения вашего профиля или трехточечного значка и выберите «Настройки». Отключите переключатель рядом с только Wi-Fi.
7. Отключите режим экономии трафика.
И телефоны Android, и iPhone поддерживают режим экономии трафика. Если этот параметр включен, у вас могут возникнуть проблемы с приложениями, требующими использования фоновых данных, такими как Карты Google.
Чтобы выключить его на iPhone, перейдите в «Настройки»> «Сотовые данные»> «Параметры сотовых данных». Выключите переключатель для режима низкого объема данных. Узнайте больше о том, на что влияет режим низкого уровня данных на iPhone.
На Android перейдите в «Настройки»> «Сеть и Интернет» (или «Подключения»). Коснитесь Использование данных или Экономия данных и отключите их.
Совет: на телефонах Samsung найдите настройку режима энергосбережения Ultra и отключите его.
8. Разрешите Google Maps использовать сотовые данные (iPhone).
На iPhone вы можете запретить приложениям использовать мобильные данные. Это может быть причиной того, что Карты Google не работают с мобильными данными.
Чтобы разрешить Google Maps использовать мобильные данные, перейдите в «Настройки»> «Сотовые данные» или «Мобильные данные». Прокрутите вниз, и вы найдете список приложений. Убедитесь, что переключатель рядом с Картами зеленый.
9. Включите обновление приложения в фоновом режиме (iPhone).
Вы можете включить фоновое обновление приложений на своем iPhone, чтобы обеспечить безупречную работу Google Maps. Для этого перейдите в Настройки> Карты Google. Включите переключатель рядом с обновлением фонового приложения.
10. Включите ограничения на передачу данных в фоновом режиме (Android).
Подобно iPhone, Android имеет функцию использования данных в фоновом режиме. Вам нужно будет включить его для Google Maps и Google Play Services.
Чтобы включить, выполните следующие действия:
- Перейдите в «Настройки», затем «Приложения» или «Диспетчер приложений».
- Нажмите «Карты Google», затем «Мобильные данные» и «Wi-Fi».
- Включите переключатель рядом с Фоновыми данными и Неограниченным использованием данных.
- Точно так же включите их оба для Сервисов Google Play.
11. Войдите снова.
Многие пользователи Google Maps сказали, что они не вошли в систему, используя свои учетные записи Google, и поэтому Google Maps для них не работает. Если вы недавно изменили пароль своей учетной записи Google, возможно, ваш телефон вывел вас из сервисов Google. Убедитесь, что вы вошли в Google Maps. Для этого откройте Карты Google и нажмите на значок учетной записи вверху. Вы увидите опцию входа в систему. Потрогай это.
Совет: Если вы используете несколько учетных записей Google на своем телефоне, переключитесь на другую учетную запись Google в Картах. Это также поможет подтвердить, вошли ли вы в Карты или нет.
12. Переустановите приложение.
В переустановка приложения Google Maps также исправляет проблемы, связанные с приложением. Удалите его, как любое другое приложение, со своего телефона Android или iPhone. Перезагрузите телефон и снова установите его. Надеюсь, теперь Google Maps также будет работать с мобильными данными.
13. Сбросьте настройки сети.
Поскольку Карты Google работают только с Wi-Fi, а не с мобильными данными, вы можете попробовать сбросить настройки сети. Это приведет к удалению сохраненных сетей Wi-Fi, сопряженных устройств Bluetooth и т. Д. Однако это также поможет решить проблемы с сетью.
Чтобы сбросить настройки сети на iPhone, выберите «Настройки»> «Основные»> «Сброс»> «Сбросить настройки сети».
На Android выберите «Настройки»> «Система» (общее управление)> «Сброс»> «Сбросить настройки сети» или «Сбросить настройки Wi-Fi, мобильных устройств и Bluetooth».
14. Сбросить все настройки
Если простой сброс сетевых настроек не позволяет Google Maps работать с мобильными данными, вам необходимо сбросить все настройки.
Чтобы сбросить все настройки на iPhone, перейдите в «Настройки»> «Основные»> «Сброс»> «Сбросить все настройки». Это не приведет к удалению ваших личных данных или файлов. Как сбросить iPhone и iPad и разблокировать
Как вернуть переключатель Wi-Fi в быстрые настройки на Android 12
Google немного изменил переключатель Wi-Fi на панели быстрых настроек во второй бета-версии Android 12, и это изменение, вероятно, разочарует опытных пользователей. Изменение включает в себя объединение переключателей Wi-Fi и мобильной передачи данных в один переключатель «Интернет» для простоты. Если вы не являетесь большим поклонником этого подхода, вот как вы можете вернуть выделенный переключатель Wi-Fi на панели быстрых настроек в Android 12.
Вернуть переключатель Wi-Fi в быстрые настройки на Android 12
Мы добавили все шаги и инструкции, которым вы должны следовать, чтобы вернуть переключатель Wi-Fi в Android 12. Этот процесс включает в себя использование Tasker и нескольких дополнительных приложений, поэтому читайте до конца, чтобы узнать все об этом.
В чем проблема с переключателем Wi-Fi QS на Android 12?
Если вы еще не пробовали Android 12, позвольте мне быстро объяснить, что не так с переключателем Wi-Fi на Android, чтобы мы все оказались на одной странице. Со второй бета-версией Android 12, которая началась в начале этого месяца, Google объединил переключатели быстрых настроек Wi-Fi и мобильной передачи данных и назвал его «Интернет». Вот как это выглядит:
Программы для Windows, мобильные приложения, игры — ВСЁ БЕСПЛАТНО, в нашем закрытом телеграмм канале — Подписывайтесь:)
Как я указывал в нашем обзоре лучших функций Android 12, реализация этого Интернет-переключателя не идеальна. Чтобы выключить Wi-Fi на Android 12, требуется три касания и проведите пальцем вниз.
Чтобы представить это в перспективе, вы можете провести вниз и нажать на переключатель Wi-Fi, чтобы выключить Wi-Fi на Android 11. Как человека, который выключает Wi-Fi каждую ночь перед сном, меня это явно не позабавило. изменить и искал обходные пути. Именно тогда я наткнулся на новый проект Tasker, который исправляет эту проблему. С учетом всего сказанного, давайте приступим к шагам.
Tasker и другие требования к загрузке
Если вы опытный пользователь, скорее всего, вы уже приобрели Tasker. Если вы впервые слышите об этом, Tasker — это мощное приложение для автоматизации, которое вы можете использовать для установки правил и автоматизации задач на вашем телефоне Android. Tasker существует уже более 10 лет, и на самом деле мы написали несколько руководств по использованию Tasker и использованию AutoTools с Tasker в прошлом.
Хотя первоначальный разработчик ушел в отставку в 2018 году, разработчик Жоао Диас взял на себя проект и активно поддерживает приложение. Вы можете приобрести Tasker в Play Store или выбрать бесплатную 7-дневную пробную версию, прежде чем принять решение о покупке.
Загрузите Tasker из Play Store (3,49 долл. США / 310 рупий) | Бесплатная пробная версия (7 дней)
После того, как вы загрузили Tasker, пришло время загрузить AutoNotification. Мы будем использовать AutoNotification для нового переключателя Wi-Fi, который полностью настроен на замену переключателя Интернета. В отличие от Tasker, вы можете бесплатно загрузить AutoNotification из Play Store.
Загрузите AutoNotification из Play Store (Бесплатно)
Еще одно приложение, необходимое для запуска этой установки, — это Tasker Settings. Итак, что же такое настройки Tasker? Начиная с Android 10, у Google есть перестали позволять приложениям переключать статус Wi-Fi. Это применимо к приложениям, ориентированным на уровень API 29 (Android 10) и выше. Здесь на помощь приходят настройки Tasker. В качестве временного решения он нацелен на уровень API 21 (Android 5.0 Lollipop).
Короче говоря, установите приложение Tasker Settings из GitHub, чтобы позволить Tasker переключать статус Wi-Fi. Это важный шаг, и переключатель не будет работать, если вы не установите настройки Tasker.
Загрузите настройки Tasker с GitHub (Бесплатно)
Используйте Tasker Project, чтобы вернуть переключатель Wi-Fi на Android 12
После установки всех трех вышеупомянутых приложений все готово к восстановлению переключателя Wi-Fi на панели быстрых настроек на Android 12. Вот как это сделать:
1. Посетите проект Tasker из здесь и нажмите зеленую кнопку «Импорт». Теперь вы будете перенаправлены в приложение Tasker. Нажмите «Да», чтобы импортировать проект.
2. Теперь вы увидите два всплывающих окна для включения профиля и запуска задачи запуска проекта. Дважды нажмите «Да», чтобы продолжить.
3. После того, как вы импортировали проект, нажмите на галочку в правом верхнем углу, чтобы применить его на вашем устройстве Android 12.
4. Теперь, когда вы настроили проект, вы должны добавить новую плитку QS с переключателем AutoNotification на вашу панель QS. Для этого нажмите на значок карандаша и, удерживая, перетащите, чтобы добавить плитку. Стоит отметить, что вам следует добавить переключатель AutoNotification, у которого нет номера. На этом этапе вы также можете скрыть переключатель Internet QS, чтобы избежать избыточности.
5. Теперь вы должны увидеть переключатель Wi-Fi на панели быстрых настроек Android 12. Если вы его не видите, откройте Tasker и повторно запустите проект. И вот оно! Теперь у вас есть переключатель Wi-Fi, который можно использовать для переключения статуса Wi-Fi одним нажатием.
Лучшая часть этого нового переключателя Wi-Fi заключается в том, что вы можете долго нажимать на него, чтобы получить доступ к панели Интернета, которая обычно отображается при однократном нажатии на плитку Интернета. Кроме того, вы можете дважды нажать на переключатель, чтобы получить доступ к странице «Сеть и Интернет» в приложении «Настройки».
Исправить переключатель Wi-Fi на Android 12 с помощью Tasker
Итак, вот как вы можете вернуть старый переключатель Wi-Fi на Android 12. Хотя шансы невелики, я надеюсь, что Google официально вернет выделенные переключатели для Wi-Fi и мобильных данных до финальной версии Android 12 в конце этого года. Как гласит старая пословица, не чините, если что-то не сломалось. В любом случае, я рад, что существует обходной путь для переключения выделенного Wi-Fi. Если вам интересно узнать, что еще изменилось с Android 12, прочтите нашу статью о лучших функциях Android 12 и узнайте, когда ожидать Android 12 для вашего телефона.