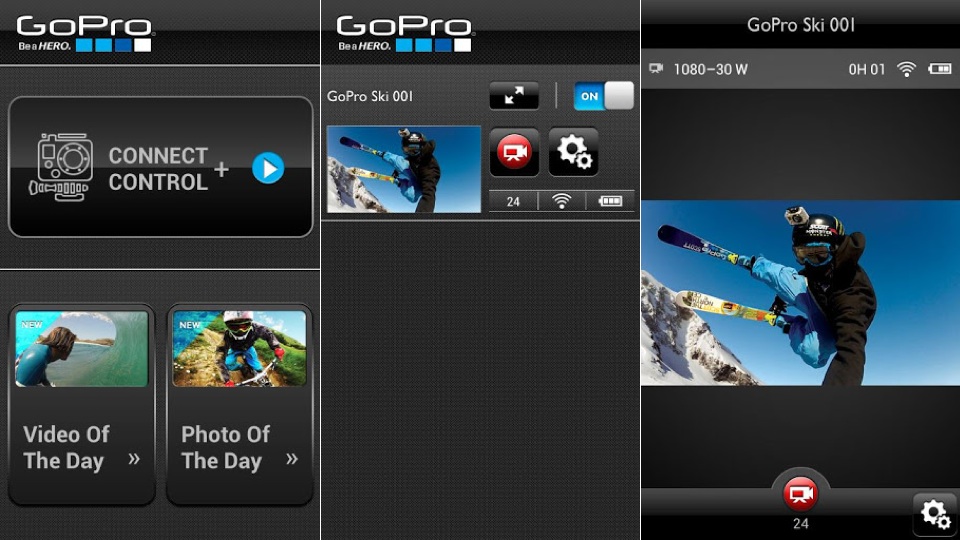Gopro hero and wifi
Как настроить Wi-Fi соединение с камерой GoPro HERO3
1. Включите свою камеру GoPro HERO3 путем нажатия на кнопку MODE, расположенную на лицевой части камеры.
2. Камера включена. Далее нажимаем несколько раз кнопку MODE, пока на экрае камеры не отобразится изображение гаечного ключа (меню настройки камеры). Подтверждаем свой выбор нажатием на кнопку SELECT (расположена сверху камеры)

3. Мы попали в меню настройки камеры. Далее путем нажатия кнопки MODE доходим до пункта WIRELESS CONTROL. Выбираем его кнопкой SELECT.
4. Выбираем в нем пункт GOPRO APP и нажимаем SELECT.
5. Камера начинает настроивать сеть Wi-Fi, мигает голубой индикатор и отображается картинка процесса поиска. После успешного включения модуля Wi-Fi вы увидите галочку и голубой индикатор перестанет мигать.
Поздравляем! Вы успешно включили Wi-Fi на своей камере!
Теперь необходимо настроить телефон/планшет для соединения с камерой.
1. Заходим в меню настроек подключения по беспроводной сети и активируем Wi-Fi.
2. Среди отобразившихся активных точек доступа Wi-Fi выбираем GoPro HERO3.
3. Ваше устройство должно запросить пароль доступа. Пароль по умолчанию «goprohero». Его можно изменить во время обновления прошивки камеры.
4. После удачного соединения с камерой, открываем приложение GOPRO APP, которое можете скачать бесплатно по ссылкам ниже



Поздравляем! Вы успешно подключились к своей камере посредством Wi-Fi.
Теперь Вы можете полностью управлять своей камерой удаленно (до 200 метров).
Можете изменять настройки камеры, управлять режимами съемки, менять режимы и самое приятное – видеть то, что сейчас видит ваша камера!
Но нужно учитывать, что передача изображения с камеры на ваше устройство будет приходить с небольшой задержкой.
Статья подготовлена при поддержке www.Kombezi.ru

Все права защищены © Extremalshop.ru
GoPro Hero+: новая экшн-камера для экстремалов с функцией WiFi стриминга
Компания GoPro представила новую модель экшн камеры с функцией WiFi стриминга. Разработчику удалось расширить функциональность устройства, и сделать его не слишком дорогим. Это должно сделать камеру более привлекательной для покупателя, чем схожие модели иных производителей. Сейчас на рынке довольно много экшн-камер таких компаний, как TomTom, Garmin и Sony.
GoPro Hero+ позволяет снимать видео 60fps с качеством 1080 (4К здесь нет), плюс обеспечивает передачу данных при помощи WiFi стриминга. Есть и возможность делать фотографии с разрешением в 8 МП, включая интервальную и серийную съемку. И все это за цену в 230 евро.
Многие другие камеры с примерно такой же функциональностью стоят намного дороже, в то время, как этот девайс позволяет не платить высокую цену за технику профессионального класса. Кстати, видео можно передавать на мобильные устройства при помощи WiFi, есть и Bluetooth на борту.
GoPro Hero+ будет работать с приложением GoPro Apple Watch, где умные часы используются в качестве видоискателя.
Этот гаджет — отличный вариант для любителей, кому необходима экшн-камера для записи катания на лыжах или выходных на море, без необходимости платить большую цену. Устройство не боится воды — камеру можно погружать под воду на глубину до 40 метров.
Gopro hero and wifi
The GoPro Hero 8 and GoPro Max 360° cameras require a special pairing process for activating the camera’s WiFi adapter. This tutorial shows how to enable the WiFi network using the WiFi Connector for Hero 8 app. The app pairs your device with the GoPro camera over Bluetooth and enables the camera’s WiFi network. You can then use the WiFi network for live streaming or camera control (e.g. with the Camera Suite or Camera Controller apps).
Download
The app is available for several systems and can be downloaded here.
Setup instructions
The following sections show how to enable the WiFi network on each platform. This step has to be done each time you want to use the WiFi network. It is also important to apply each step in the same order as shown in the video.
Microsoft Windows 10
Apple macOS (10.10 or newer)
Android
Apple iOS
13 COMMENTS
[…] The new GoPro Hero 8 and GoPro Max 360° cameras require a special pairing process for activating the camera’s WiFi adapter. This pairing process involves authentication using Bluetooth and WiFi commands. Our new WiFi Connector for Hero 8 tool enables the WiFi network on these cameras so that you can connect to the GoPro WiFi network. The following blog article shows how the pairing process works on different platforms: click here for the blog article. […]
Mas como é que se liga ao mesmo tempo o wifi da go pro e de acesso à internet para fazer live streem ? Obrigado
For the Hero 8 the best way is to use this driver: https://www.gopro2webcam.com/
With this driver you can use the same WiFi connection for the internet and the GoPro camera.
disculpa pode subir un video de como seria ese proceso pues me corta el internet cuando se vincula la gopro8 y la lap
I am getting an Error while connecting device: 5 on windows 10 on the wifi connector for hero 8. I have a Hero 8 Black it shows on the list of devices as GoPro 1756. https://imgur.com/a/CabquiV
Please try the following:
1.) Start pairing mode on the GoPro camera.
2.) Connect to the GoPro’s Bluetooth using the Windows Bluetooth manager.
3.) Stop the pairing mode on the GoPro (this step is important!).
4.) Start the pairing mode again on the GoPro.
5.) Connect to the GoPro from the WiFi Connector app.
I installed both the suite and the connector, but I don’t see the suite appearing in the connector app. Like they’re not linked in some way. What may I do about that? 🙂
I did the process over again with linking the PC and the phone, deleted and did the process over again with setting up the WiFi connector stuff and it worked.
Подключение GoPro Hero4 Session к телефону через Wi-Fi
- 09 октября 2015 12:46:57
- Просмотров: 42704
Даже в такой «малютке» как Session есть Wi-Fi модуль, помогающий настроить передачу видео, а также полностью подчинить ее смартфону, либо планшету.
Но как же настроить такую «штуку»? — Ответ в нашем уроке.
- Зарядите свою экшн-камеру GoPro
- Скачайте бесплатное приложение GoPro APP в своем маркете приложений (оно бесплатное и всегда первое в списке)
- «Подружите» уже наконец свою экшн-камеру GoPro со своими гаджетами: управлять своей камерой, просматривайте отснятый материал, изменяйте настройки
1.) Удерживаем нижнюю кнопку настроек от 2 до 5 секунд.
2.) Ждем появление надписи «Settings».
3.) Нижней клавишей листаем пункты настроек до пункта «Select and Control APP» и нажимаем верхнюю кнопку подтверждения.
4.) После нажатия верхней клавиши камера на 3 минуту переходит в режим поиска телефона и мы переходим к настройкам на смартфоне.
5.) На дисплеи камеры также будет выводиться и специальный код, который необходимо будет ввести в телефон на одном из последних этапов подключения.
Об активном поиске смартфона говорят и светодиоды на самой экшн-камеры — они моргают синем цветом.
6.) В магазине приложений своего смартфона скачиваем приложение «GoPro APP».
7.) После установки приложения не открываем его, а переходим в настройки телефона, а именно, в пункт Wi-Fi. Активируем его и находим устройство в виде GP. (далее рандомный набор цифр).
8.) Нажимаем подключиться и вводим стандартный заводской пароль «goprohero» — происходит подключение.
9.) И переходим в пункт Bluetooth настроек — просто включаем его, но не к чему конкретному не подключаемся.
10.) Теперь открываем скаченное приложение и выбираем пункт «Connect your camera».
11.) В новой вкладки выбираем пункт «Add new device».
12.) После этого выбираем свою модель экшн-камеры GoPro и нажимаем на нее.
13.) Затем подтверждаем, что производим первичную настройку.
14.) Пропускаем обучающий курс (мы уже все это сделали) и нажимаем кнопку «Соntinue» для продолжения.
15.) После этого получаем окно ввода пин-кода — он отображается на дисплеи нашей камеры. Вводим его и нажимаем кнопку подтверждения.
16.) На следующей вкладки нам обязательно нужно задать свое имя для камеры и пароль для подключения. Имя должны быть на английском языке, например «GoProAleks», а пароль должен содержать минимум 8 символов, например «12345678». После ввода данных нажимаем на кнопку подтверждения.
17.) Если все данные введены верно, то вы перейдете на следующую вкладку, в которой будут показы введенные вами данные, а также инструкция по перезагрузки модуля Wi-Fi в телефоне.
18.) Закрываем приложение и снова переходим в пункт Wi-Fi в телефоне. В нем нам нужно выключить и включить Wi-Fi. После перезапуска, в списке доступных устройств должна появиться ваша камера, но уже под тем именем, которое вы ей задали минуту назад.
19.) Выбираем нашу камеру и вводим заданный нами пароль.
20.) Отключаем по пути обратно Bluetooth модуль и заходим снова в наше приложение. Выбираем верхний пункт управления камерами и нажимаем на нашу модель.
21.) После этого вы должны попасть в окно управления камерой, где вы можете: видеть, что она снимает, менять режимы, начинать и заканчивать запись, делать фото, менять настройки, а также просматривать и редактировать уже отснятый материал.
22.) Готово. А если вы хотите отключить Wi-Fi на камере (напоминаем, что он работает сам по себе, независимо от того, включена сама камера или нет), то перейдите в пункт «Select and Control Turn Wi-Fi OFF» и нажмите на верхнюю кнопку подтверждения.
Также, о настройки Wi-Fi, вы можете узнать из нашего видео и мы напоминаем, что заводской пароль для Wi-Fi соединения с GoPro: «goprohero».