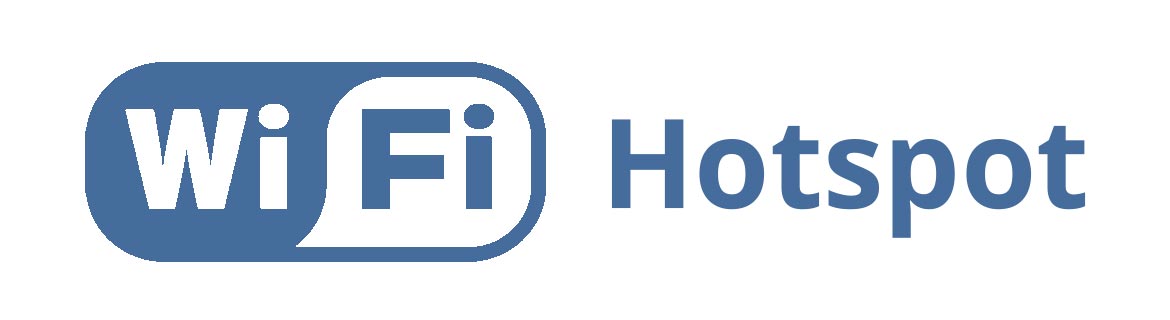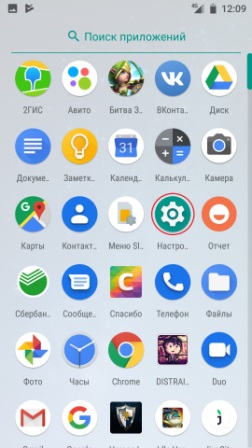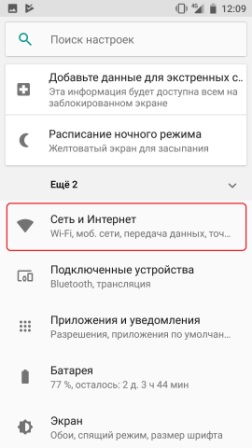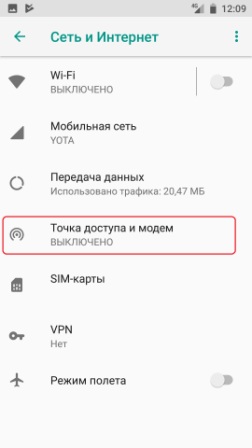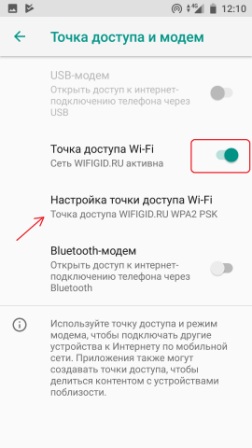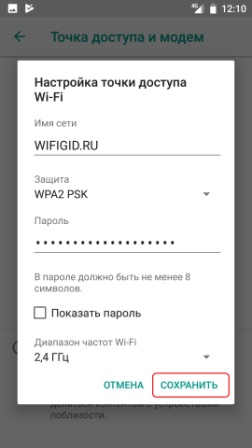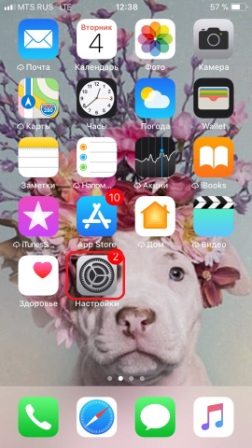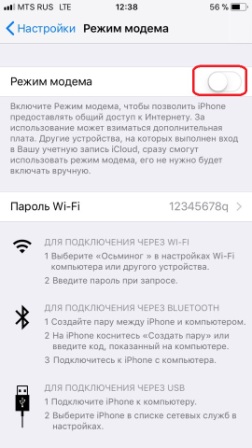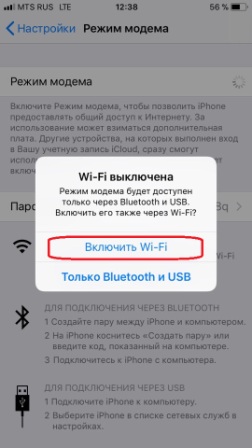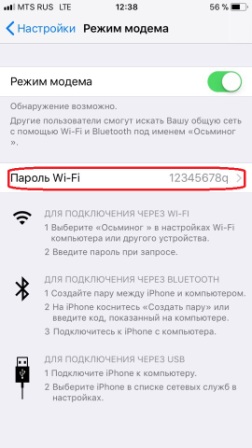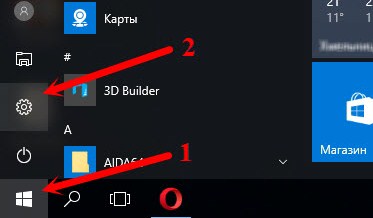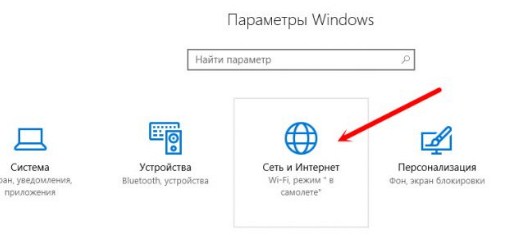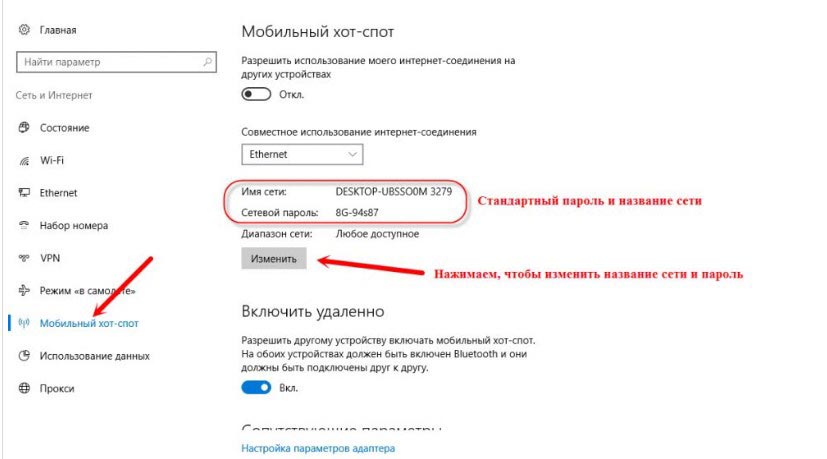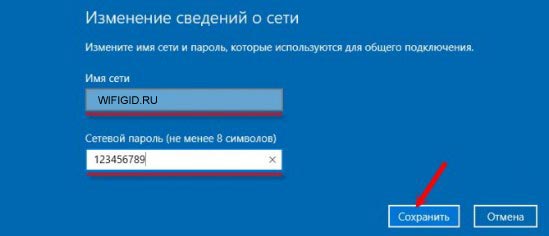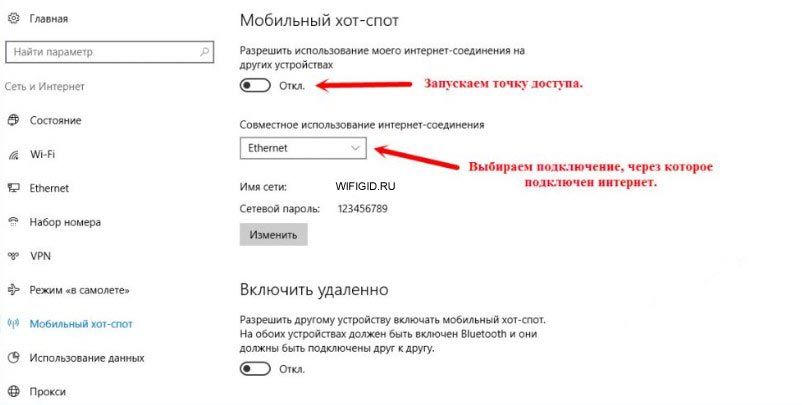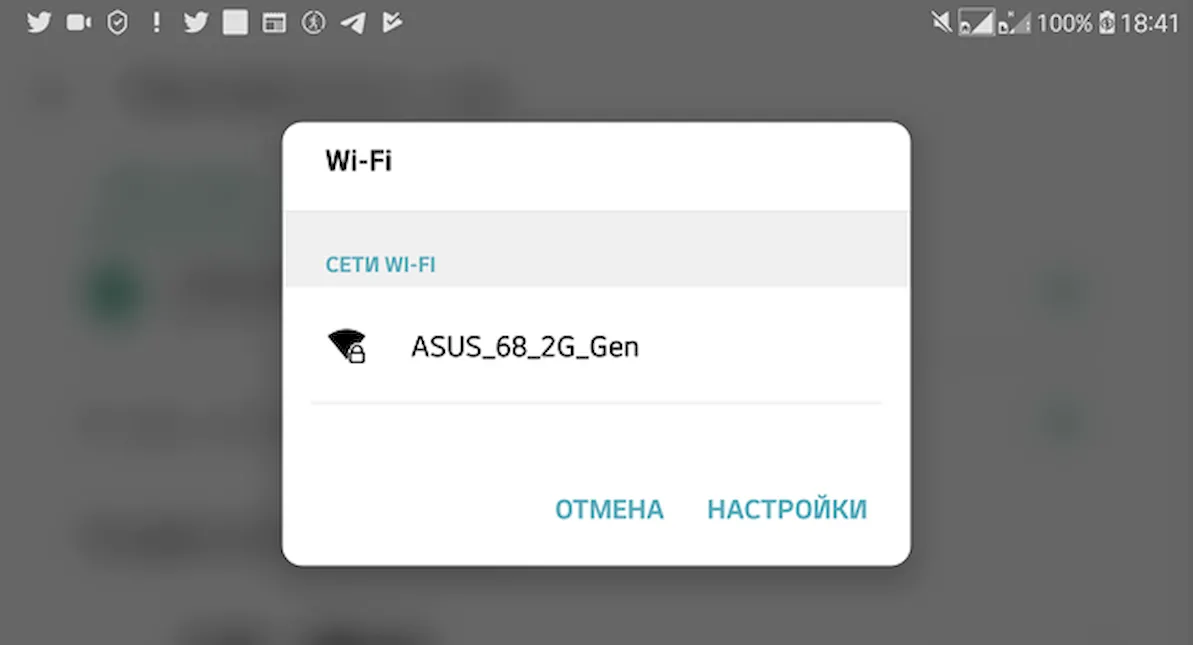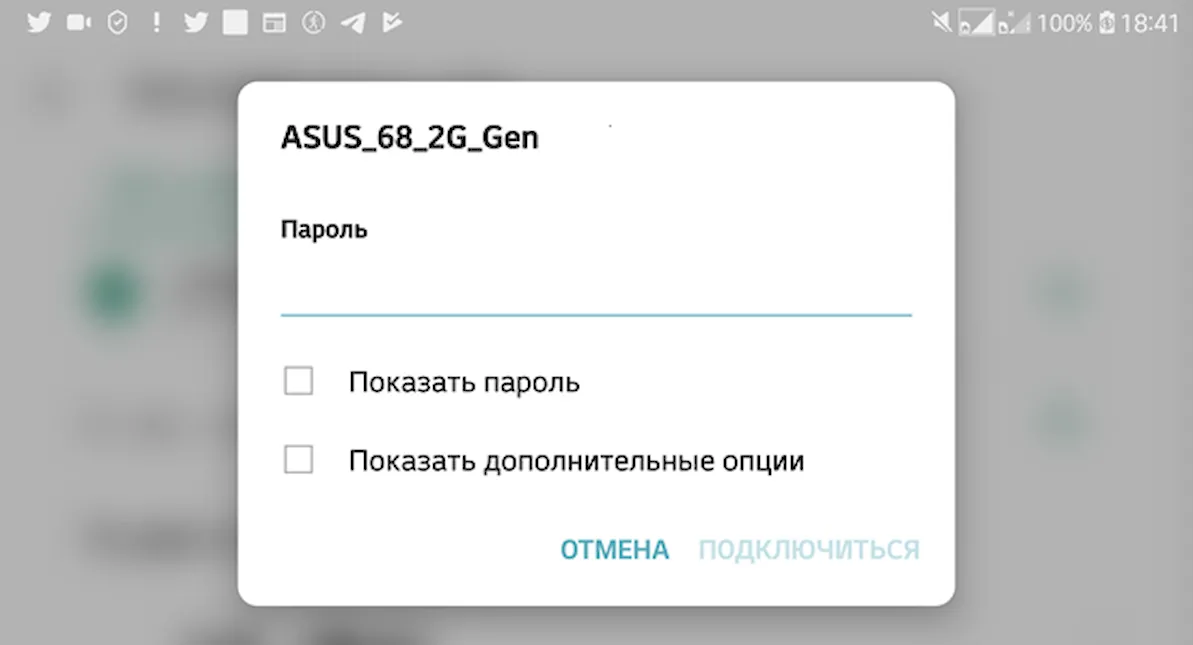- Что такое Хот-спот (Hotspot) и как раздать интернет с телефона?
- Как он работает?
- Разновидности
- Более подробно про мобильный
- Настройка
- Android
- IPhone, IPad с iOS
- Windows 10
- Другие версии Windows
- Подключение к Интернету без проводов – как использовать точку доступа Wi-Fi
- Как найти горячую точку Wi-Fi
- Подключитесь к точке доступа
- Меры безопасности при использовании точки доступа
- Отключить автоматические сетевые подключения
- О мобильных точках доступа
Что такое Хот-спот (Hotspot) и как раздать интернет с телефона?
Данное название имеет достаточно много определений, и вы сейчас поймете почему. Давайте сначала разберёмся – что такое хот-спот? Хот-спот или по английский Hot-Spot состоит из двух слов. Первое слово обозначает – «горячий», а второе – «точка». Вот и выходит «Горячая точка». Тут у обычного человека сразу начинается путаница, ведь этим названием можно обозвать всё что угодно. И он будет прав! – Ведь значение этого слова зависит от контекста, и где оно встречается.
На сегодняшний момент двадцать первого века это слово чаще используется в беспроводных сетях. Wi-Fi Хот-спот (HotSpot) – если говорить обычным языком, то это стандартная точка доступа, которая раздаёт WiFi. Но подробнее об этом я расскажу чуть ниже в статье.
Как он работает?
На самом деле ничего сложного нет. Давайте разберём работу этого устройства по шагам.
- Сначала устройство получает извне интернет пакеты. То есть он подключен к глобальной сети интернет. Доступ к которой предоставляет провайдер. Подключиться он может разными способами, как по проводу, так и по воздуху.
- На устройстве настроена вай-фай сеть. К ней можно подключить любые аппараты с Wi-Fi модулем: ноутбуки, телефоны, планшеты, телевизор и т.д. В настройках есть ключ, с помощью которого и подключается внешнее устройство.
- После коннекта, подключившийся клиент может иметь доступ как к интернету, так и к локальной сети Wi-Fi.
Многие путают вайфай и интернет, но это разные вещи. Дело в том, что Хот-пот может существовать и без интернета, я просто его ввёл в понятие для понятности. По сути, хотспот это маленькая коробочка, которая строить по воздуху беспроводную, или понятнее будет сказать – Wi-Fi сеть. А вот если настроить интернет и правильно подключить – то по беспроводной сети будет гулять ещё и интернет.
Разновидности
Если говорить строго, то хотспотов бывает три вида:
- Стационарный — это ваш обычный домашний или рабочий роутер, который раздаёт Wi-Fi. С собой его никуда не возьмешь, и он постоянно стоит на одном месте. Данные коробочки имеют более серьезную производительность чем остальные.
- Переносной — это роутеры, которые работают на аккумуляторной батарее. А интернет получают от мобильного провайдера по стандартам 2G, 3G, 4G, LTE и скоро появится 5G. Те же стандарты, которые используются у вас на мобильнике.
- Мобильный – здесь в качестве раздающего Wi-Fi устройства может выступать любой аппарат с Wi-Fi модулем: всё те же смартфоны, ноутбуки, планшеты и т.д.
Более подробно про мобильный
Представьте себе, что у вас есть ноутбук, на котором вы хотите посмотреть сериал или фильм. А провайдер как на зло задерживается и проведет к вам интернет-провод только завтра. А вам скучно, и вы хотите себя занять. Но у вас есть мобильный телефон с интернетом.
Так вот – вы можете с лёгкостью превратить ваш смартфон в роутер и раздать с него интернет на ноутбук, чтобы скачать программы, посмотреть видео, фильмы, сериалы и т.д. Это очень удобно, когда другим устройствам срочно требуется интернет. Также вы можете раздать вай-фай сеть с интернетом, чтобы поделиться им со своими друзьями.
Настройка
Чуть ниже я кратко приведу инструкции по настройке этой функции на телефонах, планшетах и ноутбуках. Для начала убедитесь, что на устройстве, которое будет выступать как хот-спот включен и работает интернет. После того как вы всё настроите, уже можно будет подключаться к сети этого устройства. Но будьте готовы, что скорость может немного упасть.
ПРИМЕЧАНИЕ! Если вы будете раздавать беспроводную сеть с мобильным интернетом, то провайдер может начать ругаться, после того как вы зайдёте в браузер. Но у меня такое было только с YOTA, с MTS – всё было в порядке. Если данная проблема возникнет и с вас будут просить деньги – прочтите эту статью. Там написана инструкция по МТС, но она подойдёт под всех мобильных операторов.
Android
IPhone, IPad с iOS
- Вы увидите пароль от сети. Но можно его спокойно поменять, просто нажав на него и введя новое значение.
Windows 10
Для ноутбуков или компьютеров с Wi-Fi адаптером.
- Вверху надо будет запустить службу с помощью бегунка, а также выбрать соединение, по которому идёт интернет: кабель, беспроводная сеть или 3G/4G модем.
Другие версии Windows
Более детальная инструкция уже написана мною в другой статье. Её вы можете прочесть тут. Для операционных систем Windows 7 и 8 лучше использовать программы или командную строку – обо всём этом я подробно и с картинками написал там же. Также в той статье описан ряд решений проблем, если устройства не подключаются.
Подключение к Интернету без проводов – как использовать точку доступа Wi-Fi
Горячая точка Wi-Fi – это точка беспроводного доступа, как правило, в общественном месте, которая обеспечивает доступ в Интернет мобильным устройствам, таким как ноутбук или смартфон, когда вы находитесь вдали от офиса или дома.
Типичные точки доступа Wi-Fi встречаются в кафе, библиотеках, аэропортах и отелях. Горячие точки позволяют вам выходить в интернет, где бы вы ни находились, но они связаны с некоторыми проблемами безопасности.
Как найти горячую точку Wi-Fi
Ваш беспроводной ноутбук или другое устройство, такое как планшет или смартфон, может уведомить вас, когда он находится в диапазоне беспроводных сетей. Если вы не видите информационную подсказку о наличии доступных беспроводных сетей в этой области, перейдите в настройки сети, чтобы найти точки доступа в этой области.
Вы можете найти их во многих местах. Например:
- Когда вы входите в интернет-кафе, вскоре ваш смартфон уведомит вас о наличии точки доступа Wi-Fi. Каждый магазин имеет свою собственную домашнюю сеть. Просто нажмите Принять и подключиться .
- Обычно рестораны, предлагающие точку доступа, размещают информацию на настольной карточке или на входе. Возможно, вам потребуется запросить пароль для входа в сервис.
- Когда вы останавливаетесь в отеле, спросите у портье пароль Wi-Fi или войдите в систему. Услуга может быть бесплатной, или с вас может взиматься ежедневная плата за её использование. Хотя отели обычно предлагают проводной доступ в Интернет, некоторые переходят на беспроводной, особенно в общественных местах.
- Большинство аэропортов предлагают бесплатные точки доступа и отображают процедуру входа в систему на всех терминалах. Торговые центры делают то же самое.
- У многих книжных магазинов есть горячие точки для клиентов.
- В библиотеках и других общественных зданиях часто есть точки доступа Wi-Fi.
Быстрый поиск в интернете горячих точек в [вашем городе] (или в городе, который вы собираетесь посетить) покажет длинный список мест, где вы можете получить доступ к интернету. Хотя многие из них бесплатны, некоторые точки доступа требуют платы или подписки.
Подключитесь к точке доступа
Подключение к точке доступа в интернет обычно начинается с веб-страницы, которая идентифицирует точку доступа и перечисляет условия использования. Если сеть точки доступа Wi-Fi зашифрована или скрыта, вам необходимо получить ключ безопасности и информацию об имени сети (SSID) у поставщика услуг точки доступа, чтобы найти и правильно установить сетевое соединение.
Когда требуется пароль, вы вводите его и соглашаетесь с условиями использования, которые обычно требуют, чтобы вы были порядочным, законопослушным гражданином интернета. Затем вы принимаете или инициируете подключение к беспроводной точке доступа.
Меры безопасности при использовании точки доступа
Проблема с использованием публичных горячих точек заключается только в том, что они открыты для публики. Вы можете в любое время поделиться информацией с кем угодно. Точка доступа – это не защищенный паролем маршрутизатор Wi-Fi дома или офиса. Нечестивые хакеры могут взломать публичную точку доступа. Однако, вы можете принять определенные меры предосторожности, прежде чем войти в свою первую точку доступа:
- Отключите общий доступ к файлам в любых папках общего доступа на ноутбуке или других устройствах.
- Установите антивирусную защиту для своего телефона Android, iPad или любого другого устройства, которое вы используете в публичной точке доступа. Кроме того, активируйте брандмауэр на своем устройстве, чтобы предотвратить передачу вредоносных программ с зараженного устройства, которое делит точку доступа с вами.
- Узнайте, как ваш ноутбук или мобильное устройство обмениваются файлами, и ужесточите привилегии. Например, ноутбуки Mac используют AirDrop. В зависимости от ваших настроек, хакер может отправить ваш Mac файл через AirDrop без вашего ведома.
- Установите VPN на своем устройстве. Виртуальная частная сеть шифрует весь ваш веб-трафик, поэтому даже если вы взломаны, ваши данные невозможно прочитать.
- Отключите автоматическое подключение к ближайшим сетям.
Отключить автоматические сетевые подключения
Некоторые ноутбуки и мобильные устройства автоматически подключаются к горячей точке, когда она находится в зоне действия, но это плохая идея из соображений безопасности, особенно когда горячая точка не защищена паролем. В большинстве случаев вы можете использовать настройки меню, чтобы предотвратить это. Расположение зависит от устройства.
- На iPhone нажмите «Настройки» → «Wi-Fi» и переместите ползунок рядом с «Запросить подключение к сети» в положение «Вкл.».
- Многие устройства Android имеют параметр «Настройки» → «Подключения» → «Wi-Fi» → «Дополнительно», который можно отключить.
- На компьютерах Macintosh перейдите в «Системные настройки» → «Сеть» и установите флажок Запросить подключение к новым сетям .
О мобильных точках доступа
Предположим, вы едете по длинному пустому шоссе без кофейни, книжного магазина или аэропорта, и вам крайне необходимо подключиться к Интернету. Если вы подготовились к этому моменту, вы знаете, что некоторые ноутбуки и смартфоны можно настроить для работы в качестве точек доступа мобильного Wi-Fi. Остановите автомобиль, подключитесь к Интернету, используя сотовый сигнал на смартфоне, а затем поделитесь этим подключением с ноутбуком.
У большинства провайдеров сотовой связи вам необходимо заранее настроить функцию мобильной точки доступа и платить ежемесячную плату за услугу.
Использование мобильной точки доступа разряжает батарею телефона намного быстрее, чем обычно, и ваш лимит данных также может сильно пострадать. В зависимости от сотовой сети – 3G, 4G или LTE, 5G – скорость соединения может быть не такой высокой, как вы привыкли, но когда это единственное доступное интернет-соединение, оно может стоить того, чтобы использовать.
Если вы не хотите разряжать свой смартфон, вы можете купить отдельное устройство, предназначенное для обеспечения мобильных точек доступа. Эти устройства также требуют сотовой связи и контракта с сотовым оператором.
Конечно, ваше устройство должно иметь доступ к сотовому сигналу. Если нет покрытия сотовой связи, вам не повезло. Продолжай движение и скоро вы найдёте сеть.