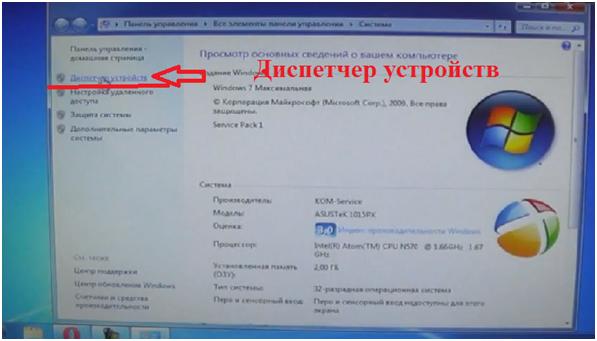Как включить Bluetooth на ноутбуке ASUS: а есть ли он там?
Во всех современных ноутбуках имеется удобная технология Bluetooth. Её используют для подключения различной периферии к компьютеру, например, мышки, наушники и прочее. Главное достоинство такого способа подключения – отсутствие проводов.
На ноутбуках Асус тоже есть эта технология. Но иногда она может не работать, хотя в наличии пользователь уверен. В этой статье пойдет речь о том, как включить Блютуз на ноутбуке Асус, если этим неудачливым пользователем оказались вы.
Почему не работает?
Причин отключенного модуля Bluetooth есть много. Все они решаются довольно просто. Достаточно иметь подключение к сети Интернет, знать основы использования персонального компьютера и иметь желание.
Вот основные причины, которые может исправить любой юзер:
- Включен режим «В полете».
- Выключен модуль в «Диспетчере устройств».
- Отсутствуют нужные драйвера после переустановки системы.
Перейдем к решению данных проблем самостоятельным образом. Ниже будет инструкция к включению модуля Bluetooth.
Рекомендуется использовать эти методы по очереди, они расставлены по легкости выполнения и частоте появления.
Если не хотите читать, посмотрите видео с инструкциями по включению Bluetooth и Wi-Fi на ноутбуках Asus:

Выключаем режим «В полете»
Этот режим полностью блокирует связь на ноутбуке. То есть, не будет работать никакая беспроводная связь, в том числе Блютуз. Проверить, включен ли режим, очень просто. Достаточно взглянуть в нижний правый угол. Он должен выглядеть так:
Если вы видите в этом списке значок самолетика, это значит, что режим «В самолете» включен. Для его отключения нужно нажать клавишу Fn и F2. На некоторых ноутбуках необходимо нажать F3, либо какую-то другую клавишу из ряда F1-F12. В общем, ищите на панели иконку с антенной. Клавиша может отличаться, но общая стилистика похожа. Она отвечает за режим «В самолете». Выглядит так:
После этого связь должна появиться, и внизу справа пропадет иконка самолета.
Включаем в «Диспетчере устройств» и обновляем драйвера
Возможно, на вашем ноутбуке отключен именно Bluetooth. Включить его несложно, для этого достаточно открыть «Диспетчер устройств». Для включения следуйте инструкции:
- В появившемся окне найдите «Bluetooth» и нажмите по нему правой кнопкой мыши. Тут же можно определить, есть ли Блютуз в ноутбуке. Если среди всего списка этого модуля нет, значит и на компьютере он не установлен;
- В контекстном меню выберите «Включить». После этого модуль активируется.
Теперь необходимо обновить драйвера. Для этого в этом же контекстном меню выберите «Обновить драйверы…»:
Далее появится окно с выбором способа установки драйверов. Можно выбрать «Автоматический поиск обновленных драйверов» и тогда система попытается сама всё сделать. Иногда это работает. Но лучше воспользоваться «Выбрать поиск драйверов на этом компьютере» и установить драйвер вручную:
После выбора появится запрос, где необходимо выбрать драйвер для установки. Нажмите «Обзор» и выберите необходимую микропрограмму. Теперь нужно скачать этот самый драйвер с интернета, а затем указать к нему путь в меню.
Скачиваем драйвера
Вам необходимо скачать микропрограммы, чтобы потом выбрать их в пункте «Поиск драйверов на этом компьютере». Для этого следуйте на официальный сайт производителя, в случае с Asus сюда: asus.com .
Откроется главная страница производителя с различной информацией о товаре. На сайте нужно выполнить следующее:
- Далее указать модель и серию вашего ноутбука. Узнать это можно на коробке.
- После выбора нажать «Drivers & Utility».
- После чего в списке драйверов найти «Bluetooth».
- Нажать «Download».
- Загрузить файл в любое удобное место, чтобы не забыть где он.
После этого, скачанный файл нужно открыть через «Диспетчер устройств» по второй инструкции. Он установится, и модуль станет работать исправно. Если нет, то это, скорее всего, поломка на комплектном уровне, и ноутбук придется нести в сервисный центр. Проверить исправность Bluetooth можно, банально подключив к нему что-нибудь.
Файл, который вы скачали с сайта, теперь можно удалить, так как он не нужен и будет лишь занимать место. Скачивать его необязательно на ноутбуке. Можно загрузить файл с любого устройства, где есть интернет, а затем перенести на ноутбук и установить. Сама установка не требует доступа к интернету.
Подключаем гаджет
Для подключения bluetooth-устройства на Windows, необходимо открыть панель управления модулем на ноутбуке. Это делается следующим образом:
- Найти внизу справа иконку Bluetooth.
- Кликнуть по ней правой кнопкой мыши и выбрать «Добавление устройства Bluetooth».
- Далее перевести ползунок направо, то есть включить.
- Найти среди перечня устройств нужное и кликнуть по нему.
- Дождаться подключения.
Вот так просто подключаются гаджеты к Bluetooth на ноутбуке Asus. В любой момент можно в этом же меню отключить устройство, переподключить либо активировать новое. Если модуль Bluetooth будет включен всегда, то устройства, ранее сопряженные с ним, будут подключаться автоматически (это касается наушников, клавиатуры и прочего).
Для подключения мышки возможно понадобится отдельный USB контроллер, который всегда идет в комплекте с девайсом.
Общие инструкции по активации Bluetooth тут:

Надеюсь, у вас все получилось! Но если возникли вопросы, обязательно напишите! Поможем и расскажем все, что знаем сами! С уважением, ваш WiFiGid!
Включение и выключение Wi-Fi и Bluetooth на ноутбуках и нетбуках ASUS.
Включение и выключение Wi-Fi и Bluetooth практически на всех ноутбуках и нетбуках Asus происходит одинаково. Рассмотрим на примере модели EeePC1015.
Есть пара вариантов. Первый из них – использование сочетание горячих клавиш Fn+F2. После их нажатия, на мониторе появляется небольшое окошко с тремя иконками слева от более крупной иконки компьютера.
Это иконка Bluetooth – правая верхняя. Иконка Wi-Fi – справа нижняя. Иконка беспроводной сети в общем – слева посередине.
При нажатии сочетания клавиш Fn+F2 по очереди будет активироваться или отключаться та или иная функция. При этом снизу окошка будет подписано какие функции активированы.
1. Иконка беспроводной сети перечеркнута. Снизу подпись «WLAN & Bluetooth OFF» — выключен и Bluetooth, и Wi-Fi.
2. Иконка Bluetooth перечеркнута. Снизу подпись «WLAN ON & Bluetooth OFF» — работает Wi-Fi, Bluetooth выключен.
3. Иконка Wi-Fi перечеркнута. Снизу подпись «WLAN OFF & Bluetooth ON» — Bluetooth работает, Wi-Fi выключен.
4. Все иконки активны. Снизу надпись «WLAN & Bluetooth ON» — и Bluetooth, и Wi-Fi активны.
Это разработано для экономии заряда батареи вашего ноутбука, если вы работаете в автономном режиме.
Если у вас не происходит включение, выключения беспроводных опций при нажатии сочетания клавиш Fn+F2, значит у вас не стоят драйвера для работы этих горячих клавиш.
Придется зайти на сайт производителя, то есть Asus и скачать программу для работы этих клавиш. Программа эта называется «ATK». Ее надо будет скачать, установить и тогда эти клавиши у вас заработают.
Другой случай, когда у нас не работают горячие клавиши у нас нет интернета, чтобы скачать нужную нам программу «ATK».
В этом случае можно отключить ту или иную функцию вручную. Заходим в меню «Пуск» ? «Компьютер» «Свойства». В появившемся окне находим строку «Диспетчер устройств».
В следующем окне находим наши устройства. В строке «Радиомодули Bluetooth» находится соответственно наш Bluetooth адаптер («Generic Bluetooth Adapter»). В строке «Сетевые адаптеры» можем найти наш Wi-Fi адаптер (Сетевой адаптер Broadcom…)
Для изменения параметров адаптера, наводим на него курсор, кликаем правой клавишей мыши, и в выскочившем окошке выбираем задействовать или отключить нужный нам адаптер.
Вот так можно включать и отключать Bluetooth и Wi-Fi в ручном режиме не используя горячие клавиши.