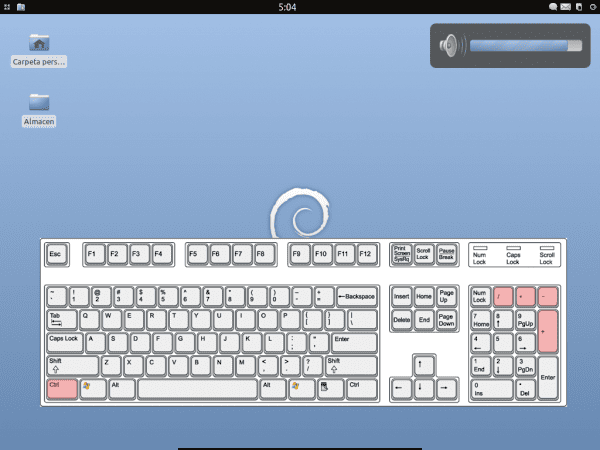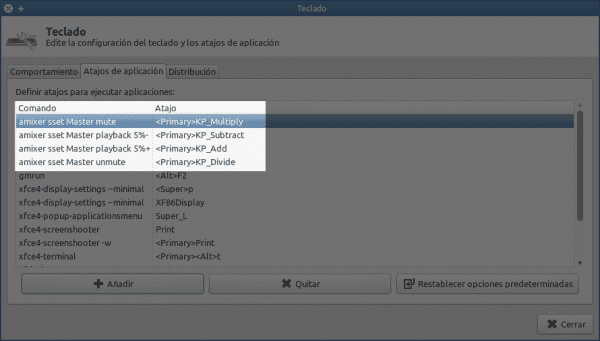- Горячие клавиши Linux: ТОП комбинаций для пользователей
- Базовое сочетание клавиш
- Сочетание клавиш для работы с терминалом
- Сочетание клавиш для окна терминала
- Сочетание клавиш перемещения курсора строки
- Сочетание клавиш для ввода и редактирования строки
- Сочетание клавиш для работы с буфером обмена
- Сочетание клавиш для просмотра истории команд
- Сочетание клавиш отображения информации на экран
- Добавление и изменение сочетаний клавиш
- Заключение
- Русские Блоги
- Горячие клавиши Xubuntu для настройки громкости и яркости экрана
- объем
- Яркость экрана
- Добавить настройки сочетания клавиш Xfce
- Увеличение и уменьшение громкости с помощью клавиатуры в Xfce с amixer
Горячие клавиши Linux: ТОП комбинаций для пользователей
Операционная система Linux используется во многих сферах деятельности. На разных дистрибутивах этой ОС работают серверы, мобильные устройства и компьютеры. Стабильность, доступность, гибкость и меньшая требовательность к железу дает Linux определенные преимущества перед другими системами.
Системным администраторам, программистам и другим IT-специалистам необходимо иметь отличные навыки работы с Linux. Для более удобной и быстрой работы существуют горячие клавиши для Ubuntu, Astra Linux, Linux Mint, Kali Linux и других дистрибутивов. Важно будет упомянуть, что не все существующие команды будут общими для разных оболочек. Это исправимо, ведь пользователь может добавить новые или изменить существующие комбинации в настройках его системы.
В данной статье будут рассмотрены общие комбинации клавиш для всех систем Linux, а не исключительные для каждой из возможных. В большинстве своем они будут затрагивать работу и взаимодействие с терминалом.
Базовое сочетание клавиш
Для начала рассмотрим базовые комбинации общего назначения. Они позволяют быстрее выполнять однотипные и повторяющиеся задачи.
В рассмотренных ниже командах используется клавиша Super. Она аналогична клавишам c логотипом Windows в одноименной операционной системе и Cmd в MacOS. Например, сочетание клавиш для смены раскладки Super + Пробел в Linux будет аналогично использованию Windows + Пробел, либо Cmd + Пробел.
- Alt + Tab или Super + Tab. Комбинация для переключения между вкладками. Аналогичная тем, что есть в Windows и других операционных системах.
- Super + Пробел. Если в системе установлено несколько раскладок клавиатуры и нужно сменить одну на другую, воспользуйтесь предложенными горячими клавишами Linux для смены языка в системе.
- Super + A. В левом нижнем углу экрана расположена кнопка открытия меню приложений. Однако сделать это быстрее возможно с помощью указанного сочетания кнопок.
- F2. Горячая клавиша необходима для переименования файлов в системе. Для этого переходим в директорию, где лежит нужный файл. После кликаем на него 1 раз и нажимаем кнопку F2 на клавиатуре. В открывшемся окне останется только ввести новое имя файла и нажать Enter.
- Ctrl + Alt + T. Одна из главных и самая популярная комбинация. Она открывает окно терминала.
- Alt + F2. Предназначена для открытия окна с командной строкой в центре экрана. В нем возможно ввести и выполнить нужную команду, а также открыть браузер или другую программу, установленную в операционной системе.
- Super + D. Комбинация горячих клавиш для сворачивания всех окон в Linux . Вместо нескольких действий выполняется всего одно, чтобы добраться до рабочего стола.
- Ctrl + Alt + Del. Данная комбинация отвечает за выход из системы. Данное сочетание откроет окно с кнопками «Отмена» и «Завершить сеанс». Если пользователь в течение 60 секунд ничего не выберет из предложенных вариантов, произойдет автоматический выход из системы.
Использование этих сочетаний кнопок облегчит работу любого специалиста в Linux. Но на этом не останавливаемся, а переходим к важным и полезным горячим клавишам терминала Linux .
Сочетание клавиш для работы с терминалом
Терминал в Linux — это основной инструмент для взаимодействия пользователя с командной оболочкой. Благодаря терминалу разрабатывается веб-сервер для своего сайта, настраивается операционная система, а также возможно управлять дисковым пространством и выполнять другие полезные задачи.
В реализации вышеперечисленных действий поможет использование сочетаний клавиш в терминале. Для удобства, в статье они будут сгруппированы по смыслу и назначению в отдельные блоки.
Сочетание клавиш для окна терминала
Иногда возникают случаи, когда пользователю необходимо открыть и работать в нескольких вкладках. Представленные ниже комбинации помогут пользователю быстро добавлять вкладки, переключаться между ними, а также взаимодействовать с самим окном терминала.
- Ctrl + Shift + Q. Полное закрытие окна терминала.
- Ctrl + Shift + T. Открывает дополнительную вкладку терминала.
- Ctrl + Shift + W. Закрывает вкладку терминала, либо окно полностью, если была открыта всего одна вкладка.
- Ctrl + Shift + D. Переводит вкладку терминала в оконный режим.
- Ctrl + PgUp или PgDown. Отвечает за переключение между вкладками внутри окна. Первое сочетание открывает предыдущую вкладку, вторая последующую.
Сочетание клавиш перемещения курсора строки
Пользователь Linux в терминале пользуется в большей степени клавиатурой. Чтобы не отвлекаться на мышку, для более быстрого и удобного перемещения курсора по строке существует несколько комбинаций:
- Ctrl + A (Home) илиCtrl + E (End). Первое сочетание устанавливает курсор в начало строки, второе в конец.
- Ctrl + XX. Сочетание для быстрого перемещения курсора в начало строки. При повторном использовании вернет курсор на первоначальную позицию.
- Ctrl + →, Ctrl + ← или Alt + F, Alt + B. Первая команда перемещает курсор на одно слово вперед, вторая назад.
Сочетание клавиш для ввода и редактирования строки
Кроме быстрого перемещения курсора по строке, возможно упростить ввод и редактирование команд. Используя комбинации ниже, пользователь сократит время, которое уходит на ввод команд в строку терминала.
- TAB. Одна из основных горячих клавиш в терминале Linux , которая отвечает за автодополнение команды или пути к файлу. Однократное нажатие дополняет команду, а двукратное предлагает несколько вариантов дополнения, если такое возможно.
- Ctrl + T. Меняет местами последние два символа перед курсором.
- Alt + T. Работает также, как предыдущее сочетание кнопок. Только меняет оно местами не символы, а слова, стоящие перед курсором.
- Alt + Backspace. Команда, которая удаляет слово, стоящее перед курсором.
- Alt + D. Удаляет все символы строки до пробела, стоящие после курсора.
- Alt + U и Alt + L. Первое сочетание меняет регистр всех символов, стоящих справа от курсора, на верхний, вторая, в свою очередь, меняет их на нижний.
Сочетание клавиш для работы с буфером обмена
Комбинации клавиш позволяют работать и с буфером обмена в терминале: копировать, вырезать или вставлять текст строки полностью, а также отдельной его части.
- Ctrl + W. Комбинация удалит одно слово, стоящее перед курсором.
- Ctrl + U. Совместное нажатие данных кнопок позволит удалить строку перед курсором.
- Ctrl + K. Эта команда похожа на предыдущую. Она сделает всё тоже самое, только со строкой после курсора.
- Ctrl + Y. Чтобы вставить в строку терминала текст из буфера обмена, который был вырезан тремя вышеперечисленными командами, нужно использовать эту комбинацию.
Сочетание клавиш для просмотра истории команд
Комбинации клавиш также позволяют работать с буфером обмена в терминале. Это будет полезно, когда ищешь необходимую команду, использованную ранее.
В терминале Linux можно открыть для просмотра историю выполненных команд. Для этого выполняется следующая команда:
В ситуации, когда нужно быстро найти и выполнить команду, использованную ранее, на помощь приходят комбинации, представленные ниже:
- Ctrl + R. Выводит строку поиска необходимой команды из ранее использованных. Для выполнения выбранной команды нажимаем Enter, а для ее редактирования или завершения — Esc.
- Ctrl + O. Данное сочетание выполнит команду, найденную с помощью вышеописанной комбинации.
- Alt + Если необходимо вызвать первую команду в буфере истории, в этом поможет данная комбинация.
Сочетание клавиш отображения информации на экран
Комбинации, перечисленные ниже, регулируют количество выводимой информации в окне терминала, а также позволяют сконцентрироваться на конкретных данных, даже во время выполнения процесса.
- Ctrl + C. Данное сочетание полезно знать как юному специалисту, так и профессионалу. После его выполнения терминал отправляет сигнал SIGINT активному процессу. Когда сигнал дойдет, выполняющийся процесс немедленно будет прерван.
- Ctrl + D. Альтернатива exit, необходимая для завершения работы терминала. Зачастую используется при SSH-подключении, если необходимо разорвать соединение с удаленным хостом.
- Ctrl + Z. Это сочетание заморозит активный процесс и переведет его в фоновый режим. Команда fg выводит его из этого состояние и выполняет заново. Чтобы увидеть все фоновые процессы, необходимо воспользоваться командой jobs .
- Ctrl + L. Альтернатива clear, необходимая для очистки терминала от команд и результатов их выполнения.
- Ctrl + S или Ctrl + Q. Первое сочетание необходимо для приостановки вывода информации в терминал, а второе для продолжения его работы. Функция будет полезна, если необходимо экстренно приостановить процесс и более детально изучить выводимую на экран информацию, либо что-то скопировать из нее.
Добавление и изменение сочетаний клавиш
Пользователь Linux может обнаружить, что некоторые комбинации работают неправильно, либо отсутствуют вовсе. Горячие клавиши в Linux иногда отличаются, в зависимости от выбранного дистрибутива. По умолчанию в каждой системе предустановлен список готовых комбинаций. В большинстве оболочек Linux их возможно редактировать, а также добавлять новые.
Приведем пошаговую инструкцию настройки горячих клавиш Linux для Ubuntu 18.04:
- Воспользуемся комбинацией Super + A, о которой было рассказано в самом начале, и откроем меню приложений. После используем строку поиска, чтобы найти и открыть Параметры .
- Далее в открывшемся окне ищем вкладку Устройства и переходим на нее.
- После переходим во вкладку Клавиатура. В правой части окна появится список предустановленных системой комбинаций по умолчанию.
- Кликнув по любой команде, откроется окно редактирования, в котором задается новая комбинация для выбранной функции.
- Если в списке нет необходимой команды, то возможно добавить пользовательскую нажав на «+», который расположен в самом низу списка. Для этого необходимо ввести ее имя, название действия и задать сочетание кнопок.
Заключение
В данной статье рассмотрены основные горячие клавиши Linux, использование которых упростит и ускорит работу пользователя. Важно будет еще раз уточнить, что это не полный список. Кроме перечисленных комбинаций существуют и другие, затрагивающие другой функционал дистрибутивов Linux.
Русские Блоги
Горячие клавиши Xubuntu для настройки громкости и яркости экрана
Любимый ноутбук Thinkpad X1 Carbon После установки Xubuntu я обнаружил, что нет сочетания клавиш для регулировки громкости и яркости экрана. После сканирования текста обратите внимание на процесс настройки. Среди них яркость экрана можно измерить только в единицах 10%, которые не могут быть точно отрегулированы.
объем
Узнайте команду для регулировки громкости
# 1 увеличить громкость вверх pactl set-sink-volume 0 +5% # 2 громкость вниз громкость вниз pactl set-sink-volume 0 -5% # 4 выключение звука pactl set-sink-mute 0 toggle # Примечание: вы также можете использовать метод xdotool ниже (более грубый).
Яркость экрана
Узнай команду для управления яркостью экрана
# 0 Установка sudo apt install xdotool # 1 увеличить яркость xdotool key XF86MonBrightnessUp # 2 уменьшить яркость xdotool key XF86MonBrightnessDown # Примечание: только для установки требуются права root
Добавить настройки сочетания клавиш Xfce
- Настройки> Клавиатура
- Ярлыки приложений> Добавить
- Добавить команды и комбинации клавиш (рисунок опущен)
Увеличение и уменьшение громкости с помощью клавиатуры в Xfce с amixer
В общем, когда мы используем ноутбук, у этого типа оборудования есть клавиши с мультимедийными функциями для управления громкостью звука через динамики, но на обычном ПК с обычной клавиатурой это не так.
В моем случае с Xfce Я нашел способ загружать, Bajar, тишина y activar объем с использованием миксер, который является не более чем миксером для Alsa который используется через командные строки. Команды, которые я использовал в этом случае, вместе с комбинацией клавиш я поместил ниже:
Прибавь громкости:
команда: amixer sset Master playback 5%+ с ключами: [Ctrl] + [+]
Звук тише
команда: amixer sset Master playback 5%- с ключами: [Ctrl] + [-]
Поставьте все на беззвучный режим:
команда: amixer sset Master mute с ключами: [Ctrl] + [*]
Активируйте звук:
команда: amixer sset Master unmute с ключами: [Ctrl] + [/]
Я должен уточнить это Master это канал, к которому я собираюсь применить параметры. Как обычно в Xfce, чтобы настроить эти ярлыки, мы переходим к Меню »Настройки» Клавиатура »Ярлыки приложений и он должен оставаться как на изображении.
Конечно, вы можете использовать любые сочетания клавиш 😀
Содержание статьи соответствует нашим принципам редакционная этика. Чтобы сообщить об ошибке, нажмите здесь.
Полный путь к статье: Из Linux » GNU / Linux » Увеличение и уменьшение громкости с помощью клавиатуры в Xfce с amixer