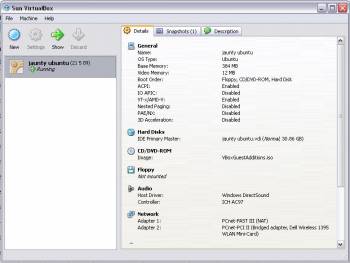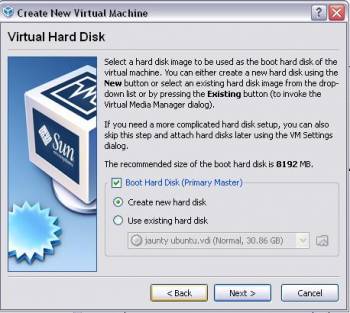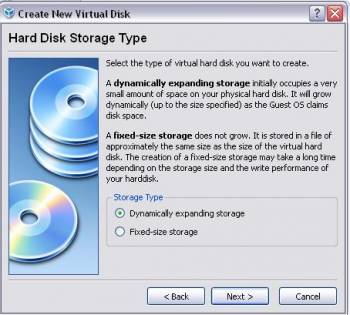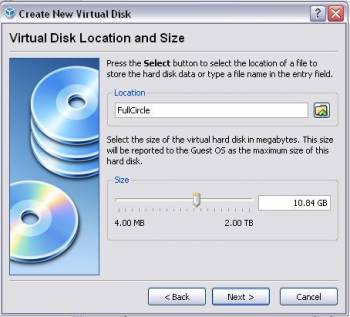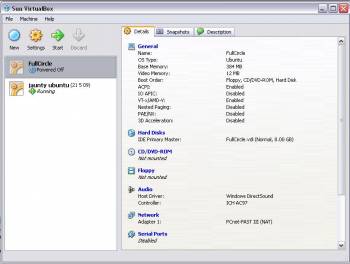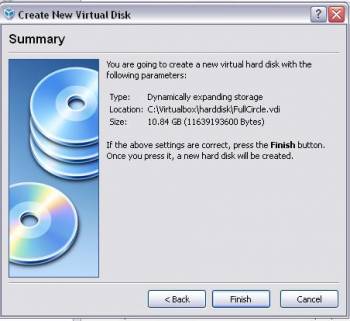HOW-TO: Ubuntu как гостевая система
Я работаю системным администратором в компании среднего размера. Наша компания не зациклена на открытом ПО, а наоборот, использует Windows как на серверах, так и на рабочих машинах и ноутбуках. Вообще, вся структура ПО тесно завязана на Exchange и Outlook. Поэтому и я вынужден использовать Windows в своей работе, хотя вообще-то я люблю Linux, и особенно Ubuntu. Я его поклонник еще с Warty Warthog. Я испробовал множество способов работы с двумя системами сразу: от использования двух ноутбуков до двойной загрузки. А потом я прочитал о VirtualBox, который мог бы помочь в моей ситуации. Мой рабочий ноутбук — Dell Vostro 1000 — достаточно маломощный по современным меркам. И хотя в нём установлен 1 Гб памяти (2 модуля по 512 Мб), из него доступно только 780 Мб. Я потратил примерно 25 фунтов на покупку набора памяти Crucial из 2 Гб для ноутбука, в результате чего компьютер стал заметно шустрее. Затем я скачал и установил VirtualBox. Не все согласятся с моим выбором, но я решил использовать Windows XP Pro в качестве основной операционной системы (ОС), а Ubuntu — в качестве гостевой. Всё работает превосходно с некоторыми ограничениями. Так как система довольно быстро съедает все ресурсы, большая часть игр не работает, тормозит даже Frozen Bubble. Однако сейчас у меня открыты RedNotebook, Evolution, Firefox и OpenOffice Writer, и при этом система вполне работоспособна.
Я не буду рассказывать об установке VirtualBox в Windows, так как она производится стандартным инсталлятором и описана в FCM №25. Я разместил образы дисков виртуальных машин в корне диска C: , чтобы не искать их потом в недрах папки Program Files. Остальные настройки установки я оставил по умолчанию. Теперь настала очередь установить «виртуальную» Ubuntu. Я выбрал версию 9.04. Оказалось, что она очень хорошо подходит. Мне пришлось поспрашивать Google о некоторых тонкостях установки, рекомендую также всем почитать подробнейшее руководство по инсталляции.
Запустите VirtualBox обычным образом. Перед вами откроется окно, похожее на изображённое снизу, только без установленных виртуальных машин.
Щёлкните «Создать», появится Мастер создания новой виртуальной машины. У вас спросят имя для виртуальной машины. Укажите его, а также выберите в выпадающих списках: Операционная система — Linux, Версия — Ubuntu.
Щёлкните «Далее» и задайте не менее 384 Мб памяти для виртуальной машины. 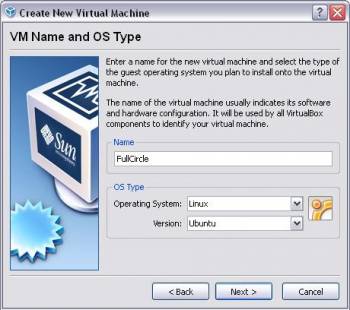
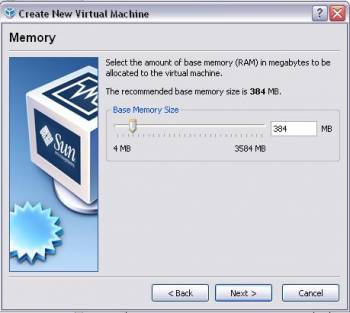
Снова «Далее», и, согласившись с параметрами по умолчанию, создайте загрузочный жёсткий диск.
Щёлкните «Далее» и ещё раз «Далее», разумеется, читая информацию на экране. Я выбрал предлагаемый по умолчанию вариант «Динамически расширяющийся образ».
На этом этапе есть смысл убедиться в наличии свободного места на дисках (поверьте моему опыту!). Затем нажмите «Далее» и выберите место размещения образа виртуального диска, щёлкнув по иконке с папкой справа от строки «Расположение» (как раз здесь я использовал C:\virtualbox).
Ползунком выставьте максимальный размер диска и нажмите «Далее». Я для своего примера использовал 10 Гб. На следующей странице вы увидите суммарную сводку значений, выбранных вами.
Нажмите «Готово», если вас всё устраивает, или «Назад», если хотите что-нибудь изменить. Нажмите «Готово» ещё раз для подтверждения, и вы вернётесь в самое первое окно, но теперь в списке появится созданная вами виртуальная машина, в выключенном состоянии.
Теперь вставьте диск с Ubuntu в CD-ROM, один раз щёлкните по виртуальной машине и нажмите кнопку «Старт». Появится окно Мастера первого запуска.
Нажмите «Далее», проверьте настройки установки и, если всё в порядке, снова «Далее».
Щёлкните «Готово», чтобы начать установку. При этом вы можете или загрузиться с Live CD и начать установку с помощью значка на рабочем столе, или сразу выбрать установку из меню загрузки Ubuntu. Я не буду описывать процесс установки Ubuntu, так как он достаточно прост и хорошо документирован. Могу лишь посоветовать использовать весь диск, не беспокоясь о двойной загрузке.
Я обнаружил, что после завершения установки компьютер не хочет отдавать диск обратно. В этом случае выберите в меню окна виртуальной машины: «Машина» → «Закрыть», а затем в появившемся окне — «Выключить машину». После этого CD будет разблокирован. Теперь пора запустить свежеустановленную Ubuntu. Выберите машину из списка и нажмите «Старт». Если загрузка пройдёт успешно, вы сможете войти в систему под именем пользователя, заданным во время установки гостевой ОС. А теперь внимание, запомните важную вещь: правая клавиша Ctrl играет большую роль в VirtualBox. Если вы щёлкнете мышью в окне гостевой ОС, то курсор мыши будет перемещаться только в пределах этого окна. Чтобы вернуть курсор основной системе, надо нажать правую клавишу Ctrl. Для быстрого переключения в полноэкранный режим используйте правый Ctrl+F.
Когда вы установите дополнения VirtualBox, вам уже не понадобятся манипуляции с правым Ctrl, так как VirtualBox будет захватывать и отпускать мышь «на лету». Также они позволят удобно работать с гостевой ОС в любых разрешениях, а не только 800×600 и 640×480. Этим мы сейчас и займёмся.
Решение я нашёл здесь: http://www.dreamincode.net/forums/showtopic76340.htm. Я очень благодарен автору за эту информацию, так как я уже почти был готов всё бросить и сдаться, пока не наткнулся на этот сайт. По существу, вам придётся сделать только описанное далее. От вас потребуется немного использовать командную строку, но не пугайтесь. Просто аккуратно и точно проделайте всё, как описано, и через 5 минут задача будет решена.
Нажмите правый Ctrl, чтобы разблокировать курсор, выберите в меню окна «Устройства» → «Установить Дополнения гостевой ОС». 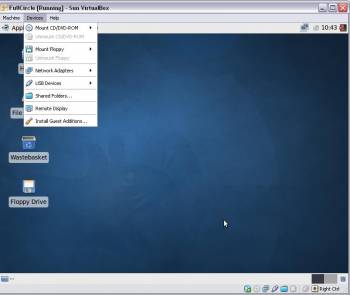
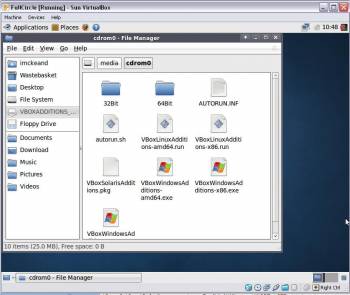
Если появится запрос на автозапуск, выберите «Отмена». Должен открыться Обозреватель файлов, отображающий содержимое CD с дополнениями. Запомните путь к каталогу (скорее всего он будет /media/cdrom0).
Запустите терминал («Приложения» → «Стандартные» → «Терминал»). Внимательно наберите следующие команды (В качестве примера я указываю свои пути, у вас они могут отличаться. Также я выбрал x86, так как у меня 32-разрядная система. Выберите другой файл, если у вас другая платформа):
sudo sh ./VboxLinuxAdditions-x86.run
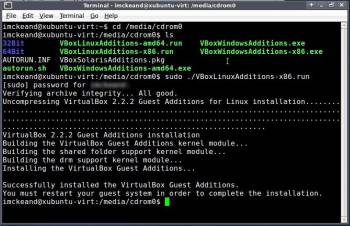
Подождите минуту-другую, и в консоли должен появиться вывод, как на картинке слева.
Перезагрузите виртуальную систему, как советуют.
После загрузки вам надо внести изменения в файл /etc/X11/xorg.conf. Для этого вы можете использовать nano, gedit, mousepad, vi или любой другой текстовый редактор. Рекомендую вам сделать резервную копию файла перед внесением изменений.
Откройте терминал и напечатайте следующее (я использовал mousepad):
sudo mousepad /etc/X11/xorg.conf
Section “Device”
Identifier “Configured Video Device”
Driver “vboxvideo”
Section “Screen”
Device “Configured Video Device”
DefaultDepth 24
SubSection “Display”
Modes “1280×800” “1024×768” “800×600”
EndSubSection
Важно соблюдать заглавные буквы. Режимы должны соответствовать разрешениям, поддерживаемым вашим дисплеем. Все 3 режима должны быть указаны в одной строке.
Выйдите и войдите снова в свою гостевую систему, после чего можно будет установить желаемое разрешение обычным способом. Зайдите в «Система» → «Параметры» → «Экран» и выберите максимальное (или другое удобное для вас) разрешение.
Есть ещё один трюк с настройками, который мне кажется полезным. По умолчанию у вас не будет доступна беспроводная сеть, и обычным способом её настроить не получится.
Выключите вашу виртуальную Ubuntu. Перейдите в главное окно Sun VirtualBox. Выберите вашу виртуальную машину в списке и щёлкните по кнопке «Свойства». Появится окно свойств. 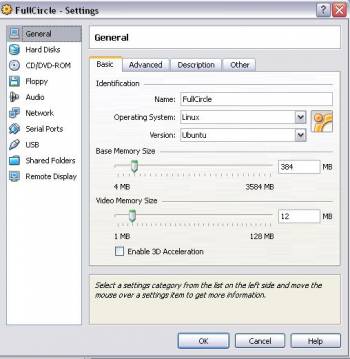
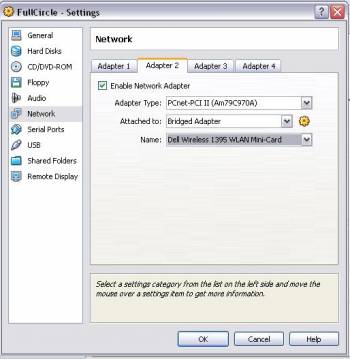
В левой части окна выберите «Сеть». Оставьте вкладку «Адаптер 1» без изменений и перейдите к вкладке «Адаптер 2». Установите галочку «Включить сетевой адаптер» и выберите в выпадающих списках тип адаптера и тип подключения, я выбрал «PCnet-PCI II (Am79C970A)» и «Сетевой мост», соответственно.
«Имя» — здесь должен быть доступен ваш беспроводной адаптер. Кстати, VirtualBox решил ещё одну мою проблему. В моём ноутбуке установлена wi-fi карта Dell 1395 WLAN Mini card. Изначально она не работала в Ubuntu. Но поскольку я создал виртуальную сетевую карту, отображаемую на карту Dell, она прекрасно работает.
Я задал настройки таким образом, что, когда я в офисе, Windows использует проводную сеть, а Ubuntu — беспроводную. А когда я дома, обе системы используют беспроводную сеть. Я читал на форумах о проблемах с соединениями типа «мост», но до сих пор я с ними не сталкивался.
Как вы, наверное, заметили, скриншоты были сняты с Xubuntu. У меня уже была рабочая Ubuntu, и я хотел посмотреть, понравится ли мне Xubuntu. Поэтому я писал эту статью в Ubuntu, в то время как устанавливал Xubuntu. Также у меня в VirtualBox установлена Zenwalk, хотя для неё тоже потребовались некоторые ухищрения. Оцените все преимущества VirtualBox. Что меня особенно привлекает, так это невысокие требования к аппаратуре: не нужна аппаратная поддержка виртуализации, и приложение работает даже на слабом или устаревшем оборудовании. Для полного счастья нужно лишь много оперативной памяти. Ну и, конечно, достаточно места на винчестере для хранения образов виртуальных дисков. Есть возможность переносить виртуальную машину на другой компьютер. Также, насколько я знаю, можно импортировать виртуальные машины VMWare, но я сам не пробовал. Интерфейс очень дружественный, и надёжность оказалась высокой. Я работаю в виртуальной Ubuntu каждый день, и за всё время ни разу не было сбоя ни в гостевой, ни в основной системе.
Я знаю, что мог бы сделать наоборот: Ubuntu в качестве основной системы, а Windows — гостевой. Но под корпоративные требования и аппаратные ограничения наиболее подходила описанная в статье конфигурация.
Setting up VirtualBox Guest Additions
Guest Additions are distributed on their own CD image (.iso file) named VBoxGuestAdditions.iso. How you get that file to the guest can depend on the OS of the guest — see below.
After installing Guest Additions, on some, older guests you might need to restart the guest.
For recent guest OSs
In the guest virtual machine, choose Devices -> Install Guest Additions from the menubar of VirtualBox.
VirtualBox will look for the needed file. Failing to find it, it may give you an opportunity to download the file from the internet.
If all that fails, follow one of the steps below.
Ubuntu or similar
Getting VBoxGuestAdditions.iso
- Download a VirtualBox package from https://www.virtualbox.org/wiki/Downloads (you might have installed this package when you installed VirtualBox). The package should include the VBoxGuestAdditions.iso file.
- Open http://download.virtualbox.org/virtualbox/ and enter the subdirectory for the latest version of VirtualBox. It should contain the corresponding VBoxGuestAdditions_X.Y.Z.iso file.
- Install a package through the usual channels for your distribution. For example, you might use:
sudo apt-get install virtualbox-guest-additions-iso
Some, recent versions of VirtualBox will now be able to find the file on the host when you choose Device -> Install Guest Additions on the VirtualBox running a guest. Continue with instructions for setting up file sharing.
For other, older versions of guest OS’s and VirtualBox, the .iso file is on the host, but the guest needs to see it (and file sharing is not yet enabled.) Follow the next two steps for mounting the .iso file and executing the scripts in the .iso file.
Making VBoxGuestAdditions.iso visible to the guest
Just as you mounted a .iso CD image for your guest OS when installing it on the guest, now mount VBoxGuestAdditions.iso as a CD on the guest. For example, in the VirtualBox window, choose the Storage section under Details, and so forth.
Note that recent versions of VirtualBox have changed the method of mounting .iso files.
Executing install script for Guest Additions on older Linux guests
Make sure you have the image, for example VBoxGuestAdditions.iso or VBOXADDITIONS, mounted as CDROM.
If you are running a Linux guest, open a terminal and type:
in for instance Ubuntu Lucid, the CD image should mount at /media/ so that would be
sudo sh ./VBoxLinuxAdditions.run
If you would like to uninstall the Guest Additions, run:
sudo sh ./VBoxLinuxAdditions.run uninstall
References
VirtualBox/GuestAdditions (последним исправлял пользователь 78-0-208-105 2012-10-20 16:28:08)
The material on this wiki is available under a free license, see Copyright / License for details
You can contribute to this wiki, see Wiki Guide for details