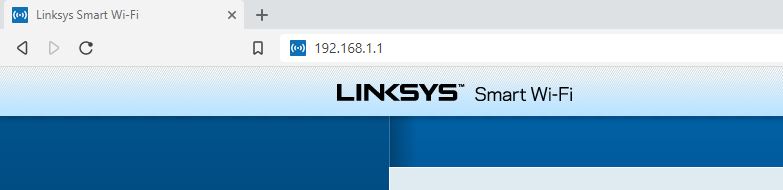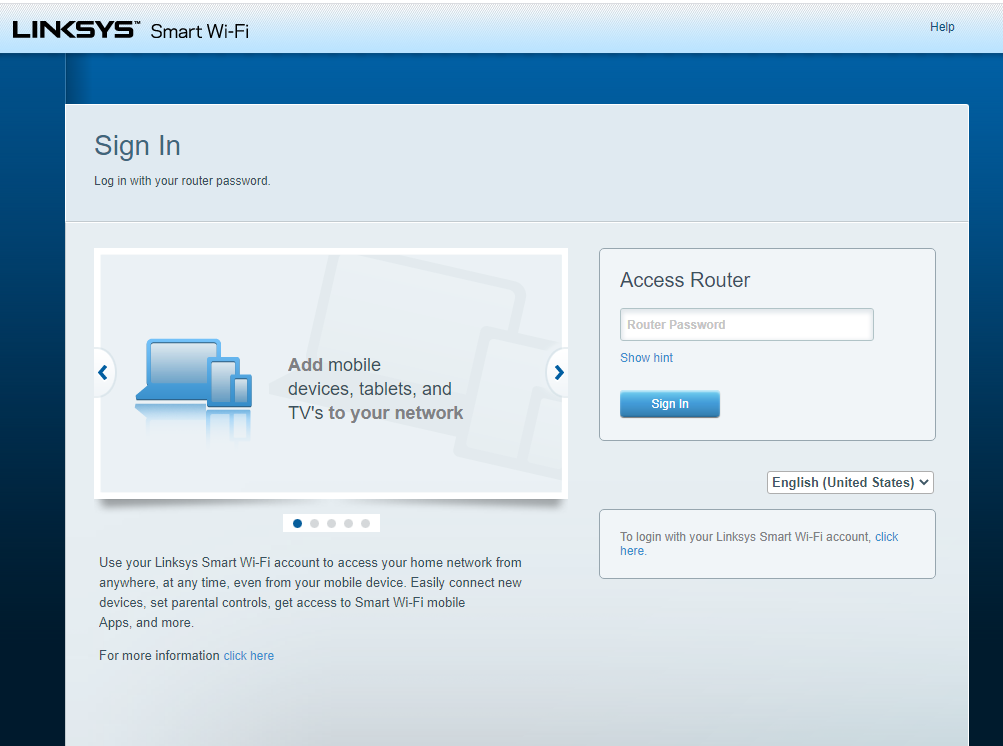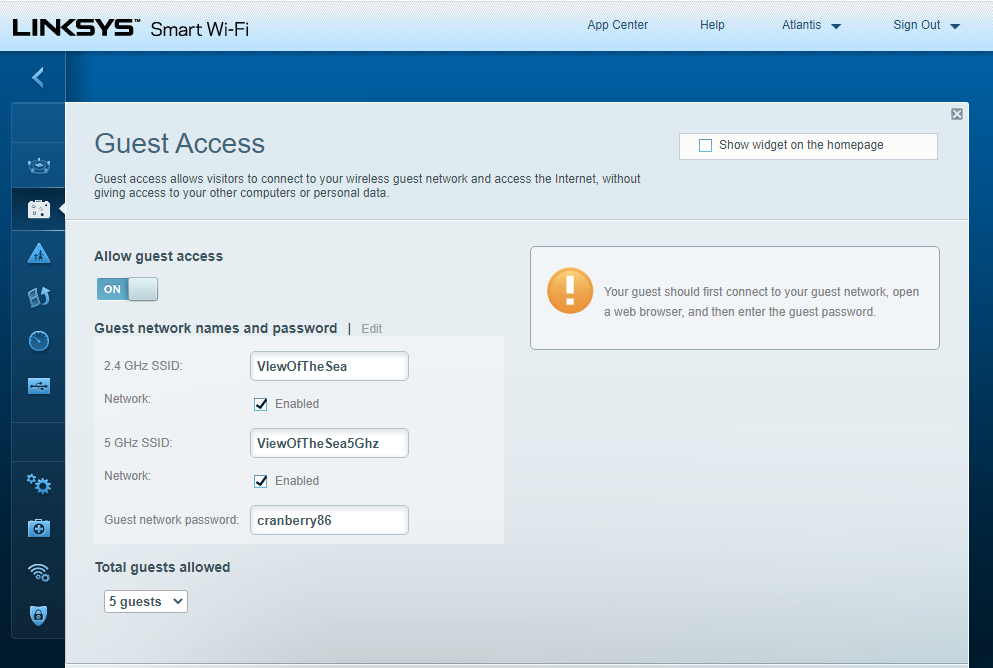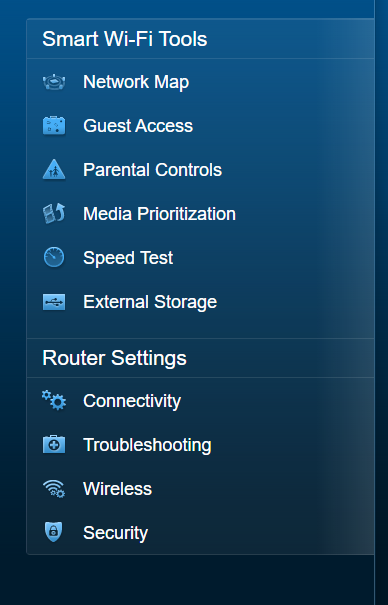- Что такое гостевой WiFi дома и как его настроить
- Гостевая сеть WiFi-что это такое и как ее настроить
- Что такое гостевая Wi-Fi сеть?
- Зачем нужна гостевая Wi-Fi сеть?
- Как включить и настроить гостевую Wi-Fi сеть?
- Что такое IoT–устройства и почему стоит подключать их именно к гостевой Wi-Fi сети?
- Выводы и советы
- Как создать гостевую сеть на Wi-Fi роутерах (новый интерфейс)?
Что такое гостевой WiFi дома и как его настроить
Ваш друг (подруга) пришел к вам в гости и попросил пароль, чтобы подключиться к вашей домашней Wi-Fi сети. Кажется, что ничего страшного в этом нет, верно? Вы знаете этого человека и доверяете ему, а потому не видите ничего страшного, если он подключиться к вашей домашней сети. Удивительно, но это может привести к нарушению данных и скомпрометировать все устройства, подключенные к вашей домашней сети, причем, незаметно для вас обоих.
Самый простой способ избежать такой оплошности – это настроить дома гостевую сеть Wi-Fi. Предоставление другой точки доступа гостям и уязвимым устройствам может предотвратить случайные кибер-атаки . Узнайте, что такое гостевая сеть, почему она имеет значение и как настроить ее вручную в пять простых шагов.
Гостевая сеть Wi-Fi предоставляет точку доступа в Интернет отдельно от той, через которую подключаются ваши основные устройства. Wi-Fi работает путем подключения устройств к одному маршрутизатору, который предоставляет доступ в Интернет. Создавая отдельный вход в Интернет с гостевым Wi-Fi, вы разрешаете доступ в Интернет устройствам, которые могут быть более восприимчивы к вирусам, при этом не позволяя им подключаться к вашей домашней сети.
Гостевой Wi-Fi — это самый безопасный способ дома предоставить вашим гостям доступ в Интернет через уже существующую сеть. Если ваши гости войдут в основную сеть с помощью скомпрометированного или зараженного вредоносной программой устройства, то вирус может распространиться на ваши домашние устройства, подключенные к Wi-Fi.
Однако если скомпрометированное устройство подключено к гостевому Wi-Fi, то вирус или вредоносная программа не смогут проникнуть в вашу домашнюю сеть. Кроме того, гостевой Wi-Fi обеспечивает еще один уровень защиты для устройств Интернета вещей ( IoT ), включая смарт-телевизоры, которые более подвержены уязвимостям безопасности.
Все сети Wi-Fi должны иметь пароль, чтобы запретить подключение неизвестных устройств. В то время как ваша основная сеть должна иметь более сложный пароль , для гостевого Wi-Fi приемлемо иметь упрощенный пароль, которым легко поделиться и изменить при необходимости.
Вы можете проверить, какие устройства нашли ваш Wi-Fi и подключились к нему, используя веб-интерфейс вашего маршрутизатора. Если вы подозреваете, что неизвестные устройства получили доступ к вашей сети, вы можете удалить их через интерфейс.
Если вы не знаете устройства, перечисленные в веб-интерфейсе вашего маршрутизатора, измените пароль для Wi-Fi. Это потребует от всех подключений повторного ввода нового пароля, прежде чем они снова получат доступ к сети.
Как правило, создание гостевой сети Wi-Fi является достаточно простым процессом. Большинство маршрутизаторов позволяют добавлять дополнительные сети, просто войдя в настройки администрирования.
Современные маршрутизаторы (роутеры) имеют возможность настроить гостевой Wi-Fi доступ, например, установить, сколько гостей могут получить доступ к сети, время их подключения и сетевое вещание для автоматического подключения. Выполните следующие действия, чтобы обновить настройки маршрутизатора и добавить гостевую сеть.
Шаг 1: Откройте страницу роутера в вашем браузере. Введите IP-адрес вашего маршрутизатора (он должен был быть установлен при настройке домашней сети, также он может быть в руководстве пользователя или на задней панели маршрутизатора) в адресной строке вашего браузера.
Ш
Шаг 2: Авторизуйтесь в роутере. Введите регистрационные данные администратора роутера для подключения к интерфейсу администрирования.
Шаг 3: Измените настройки существующей сети. Найдите настройки беспроводной сети в интерфейсе маршрутизатора и выберите опцию разрешения гостевой сети или гостевого доступа
Шаг 4: Укажите название гостевой сети. Как только гостевой Wi-Fi включен, установите имя сети в поле SSID. По умолчанию большинство маршрутизаторов добавят фразу « — guest» в конце существующего имени вашей сети.
Шаг 5: Настройте параметры гостевой сети. Добавьте новый пароль и укажите метод сетевой безопасности ( WPA или WPA2 ). Убедитесь, что вы запретили гостям доступ к основной сети и ее настройкам.
Настройка Wi-Fi для гостей и уязвимых смарт-устройств добавляет дополнительный уровень безопасности для вашей основной сети. Часто вирусы могут оставаться незамеченными, чтобы иметь возможность заразить как можно большее число устройств. Создавая другую точку доступа для Wi-Fi, вы активно противодействуете возможным кибер-атакам против вашей сети.
Гостевая сеть WiFi-что это такое и как ее настроить
Приходя в гости, друзья чуть ли не с порога спрашивают пароль от Wi-Fi. В таких ситуациях гостеприимные хозяева без раздумий дают пароль от своей домашней сети, забывая о безопасности. Многие люди даже не понимают, какие последствия их могут ожидать.
Что такое гостевая Wi-Fi сеть?
Гостевая сеть – это дополнительная Wi-Fi сеть маршрутизатора, которая нужна для обеспечения интернет-подключения гостям, посетителям, клиентам и так далее. Создать гостевую сеть можно практически на любом роутере, отдельный маршрутизатор для этого не нужен. В некоторых ситуациях без такой сети не обойтись, так как это напрямую связано с конфиденциальностью и безопасностью.
Зачем нужна гостевая Wi-Fi сеть?
Гостевая Wi-Fi сеть – это совершенно отдельная точка, с помощью которой гость сможет получить доступ к всемирной паутине, но никак не доберется к основной сети. В том случае, если кто-то из посетителей занесет вирус на свой смартфон, на ваших устройствах, подключенных к основной Wi-Fi сети, это никак не отразится.
Однако если гость «поймает» вирус во время подключения к основной Wi-Fi сети, возникнет риск повреждения или кражи конфиденциальных данных со всех устройств, подключенных к той же сети. Гостевую сеть в основном используют в кафе, торговых центрах и других общественных местах. Но и дома она может быть полезна.
Как включить и настроить гостевую Wi-Fi сеть?
С созданием гостевой сети сможет справиться даже неопытный пользователь. Для этого не нужна помощь интернет-провайдера или новый дорогостоящий роутер. Скорее всего, подобная функция поддерживается вашим роутером, нужно только зайти в настройки и активировать ее.
Чтобы включить гостевую сеть, в первую очередь необходимо соединить роутер с ПК или ноутбуком с помощью кабеля, а затем узнать IP-адрес роутера. У разных моделей роутеров адреса отличаются. Узнать точный IP вашей модели роутера можно в инструкции или на наклейке, которая располагается на задней стороне роутера.
Далее нужно открыть любой браузер и ввести в адресную строку http:// и IP-адрес вашего роутера, например, http://192.168.1.1 . Если вы сделали все правильно, то перед вами откроется страница, где у вас запросят логин и пароль. Если вы не меняли настройки, используемые по умолчанию, вероятнее всего логин и пароль будет выглядеть следующим образом:
Логин и пароль можно найти на самом роутере, на наклейке сзади. Там указан заводской логин и пароль.
После того, как вам удалось попасть в веб-интерфейс роутера, действовать нужно следующим образом:
- Найдите в меню настроек пункт под названием «Гостевая сеть». На некоторых роутерах эта функция может называться «Гостевой доступ».
- Далее нужно активировать эту функцию, поставив галочку или передвинув переключатель. После этого вам предложат дать название сети и придумать пароль для нее. Для шифрования соединения рекомендуется выбирать WPA или WPA2.
- Найдите в меню пункт под названием «Разрешить гостям доступ к домашней сети» и убедитесь, что данная функция выключена. Если же эта функция активна, нужно снять галочку.
- Найдите пункт «Разрешить гостям доступ к настройкам маршрутизатора» и снимите галочку напротив него.
Далее нужно сохранить все внесенные изменения и выйти из настроек роутера. Важно не только создать гостевую сеть, но и подключить к ней нужные устройства. Например, если у вас дома есть умный чайник или приставка, подключать их к основной Wi-Fi сети не рекомендуется.
Что такое IoT–устройства и почему стоит подключать их именно к гостевой Wi-Fi сети?
Гостевая сеть нужна не только для посетителей общественных мест, она также необходима, если вы пользуетесь различными «умными» устройствами, которые нужно подключать к интернету. В список IoT–устройств входят все подключенные к интернету приборы, которыми можно управлять удаленно:
Настоятельно рекомендуется подключать такие устройства именно к гостевой сети. Это связано с тем, что подобные устройства намного более уязвимы, чем ПК и смартфоны. Если подключать IoT–устройства к основной домашней Wi-Fi сети, в случае ее взлома мошенники смогут получить доступ к данным на других устройствах, подключенных к той же сети (ноутбук, компьютер, смартфон и т.д.).
Подключая IoT–устройства к гостевой Wi-Fi сети, вы обеспечиваете дополнительную защиту. Даже если злоумышленник взломает устройство вроде «умной» лампочки, он не сможет получить доступ к вашим личным данным, хранящимся на персональном компьютере.
Выводы и советы
Гостевую сеть в основном используют в целях обеспечения дополнительной безопасности. Зараженный вирусом смартфон, подключенный к гостевой Wi-Fi сети, не сможет причинить вред вашим личным устройствам, которые подключены к основной Wi-Fi сети. Даже если вы редко принимаете гостей, стоит создать гостевую Wi-Fi сеть для своих IoT–устройств, которые являются более уязвимыми и могут помочь злоумышленникам получить доступ к конфиденциальным данным.
Пожалуйста, оставьте ваши отзывы по текущей теме материала. За комментарии, лайки, подписки, дизлайки, отклики низкий вам поклон!
Как создать гостевую сеть на Wi-Fi роутерах (новый интерфейс)?
Дата последнего обновления: 03-21-2023 12:11:30 PM 132823
Archer C2300( V1 V2 ) , Archer C59( V2 V3 ) , Archer C1200( V2 V3 ) , Archer C58( V2 ) , Archer C3200( V2 ) , Archer C3150 V2 , Archer A10( V1 ) , Archer A64 , Archer C1900( V2 ) , Archer C60( V2 V3 ) , Archer A2300( V1 ) , Archer C80( V1 ) , Archer C90( V6 ) , Archer A6( V2 ) , Archer C8( V3 V4 ) , Archer C3150( V2 ) , Archer C9( V4 V5 ) , Archer A7( V5 ) , Archer C6( V2 ) , Archer C7( V4 V5 ) , Archer A9( V6 )
1. Войдите в веб-интерфейс роутера. Если вы не знаете, как это сделать, обратитесь к следующим статьям FAQ:
2. Перейдите в раздел Дополнительные настройки > Гостевая сеть. Найдите раздел Беспроводной режим.
1) Выберите сеть 2,4 ГГц или 5 ГГц и установите флажок Включить гостевую сеть.
2) Настройте Имя беспроводной сети (SSID). Не выбирайте Скрыть SSID, если вы не хотите, чтобы ваши гости вручную вводили SSID для доступа к гостевой сети.
3) Установите Защита на WPA/WPA2 Personal, сохраните значения Версии и Шифрования по умолчанию и укажите свой собственный пароль.
4. Нажмите Сохранить. Теперь ваши гости могут получить доступ к гостевой сети, используя SSID и пароль, которые вы установили.
Чтобы просмотреть информацию о гостевой сети, перейдите в раздел Дополнительные настройки > Состояние и найдите раздел Гостевая сеть.
Чтобы получить подробную информацию о каждой функции и настройке оборудования, перейдите на страницу Загрузки для загрузки руководства пользователя к Вашей модели устройства.
Был ли этот FAQ полезен?
Ваш отзыв поможет нам улучшить работу сайта.
Что вам не понравилось в этой статье?
- Недоволен продуктом
- Слишком сложно
- Неверный заголовок
- Не относится к моей проблеме
- Слишком туманное объяснение
- Другое
Как мы можем это улучшить?
Спасибо за обращение
Нажмите здесь, чтобы связаться с технической поддержкой TP-Link.