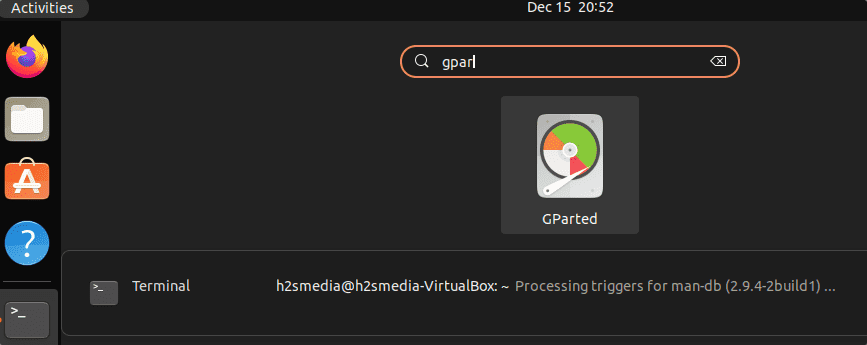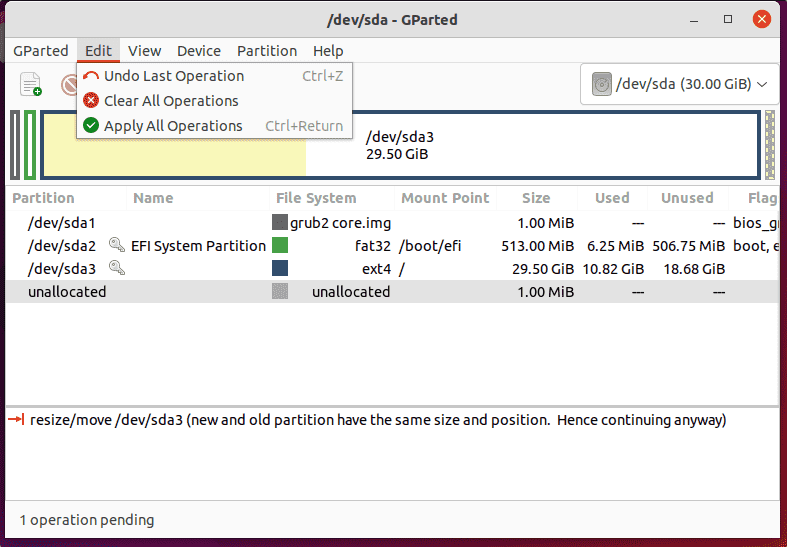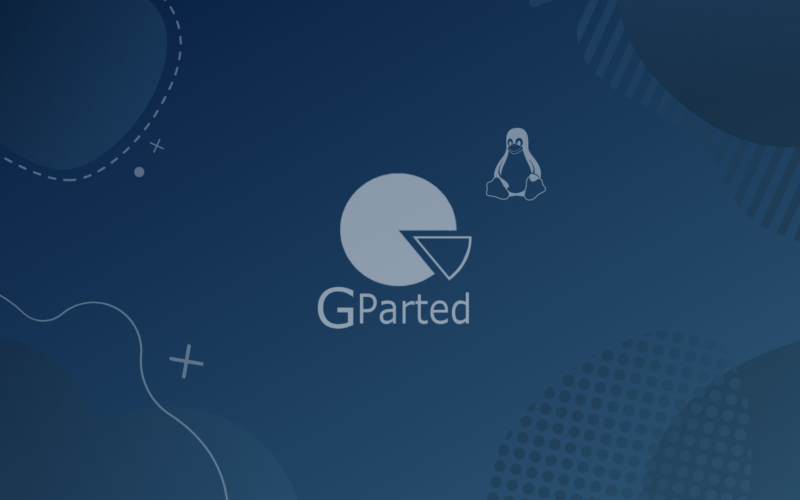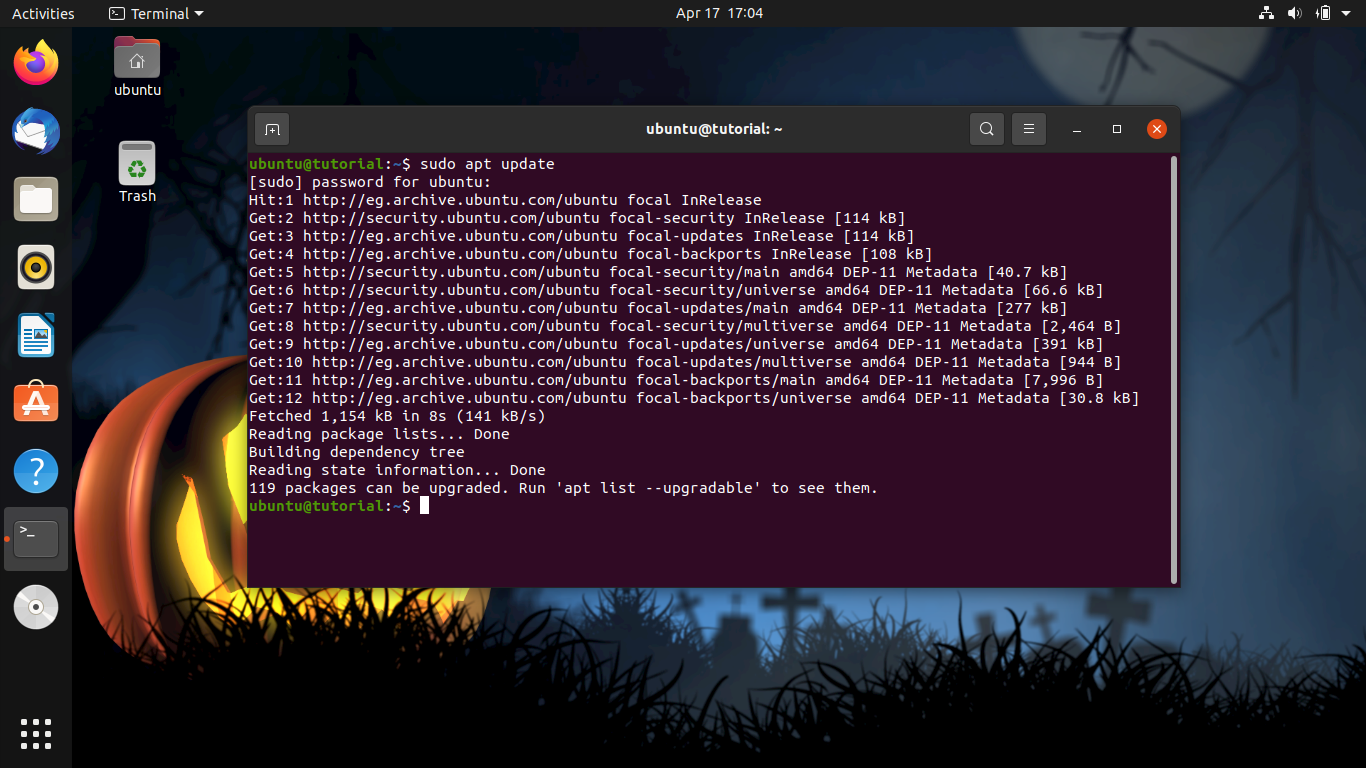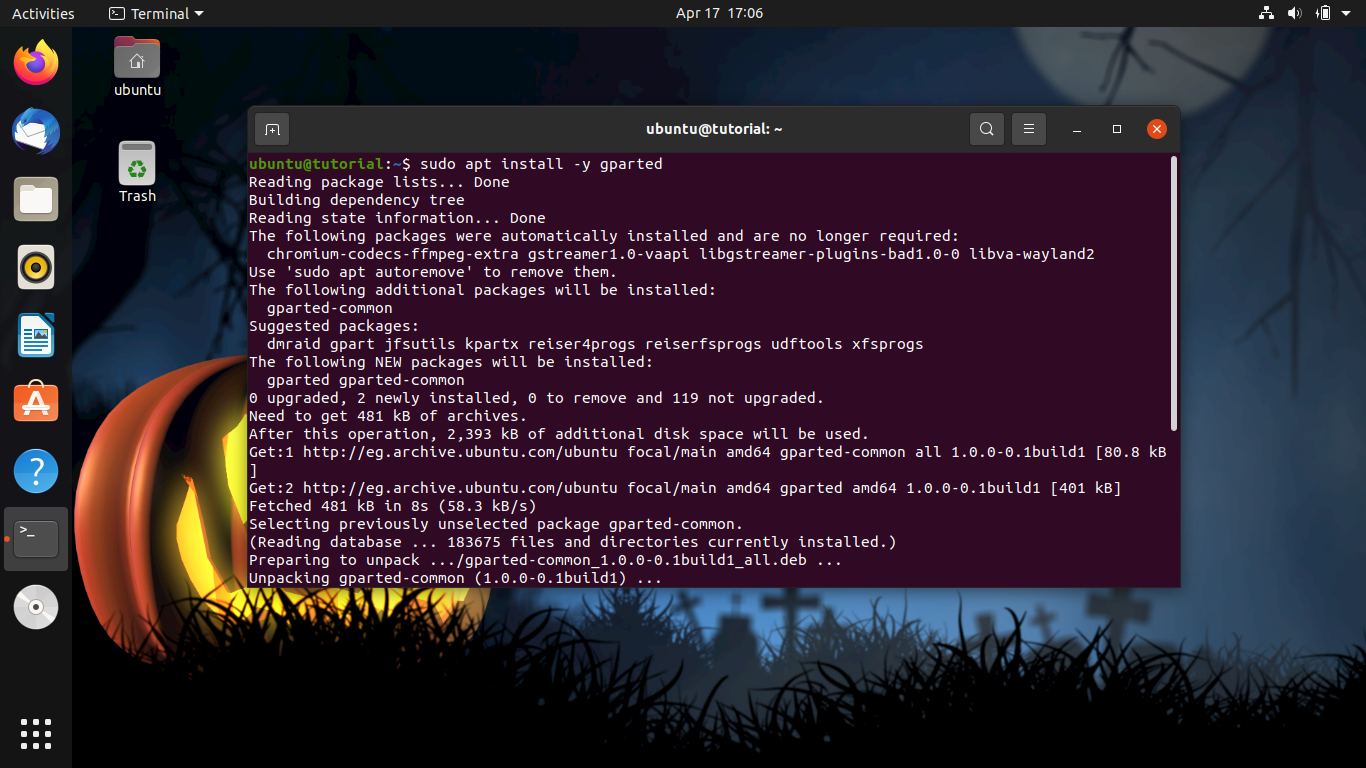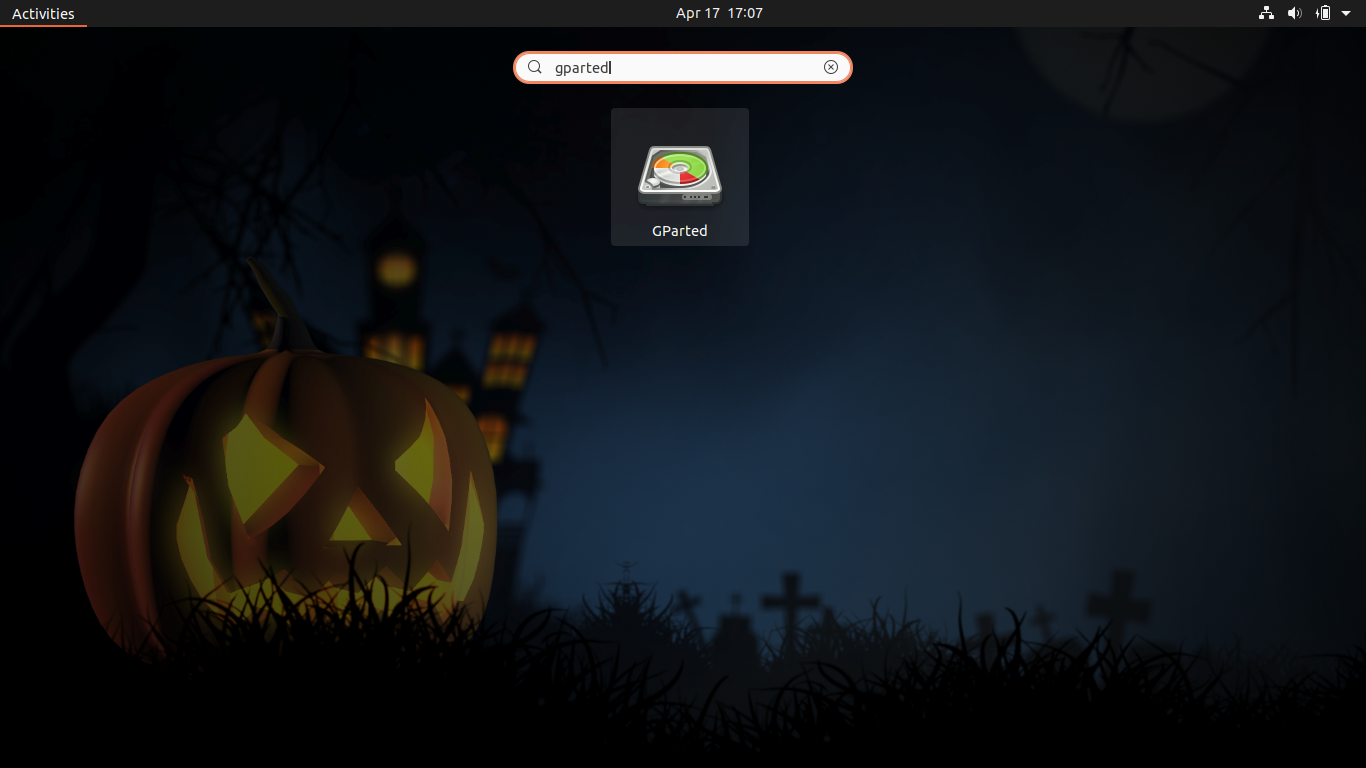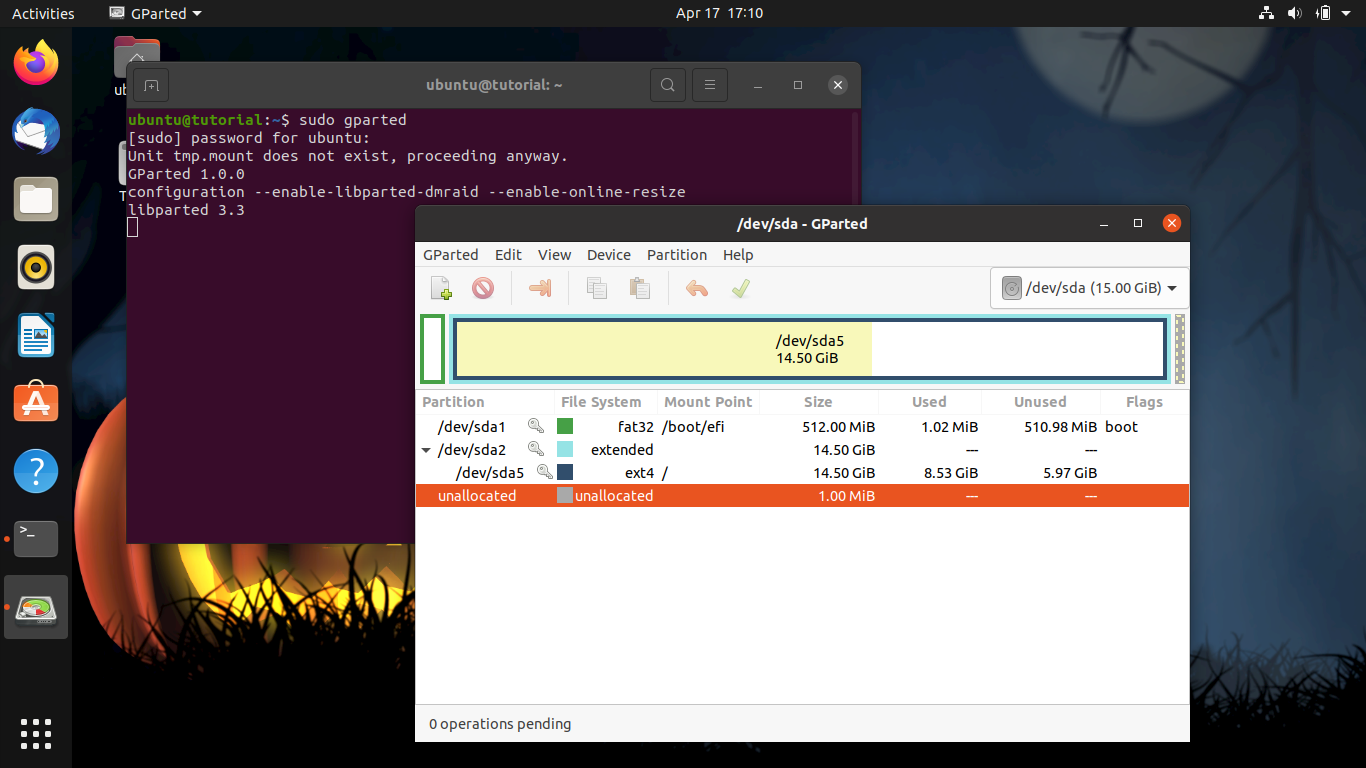- How to Install Gparted on Ubuntu 22.04?
- Method 1: How to Install GParted on Ubuntu 22.04 Using Terminal?
- Step 1: Find Out the Version of GParted
- Step 2: Update all the Packages
- Step 3: Install the GParted
- Removing GParted Thorugh Terminal
- Method 2: How to Install GParted on Ubuntu 22.04 Using GUI?
- Step 1: Open Ubuntu Software Center
- Step 2: Search for GParted and Install
- Removing GParted From Ubuntu 22.04
- Conclusion
- How to install Gparted on Ubuntu 22.04 | 20.04 LTS Linux
- Steps to install Gparted Disk manager on Ubuntu 22.04 | 20.04
- 1. Update APT repository cache
- 2. Command to install Gparted in Ubuntu 20.04 | 22.04
- 3. Run Gparted
- 4. GParted Menu
- Как установить GParted на Ubuntu 20.04 LTS
- Установите GParted на Ubuntu 20.04 LTS Focal Fossa
- Шаг 1. Во-первых, убедитесь, что все ваши системные пакеты обновлены, выполнив следующие apt команды в терминале.
- Шаг 2. Установка GParted на Ubuntu 20.04.
- Шаг 3. Доступ к GParted в Ubuntu.
- Рекомендуемый контент
- Оставить комментарий Отменить ответ
- Privacy Overview
- How to Install Gparted on Ubuntu 22.04 or 20.04
- Conclusion
How to Install Gparted on Ubuntu 22.04?
GParted is a GUI application that helps users to manage the hard disk’s partitions, and it allows shrinking partitions or copying/moving partitions without data loss. By managing the size through GParted, the users can create space for new operating systems. Moreover, it also helps to recover the data that has been accidentally lost.
Considering its importance, this post enlists the methods to install GParted on Ubuntu.
Method 1: How to Install GParted on Ubuntu 22.04 Using Terminal?
Terminal is the most used utility on any Linux based operating system. Here, the Ubuntu 22.04’s terminal is used to install GParted on Ubuntu 22.04 via the following steps:
Step 1: Find Out the Version of GParted
The application of GParted comes with the Ubuntu default repository that can be verified using the command:
Step 2: Update all the Packages
Then, update the packages to ensure the updated packages are loaded into your system:
Step 3: Install the GParted
To install the GParted, use the install option of apt package manager:
$ sudo apt install gparted -y
When the execution of the above command is completed, go to the search bar of the Application menu and type “gparted”, then click on the icon of GParted:
The application will be launched when you click on its icon.
Removing GParted Thorugh Terminal
Similar to the installation method, it can be deleted from Ubuntu using the purge option of the apt package manager:
$ sudo apt remove gparted -y
The Gparted package has been removed from Ubuntu, and now remove all the associated files with the GParted by using the command:
The GParted has been removed with all its files.
Method 2: How to Install GParted on Ubuntu 22.04 Using GUI?
Ubuntu Software Center the installation files of packages from snap and Ubuntu’s repositories. The steps carried out to install GParted on Ubuntu 22.04 are mentioned below.
Step 1: Open Ubuntu Software Center
From the Ubuntu Dock panel, click on the Ubuntu Software Center as shown below:
Step 2: Search for GParted and Install
Search for the GParted package and click on the package from the search result:
After that, navigate to the “Install” button as shown below:
It will ask for the admin password, type the password and hit “Authenticate”:
Once the installation is completed, you can search for it from the applications menu:
Removing GParted From Ubuntu 22.04
The removal of the package is also the same as the installation. First, you must search for the package in the Ubuntu Software Center. You will get the “Installed” flag as shown below:
Open it, and you will see the “Remove” icon as can be seen below:
Now, click the “Uninstall” button to proceed:
Furtherly, enter the password for a successful authentication:
After that, the package will be removed.
Conclusion
To install Gparted on Ubuntu, use its available package in the default repository with the command “sudo apt install gparted -y”. In this write-up, the installation method of Gparted on Ubuntu has been explained. However, GParted is a GUI-based application for managing disk storage, and it can be used to shrink and add new disks. This blog will help the readers install and uninstall the GParted on Ubuntu 22.04.
How to install Gparted on Ubuntu 22.04 | 20.04 LTS Linux
GParted is a GTK -based graphical user interface for GNU Parted. With GParted the partitioning of a drive can easily be changed, for example, partitions can be enlarged or reduced, newly created, moved, or reformatted. General information and safety instructions on partitioning can be found in the article Partitioning.
Steps to install Gparted Disk manager on Ubuntu 22.04 | 20.04
If you are using a minimal Ubuntu Linux version then the Gparted application will not be there on your system by default, hence, we have to install it manually. Use the below-given commands.
1. Update APT repository cache
Let’s first run the system update command that will flush and rebuild the system’s APT package manager repository cache. Also, installs, if there are any updates available.
2. Command to install Gparted in Ubuntu 20.04 | 22.04
As packages to install Gparted is available via the default repository of Ubuntu 20.04 and 22.04 Linux, hence we don’t need to add any kind of third-party repository at all. Just use the APT package manager command given below.
sudo apt install gparted -y
3. Run Gparted
Go to Application launcher and search for this Disk partition and management application. As you see its icon, click to run the same.
Alternatively, if you have installed GParted, you can start the program using the terminal with the following command:
4. GParted Menu
The use of GParted is relatively easy, as the program is operated completely via a window. In this window, you can see the division of the currently selected hard disk. All possible options and actions can be reached via the menu bar. Options or actions that are not available are automatically hidden by GParted.
In the menu “GParted” you can select the drive to be partitioned via the item “Devices” (if you have several hard drives), via “Refresh Devices” the currently connected drives are read in again. The menu item “View” “File system support” shows in a matrix which actions (enlarge, reduce, create, etc.) are possible with the different types of supported file systems.
The “Edit” item contains three actions: “Undo” can be used to undo the last actions performed, or “Clear” to delete all actions; the changes made are carried out on the selected partition via “Apply All Operations“.
GParted first saves all changes in a buffer and only executes them when you click on “Apply all operations“. Once “Apply all operations” has been carried out, the changes cannot be undone. Therefore “Apply all operations” should only be selected if you are sure of the changes. In the worst case, all data stored on the hard drive will be lost.
Other Tutorials:
Как установить GParted на Ubuntu 20.04 LTS


В этом руководстве мы покажем вам, как установить GParted на Ubuntu 20.04 LTS. Для тех из вас, кто не знал, Gparted (также известный как редактор разделов GNOME) — это бесплатный инструмент для создания разделов. Пакет используется для управления разделами диска, а также может использоваться для создания таблиц разделов. Мы советуем вам проявлять должную осторожность перед выполнением каких-либо задач через GParted. Любая непреднамеренная ошибка может привести к потере данных.
В этой статье предполагается, что у вас есть хотя бы базовые знания Linux, вы знаете, как использовать оболочку, и, что наиболее важно, вы размещаете свой сайт на собственном VPS. Установка довольно проста и предполагает, что вы работаете с учетной записью root, в противном случае вам может потребоваться добавить ‘ sudo ‘ к командам для получения привилегий root. Я покажу вам пошаговую установку GParted ( редактор разделов GNOME ) на Ubuntu 20.04 (Focal Fossa). Вы можете следовать тем же инструкциям для Ubuntu 18.04, 16.04 и любого другого дистрибутива на основе Debian, например Linux Mint.
Установите GParted на Ubuntu 20.04 LTS Focal Fossa
Шаг 1. Во-первых, убедитесь, что все ваши системные пакеты обновлены, выполнив следующие apt команды в терминале.
sudo apt update sudo apt upgrade
Шаг 2. Установка GParted на Ubuntu 20.04.
Теперь мы запускаем следующую команду, чтобы установить GParted в вашей системе:
Шаг 3. Доступ к GParted в Ubuntu.
После успешной установки вы можете запустить GParted из меню приложений Ubuntu, как вы можете видеть на снимке экрана ниже:
Поздравляю! Вы успешно установили GParted . Благодарим за использование этого руководства для установки бесплатного редактора разделов GParted в системе Ubuntu 20.04 LTS Focal Fossa. Для получения дополнительной помощи или полезной информации мы рекомендуем вам посетить официальный сайт GParted .
Рекомендуемый контент
Оставить комментарий Отменить ответ
Мы используем файлы cookie на нашем веб-сайте, чтобы предоставить вам наиболее релевантный опыт, запоминая ваши предпочтения и повторные посещения. Нажимая «Принять все», вы соглашаетесь на использование ВСЕХ файлов cookie. Однако вы можете посетить «Настройки файлов cookie», чтобы предоставить контролируемое согласие.
Privacy Overview
Этот веб-сайт использует файлы cookie, чтобы улучшить вашу работу во время навигации по веб-сайту. Из них файлы cookie, которые классифицируются как необходимые, хранятся в вашем браузере, поскольку они необходимы для работы основных функций веб-сайта. Мы также используем сторонние файлы cookie, которые помогают нам анализировать и понимать, как вы используете этот веб-сайт. Эти файлы cookie будут храниться в вашем браузере только с вашего согласия. У вас также есть возможность отказаться от этих файлов cookie. Но отказ от некоторых из этих файлов cookie может повлиять на ваш опыт просмотра.
Necessary cookies are absolutely essential for the website to function properly. These cookies ensure basic functionalities and security features of the website, anonymously.
| Cookie | Duration | Description |
|---|---|---|
| cookielawinfo-checkbox-analytics | 11 months | This cookie is set by GDPR Cookie Consent plugin. The cookie is used to store the user consent for the cookies in the category «Analytics». |
| cookielawinfo-checkbox-functional | 11 months | The cookie is set by GDPR cookie consent to record the user consent for the cookies in the category «Functional». |
| cookielawinfo-checkbox-necessary | 11 months | This cookie is set by GDPR Cookie Consent plugin. The cookies is used to store the user consent for the cookies in the category «Necessary». |
| cookielawinfo-checkbox-others | 11 months | This cookie is set by GDPR Cookie Consent plugin. The cookie is used to store the user consent for the cookies in the category «Other. |
| cookielawinfo-checkbox-performance | 11 months | This cookie is set by GDPR Cookie Consent plugin. The cookie is used to store the user consent for the cookies in the category «Performance». |
| viewed_cookie_policy | 11 months | Этот файл cookie устанавливается подключаемым модулем GDPR Cookie Consent. Файлы cookie используются для хранения согласия пользователя на файлы cookie в категории «Необходимые». |
Functional cookies help to perform certain functionalities like sharing the content of the website on social media platforms, collect feedbacks, and other third-party features.
Performance cookies are used to understand and analyze the key performance indexes of the website which helps in delivering a better user experience for the visitors.
Analytical cookies are used to understand how visitors interact with the website. These cookies help provide information on metrics the number of visitors, bounce rate, traffic source, etc.
Advertisement cookies are used to provide visitors with relevant ads and marketing campaigns. These cookies track visitors across websites and collect information to provide customized ads.
Other uncategorized cookies are those that are being analyzed and have not been classified into a category as yet.
How to Install Gparted on Ubuntu 22.04 or 20.04
Gparted (stands for GNOME Partition Editor) is an official partition editor for Linux operating system, made and maintained by GNOME developers alongside the default software Disks.
With Gparted you can create, delete, resize, move and check partitions without data loss, also you can edit partition flags such as boot flags, and you can also edit your partition label.
This article explains how to install Gparted on Ubuntu 20.04.
Gparted is already present in the apt app list, so the installation takes only two terminal commands to complete, that being said no prior knowledge is required to install Gparted.
Open a terminal window either graphically or by pressing t while holding down Ctrl and Alt keys.
Update the apt package list (don’t forget to pass your password).
Install Gparted by executing the following command (you can omit the -y flag and answer the prompt with y).
sudo apt install -y gparted
The installation process is done by now, you can launch Gparted either graphically by searching your apps menu, and clicking the app icon (you’ll be asked to enter your password).
Or using the following command and passing your password.
Unlike using old partition software in Linux, now you can edit the partitions without unmounting them.
Also, you can use Gparted-live a live tool that can do all the operations above, without installing any software in your system. It comes in handy if something was messed-up and you can’t use your operating system.
Conclusion
In this article we covered the short procedure of installing Gparted on Ubuntu using the apt package panager.