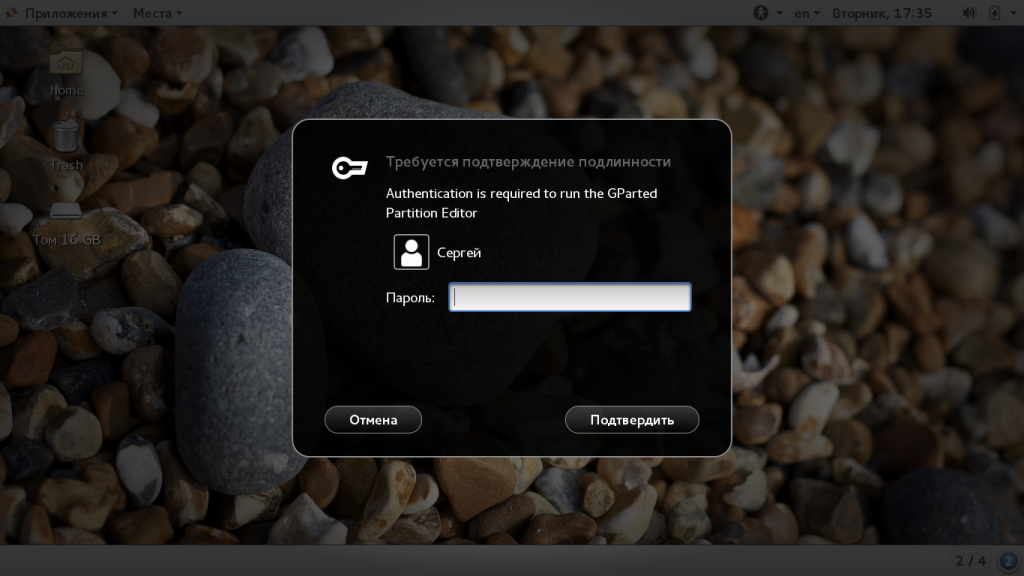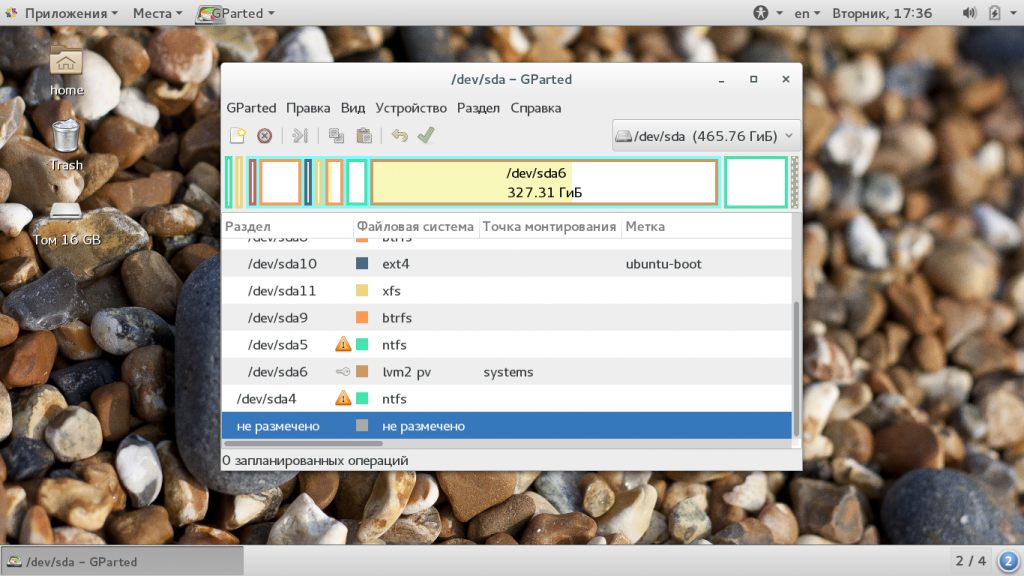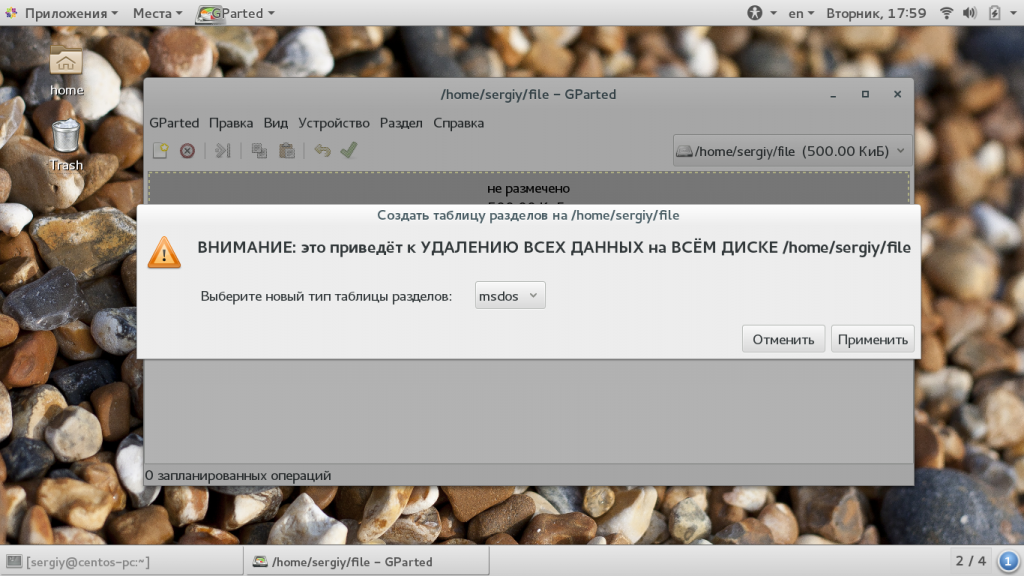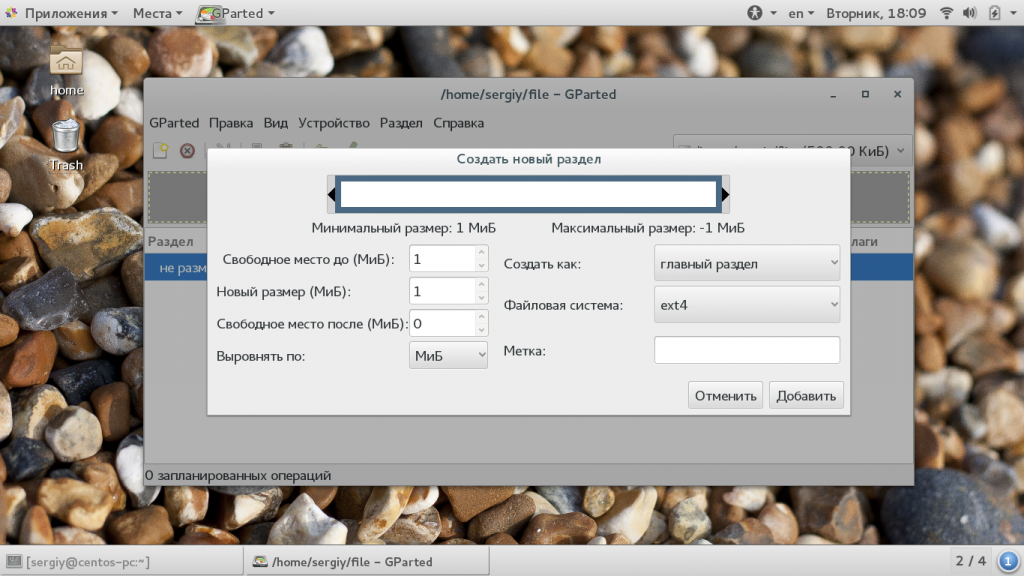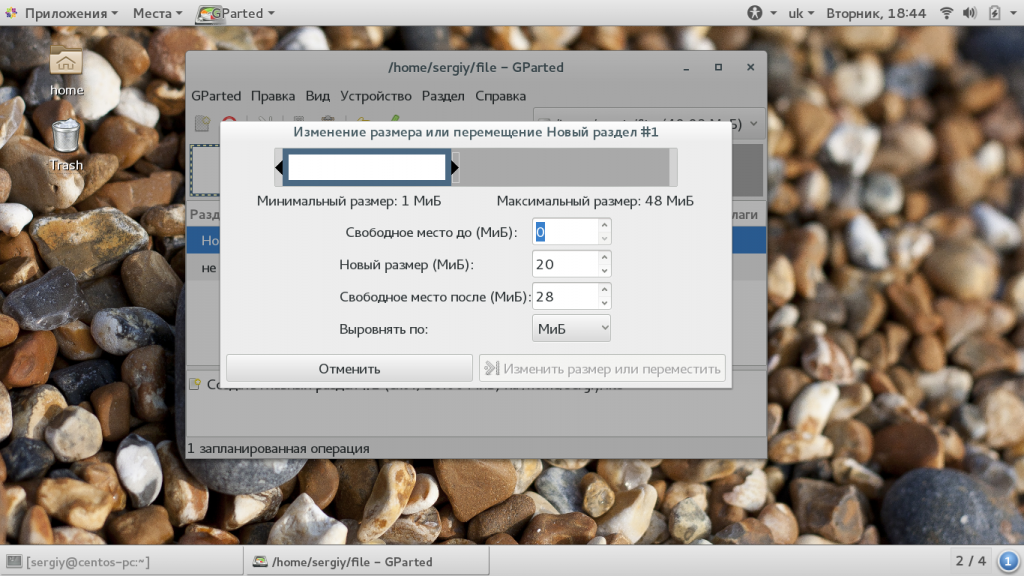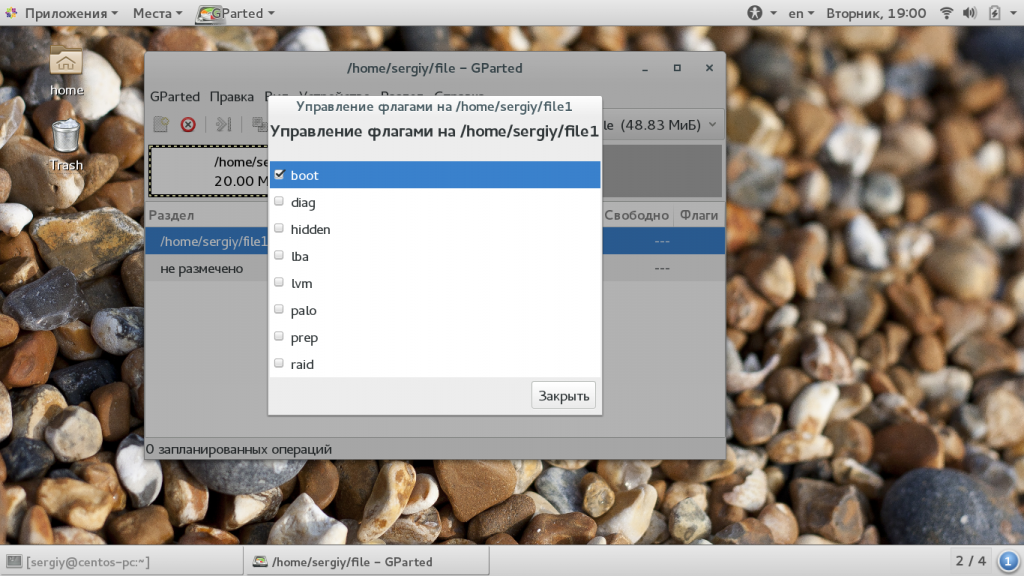- Gparted can’t create partition table
- Как в gparted расширить раздел на неразмеченное пространство.
- Gparted Проблема с разметкой диска
- Как пользоваться Gparted
- Установка Gparted
- Как пользоваться Gparted
- 1. Интерфейс программы
- 2. Создание таблицы разделов
- 3. Создание раздела
- 4. Изменение раздела
- 5. Удалить раздел
- 7. Применение изменений
- 8. Управление флагами
- Выводы
Gparted can’t create partition table
Here’s what the problem is. About a day or so ago I used Gparted live cd to create 3 NTFS primary partitions on my external 500 gig Goflex and one extended with 2 logical partitiones. I had planned to install windows 8 on the first partition, then ubuntu and kubuntu on the other 2. After I finished partitioning my drive with gparted, I booted into windows vista to make my bootable windows 8 usb to install it with, I also decided to check to make sure all my partitions were working properly. Then I found they were, and they weren’t. My 50 gig first partition I had planned to install windows on showed up normal and the 300 gigs of space left in the extended partition did as well, the rest showed up as raw. So I figured alright, something went awal while making the partitions, so I booted up gparted once again. Then to my surprise gparted showed the entire drive as unallocated, and when I refreshed the list, it showed as all the partitions I had made earlier, buy with a exclamation mark by them all. So I figured ok, might be a problem with the partition table as I’d seen a similar problem in past on a drive that was not partitioned at all, so I decided to create a new partition table and take the time out again to sit and wait. Then I got a message saying gparted could not create the partition table, followed by it showing the entire drive as formatted into ntfs. After that I figured ok I’ll take a break, come back in a hour, maybe it’s something I did. So a hour later I came back after having booted up windows, plugged the drive in to see if by some miracle windows could access the drive. In disk management when I plugged the drive in, it would freeze attempting to read the drive, as I’d seen in the past with raw disks, yet when I unplugged it I got a glimpse of disk management showing it as a perfectly fine ntfs file system on the drive followed by a «you must format disk K in order to use it». So I then was assured the disk was raw as that is what had happened in the past, followed by a new partition table through gparted to fix the problem and a 10 hour format in windows. So I once again booted up gparted, to get the message «error fsyncing/closing/dev/sdg:input/output error» followed by «error opening dev/sdg No such file in directory» after I refreshed and somehow saw the disk show up as perfectly fine ntfs and then tried to create a new partition table to try to wipe out all my problems and start over again. And not gparted only shows the drive there about 1/10 refreshes the rest I get the directory error. If anybody can assist me in any way shape or form I will be thankful.
I am not sure but I think Windows can’t recognize extended volumes properly. U should install Windows on primary partitions.
Although you intend to eventually install Ubuntu, it seems to me this question isn’t really about Ubuntu in any way. You’re using a GNU/Linux distro—the GParted Live CD (which is not Ubuntu). And you’re getting stuck on creating partitions that you can then see, especially in Windows. This question is probably off-topic for Ask Ubuntu. If you still need help, this would probably be more appropriate for Super User.
Ubuntu should never be installed on NTFS. Change the kubuntu and ubuntu partition’s filesystem to ext4!
What you’re seeing isn’t normal. Maybe check the livecd? (md5/sha256 or other checksums, linux livecds normally have an integrated function to do that)
Как в gparted расширить раздел на неразмеченное пространство.
http://imgur.com/a/R23X8. Как вы видите мой раздел /dev/sda6 нужно рсширить на неразмеченное пространство. Но как это сделать.
Сначала расширь свой расширенный раздел /dev/sda4
Тебе сначала надо расширить /dev/sda4: выделить в списке снизу, нажать «Изменить размер/переместить», вытянуть левую границу до упора. Кстати, первый раздел с ntfs можно удалить, это остатки Windows. Потом нажать на зеленую кнопку «Галка» — применить.
Потом уже меняешь размер /dev/sda6.
Только что проверил у себя на диске, к счастью там в конце диска осталось немного не размеченного пространства.
mandala ★★★★★ ( 11.09.16 10:44:42 MSK )
Последнее исправление: mandala 11.09.16 10:47:06 MSK (всего исправлений: 1)
на моем /dev/sda4 кнопка ‘изменить размер или переместить’ выделена серым цветом(ее нельзя нажать)
Посмотрел еще раз на твой скрин. Ты из установленной системы хочешь? Так не получится, раздел примонтирован и используется. Тебе нужен live-cd.
Это сборка от GParted, сам он так же часто поставляется вместе с live-cd системами убунту, дебиан, фёдора и прочими.
Gparted Проблема с разметкой диска
Всем доброго дня суток. Я только начинающий пользователь линукс. Возникла проблема с разбиением жесткого диска для установки Ubuntu. Запускаю дистрибутив с Live CD и с помощью программы GParted пытаюсь поделить уже существующий раздел с виндой. Разделить то оно разделяет, но при создании нового раздела из незанятого пространства возникает проблема: в списке выбора раздела «Create as:» можно выбрать только первичный раздел (primary partition) остальные разделы заблокированы (мне нужно выбрать расширенный раздел еxtended partition). С чем это может быть связано и какое есть решение?
У тебя GPT-разметка, там нет первичных/вторичных и количество разделов не ограничено 4-мя (их можно столько, что я уже не помню, но очень много). А это и было причиной введения расширенных разделов. Этот атавизм умер.
Создать нужное количество первичных разделов.
mandala ★★★★★ ( 13.08.16 15:26:50 MSK )
Последнее исправление: mandala 13.08.16 15:27:51 MSK (всего исправлений: 1)
У тебя GPT-разметка, там нет первичных/вторичных и количество разделов не ограничено 4-мя
К сожалению, у меня нету возможности создать более 4 первичных разделов, я пыталась уже дважды, наверное проблема не в GPT-разметке(
Как пользоваться Gparted
Если вы хотите установить еще один дистрибутив Linux на свой компьютер, изменить размер существующего раздела, добавить новый жесткий диск или выполнить переразметку диска вам обязательно понадобиться редактор разделов. Существует множество утилит, предназначенных для решения этой задачи, есть как консольные, так и графические варианты, но одна из самых популярных — это программа Gparted.
С помощью Gparted вы можете выполнять все основные действия, такие как изменение размеров раздела, создание таблицы разделов, форматирование разделов и даже проверка файловой системы. В этой статье мы рассмотрим как пользоваться Gparted. Подробно разберем интерфейс программы и ее возможности.
Установка Gparted
Перед тем как мы перейдем к работе с утилитой, вам необходимо ее установить. Она есть в официальных репозиториях большинства известных дистрибутивов и пакет называется везде одинаково — gparted. Например, для установки программы в Ubuntu достаточно набрать команду:
Чтобы установить Gparted в Red Hat или CentOS используйте:
А установка в Fedora выполняется с помощью dnf:
Как пользоваться Gparted
После того, как программа будет установлена, вы можете запустить ее из главного меню. Только обратите внимание, для правильной работы утилиту необходимо запускать с правами суперпользователя. Если вы запускаете ее из главного меню, то система сама спросит пароль.
1. Интерфейс программы
После запуска перед вами откроется главное окно программы. Оно состоит из нескольких областей. Давайте рассмотрим их чтобы потом было проще использовать программу:
- Меню — находится в самом верху окна;
- Список устройств — находится справа сразу под меню;
- Панель инструментов — находится слева от списка устройств, здесь вы можете выбрать один из подключенных дисков;
- Свободное место — диаграмма соотношений размеров дисков;
- Рабочая область — здесь отображаются все разделы на текущем диске.
Все это мы и будем использовать для работы с разделами. Как вы убедитесь, использование Gparted очень просто. Дальше мы рассмотрим как разбить диск Gparted.
2. Создание таблицы разделов
Первое, что обычно вам может понадобиться сделать с новым диском — это создать таблицу разделов. Если вы хотите подключить к системе новый диск, то и он еще не размечен, то для этого необходимо открыть меню «Устройства» -> «Создать таблицу разделов»:
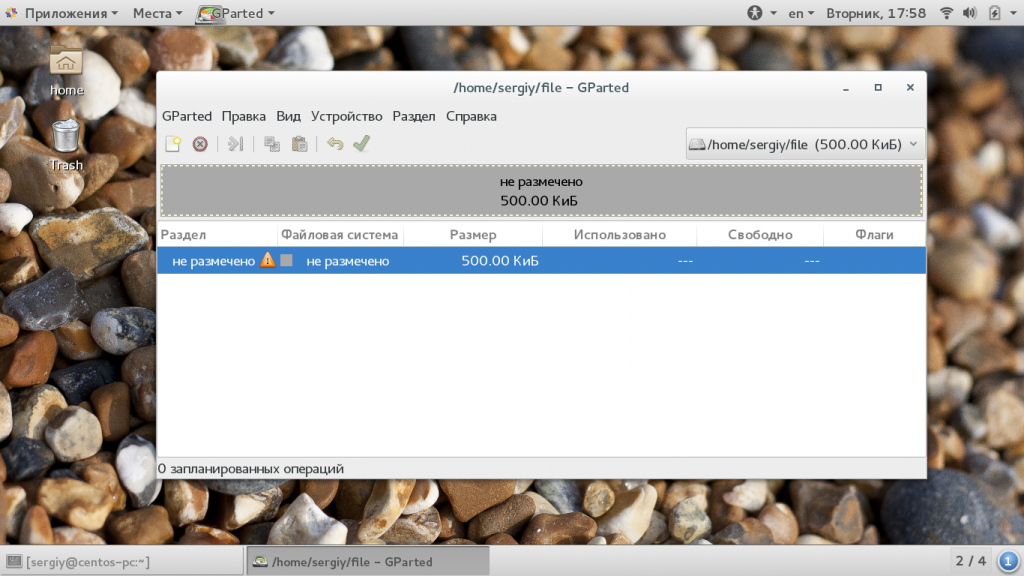
В открывшемся окне вы можете выбрать тип таблицы, программа Gparted поддерживает несколько вариантов, но самые популярные из них — это MSDOS и GPT. По умолчанию рекомендуется использовать MSDOS. Только после этого вы сможете перейти к созданию разделов.
3. Создание раздела
Чтобы создать новый раздел выберите область «Не размечено» и кликните правой кнопкой чтобы открыть контекстное меню. В этом меню выберите «Новый».
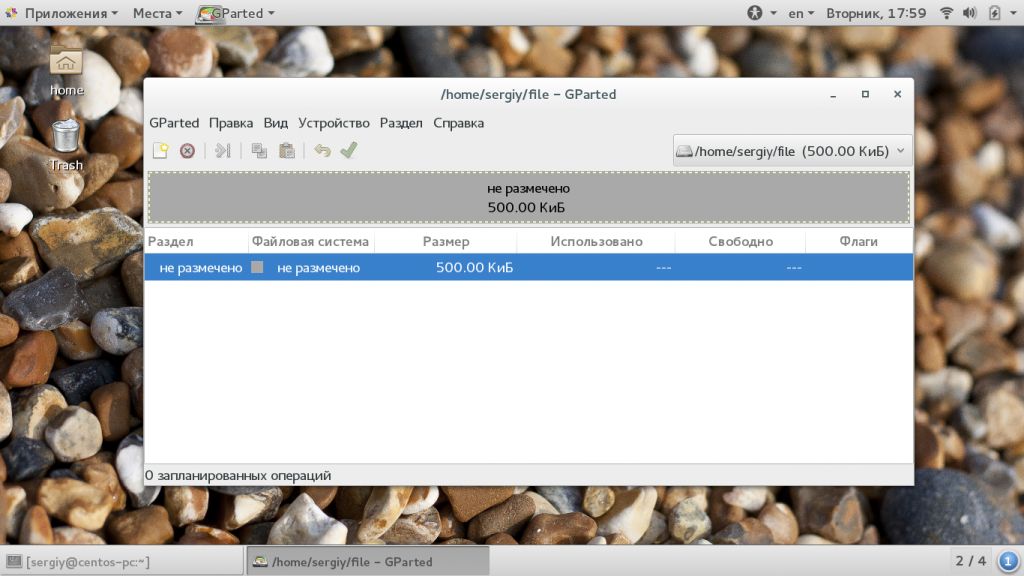
Теперь необходимо заполнить информацию о будущем разделе. В левой стороне вы можете тонко настроить расположение раздела от начала или конца свободного пространства и указать размер. С правой стороны можно выбрать файловую систему, тип раздела (первичный/вторичный) и метку. В таблице разделов MSDOS может быть только четыре первичных раздела, все остальные логические. Что касается GPT, то здесь таких ограничений нет.
4. Изменение раздела
Для изменения раздела откройте контекстное меню для этого раздела и выберите пункт «Изменить или переместить раздел». Здесь можно только изменить размер Gparted:
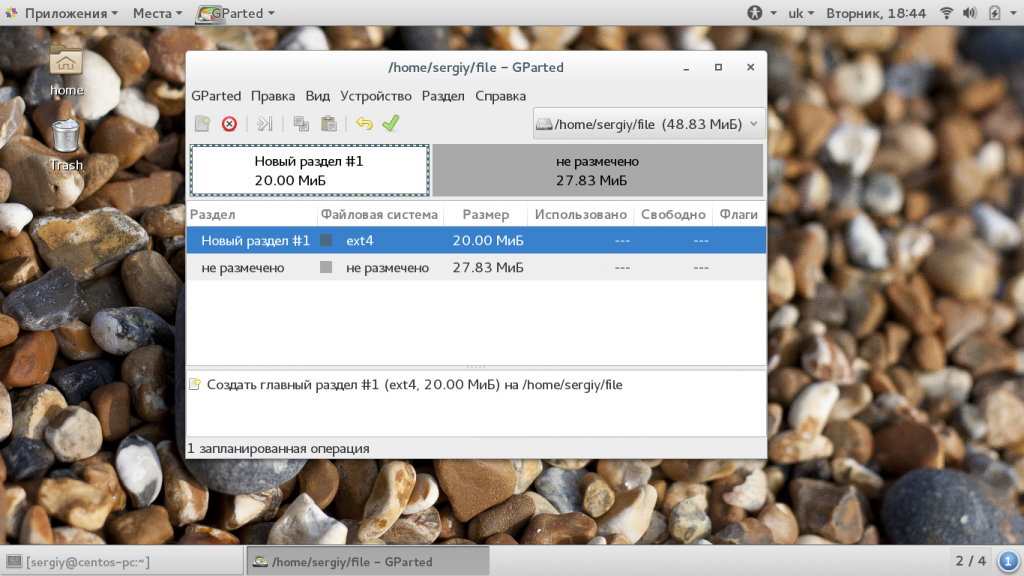
Вы можете указать новый размер раздела или выбрать его с помощью ползунка. В зависимости от выбранного действия и способа переноса, эта операция может занять довольно много времени. Если же вы захотите изменить файловую систему, то для этого нужно использовать пункт контекстного меню «Форматировать в».
5. Удалить раздел
Чтобы удалить раздел достаточно открыть контекстное меню и выбрать «Удалить раздел».
7. Применение изменений
Как вы могли заметить, все действия выполняются мгновенно, но на самом деле они не применяются к реальному диску. Программа только записывает что нужно сделать. Чтобы применить изменения вам нужно нажать на инструмент с зеленой галочкой. Также можно пойти другим путем и открыть меню «Правка» -> «Применить все операции». Затем нужно подтвердить что вы уверены, в том что делаете, поскольку это может вызвать потерю данных:
Работа утилиты может занять довольно длительное время. Теперь вы знаете как разбить диск gparted.
8. Управление флагами
Кроме основных параметров, разделы могут иметь флаги, которые будут указывать на их особое состояние, например, на то, что это загрузочный раздел или раздел lvm. Для того чтобы установить флаг для раздела вам нужно сначала применить изменения. Затем выберите в контекстном меню пункт «Управление флагами». В открывшемся окне вы можете отметить галочкой флаги, которые нужно установить, например, boot.
В этом случае уже нет необходимости применять изменения. Флаг будет установлен сразу же.
Выводы
В этой статье мы рассмотрели как пользоваться Gparted linux для разметки диска и управления разделами. Хотя на первый взгляд может показаться, что это очень сложная и опасная затея, на самом деле все довольно просто. Надеюсь эта инструкция Gparted была вам полезной. Если у вас остались вопросы, спрашивайте в комментариях!

Обнаружили ошибку в тексте? Сообщите мне об этом. Выделите текст с ошибкой и нажмите Ctrl+Enter.