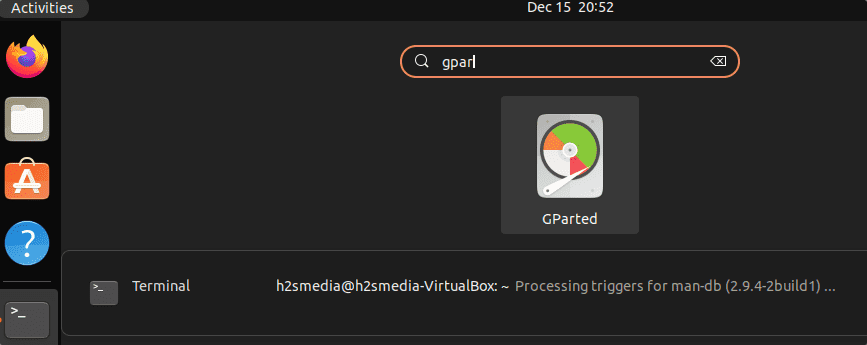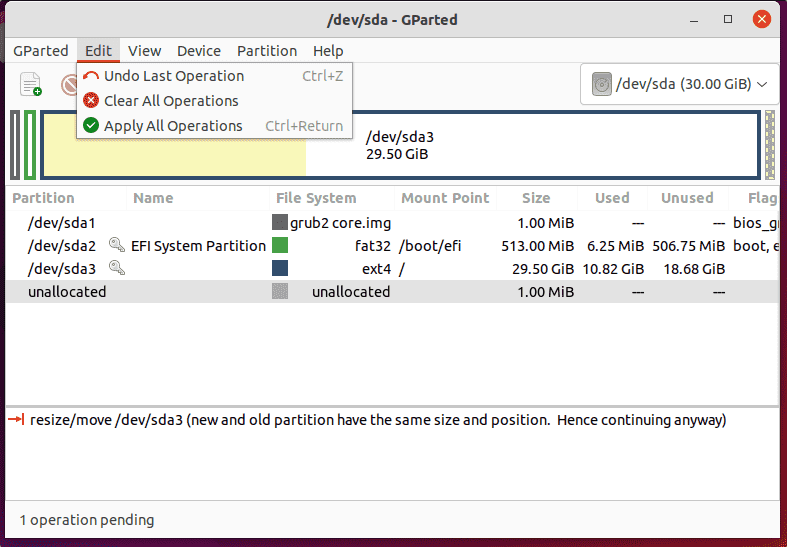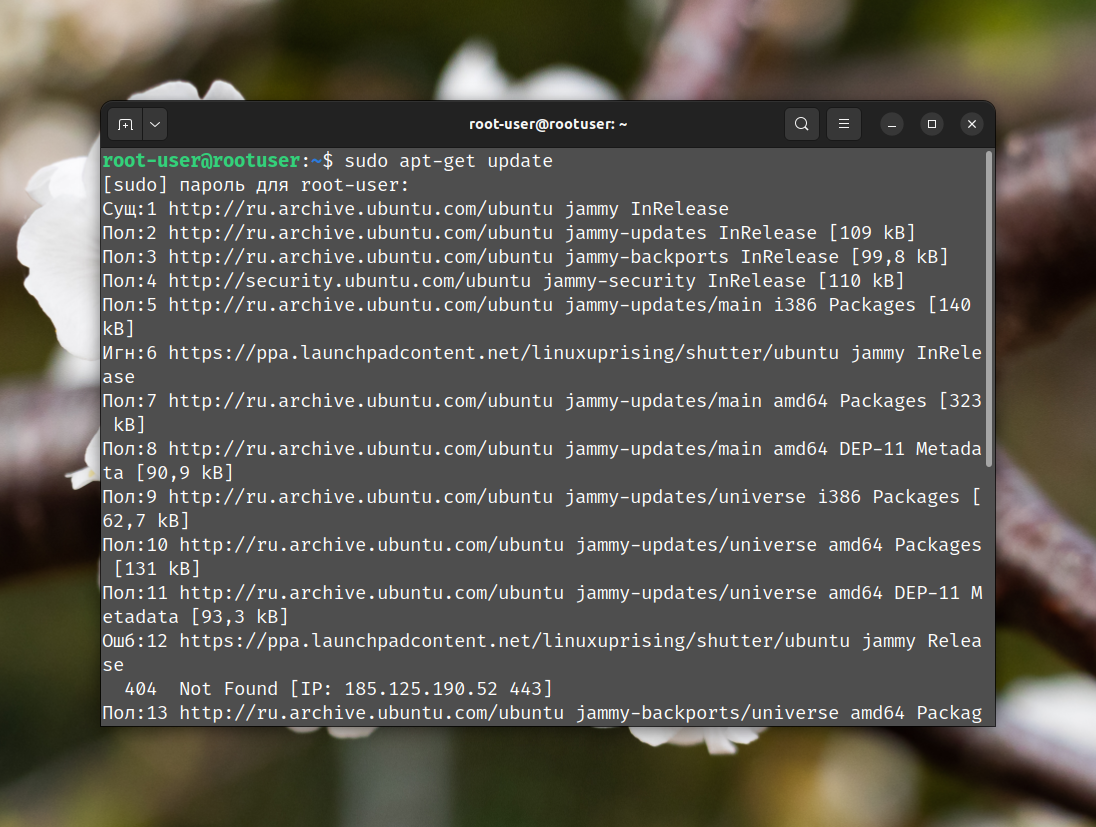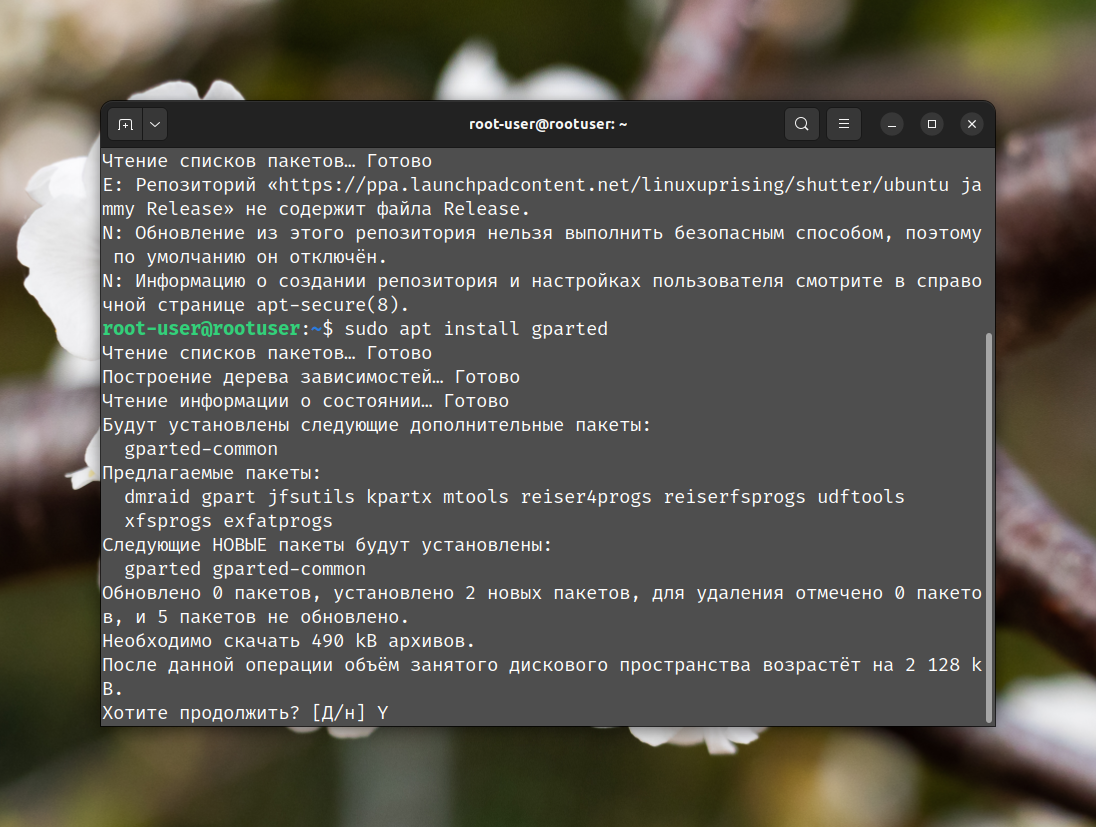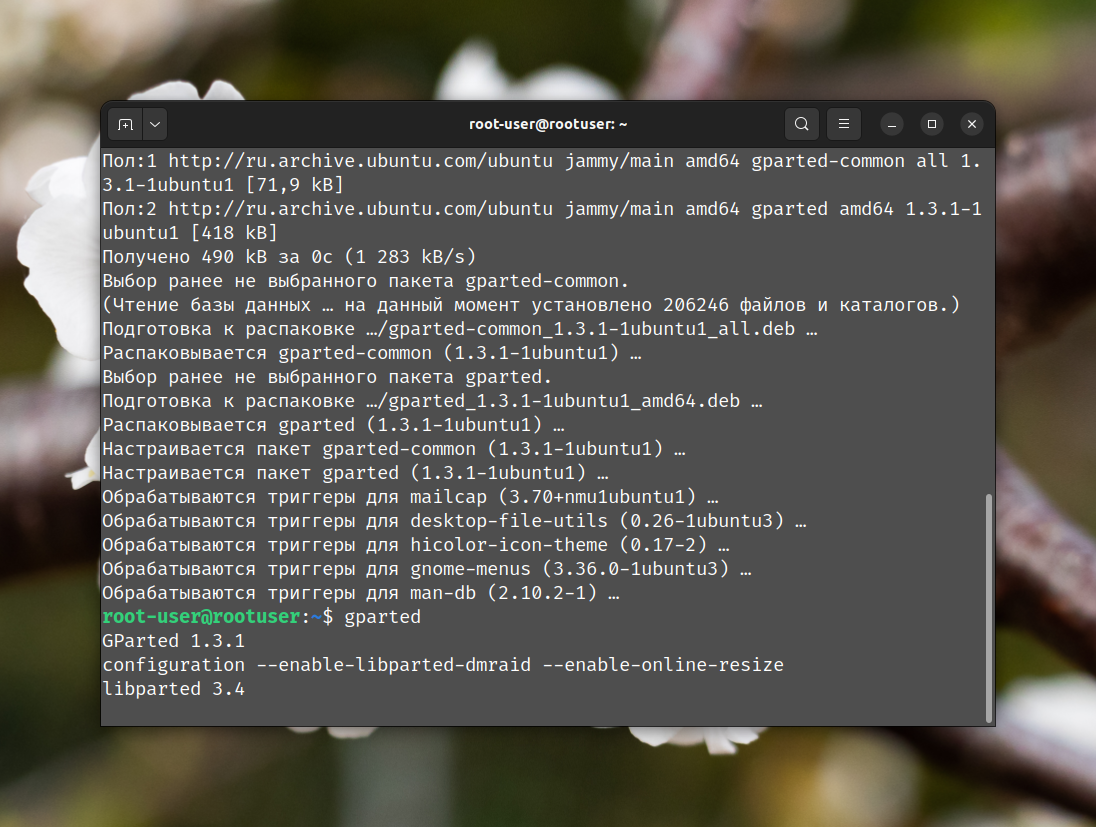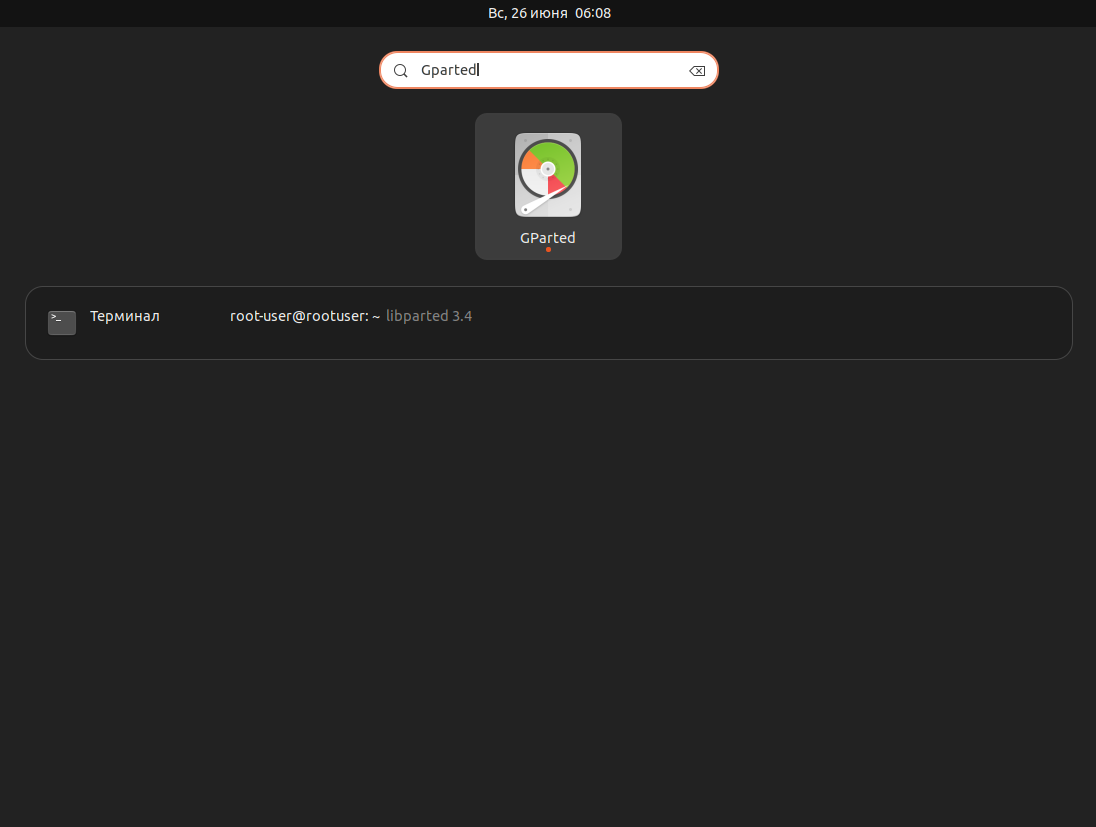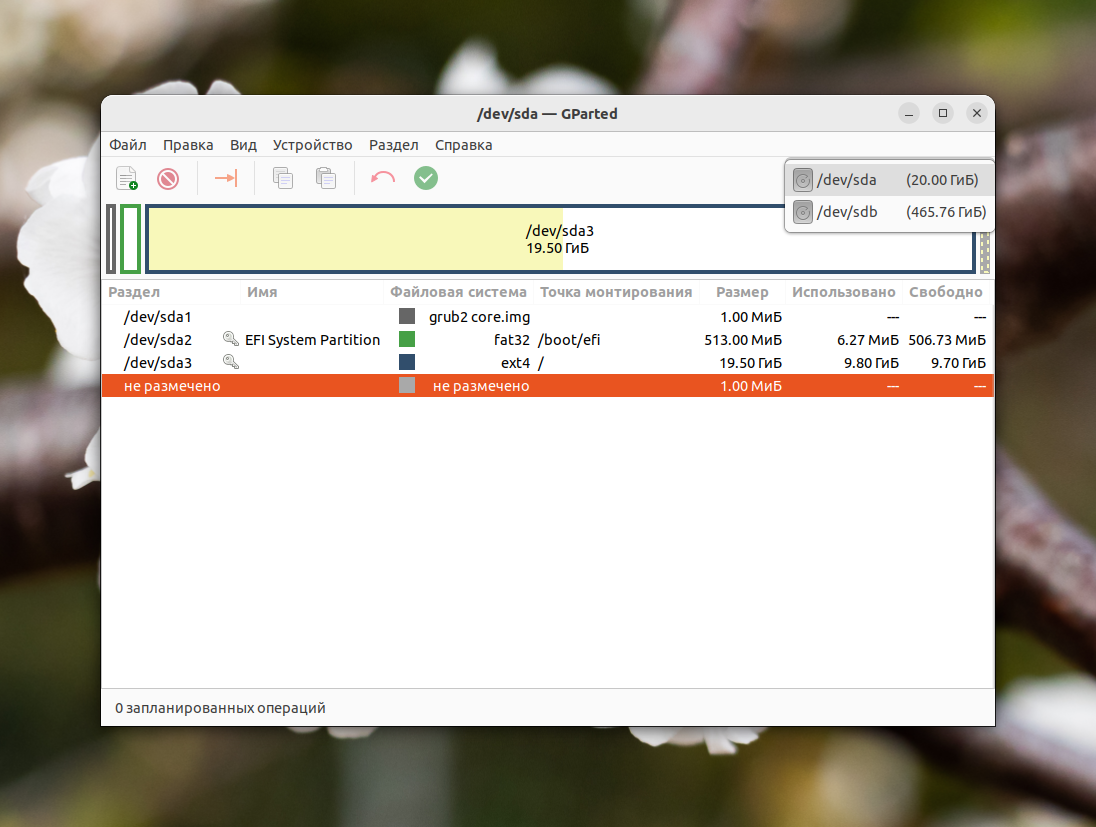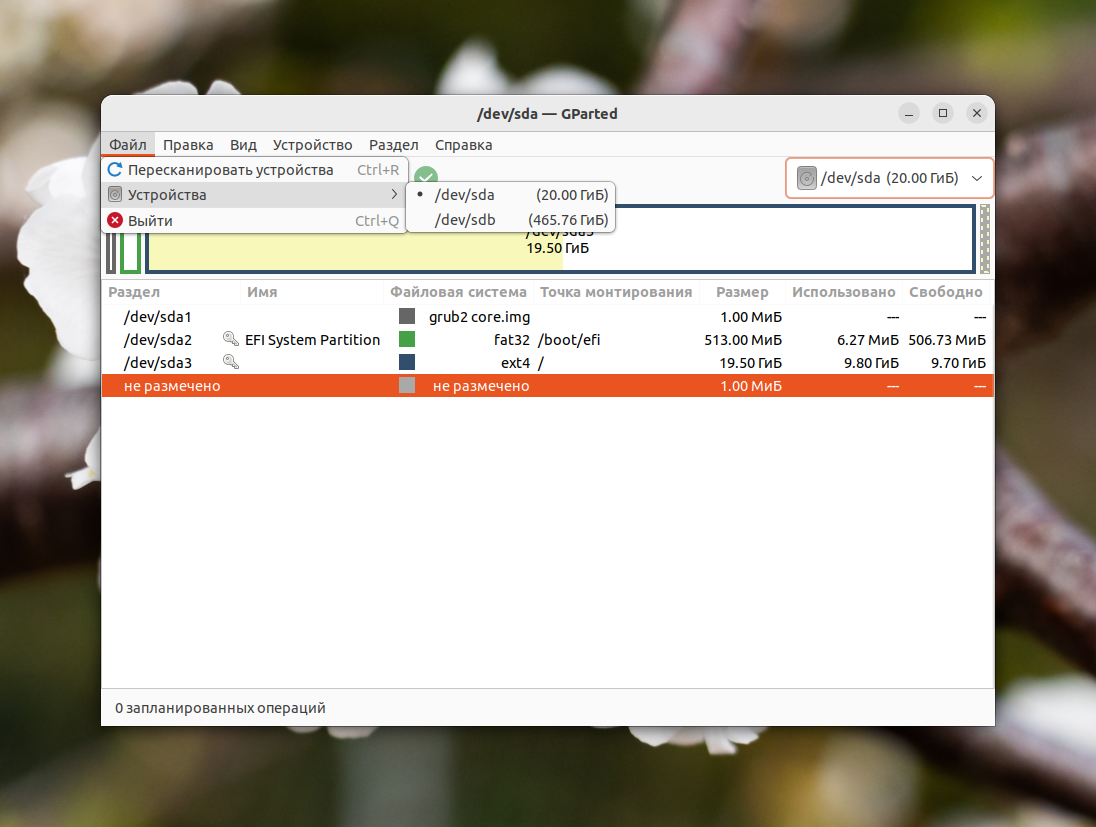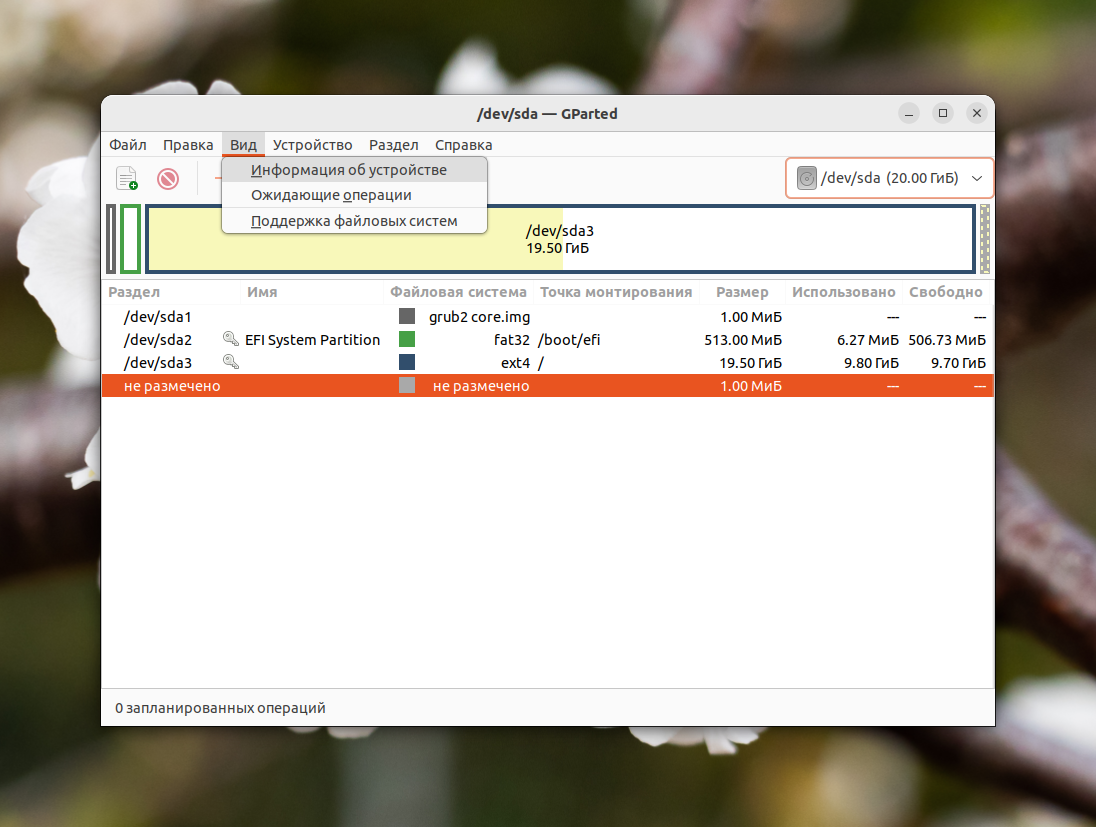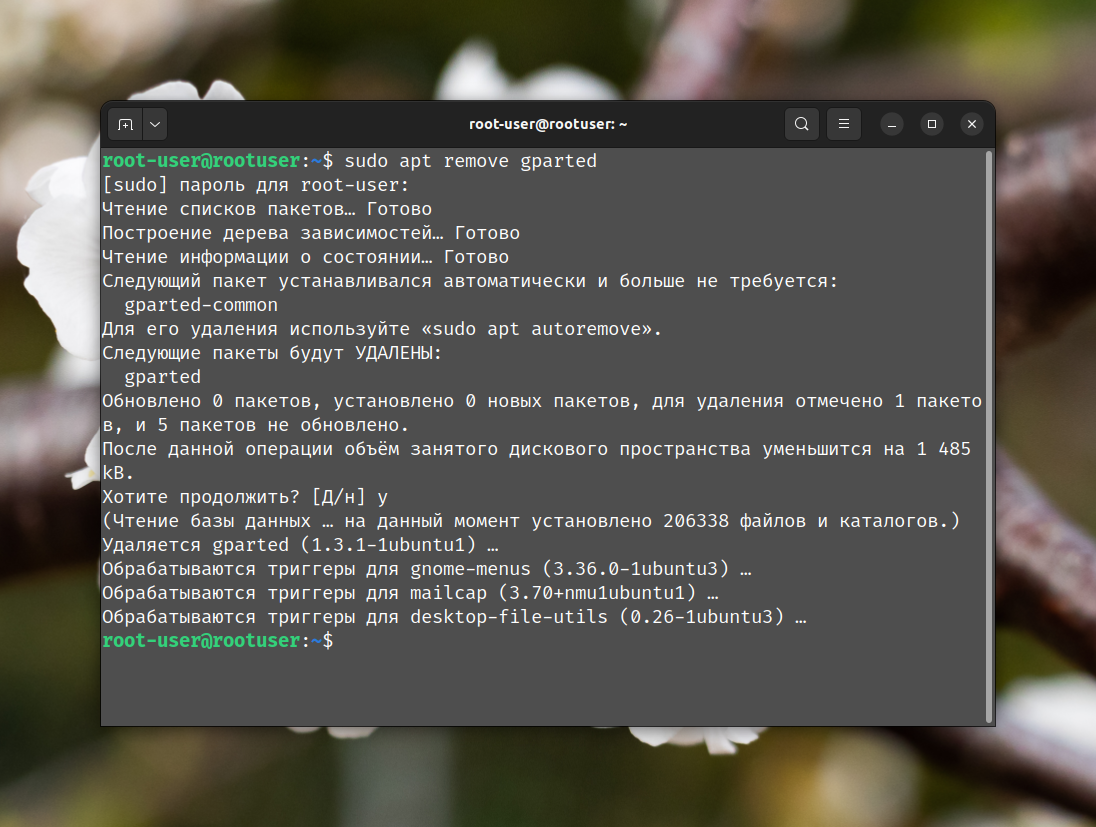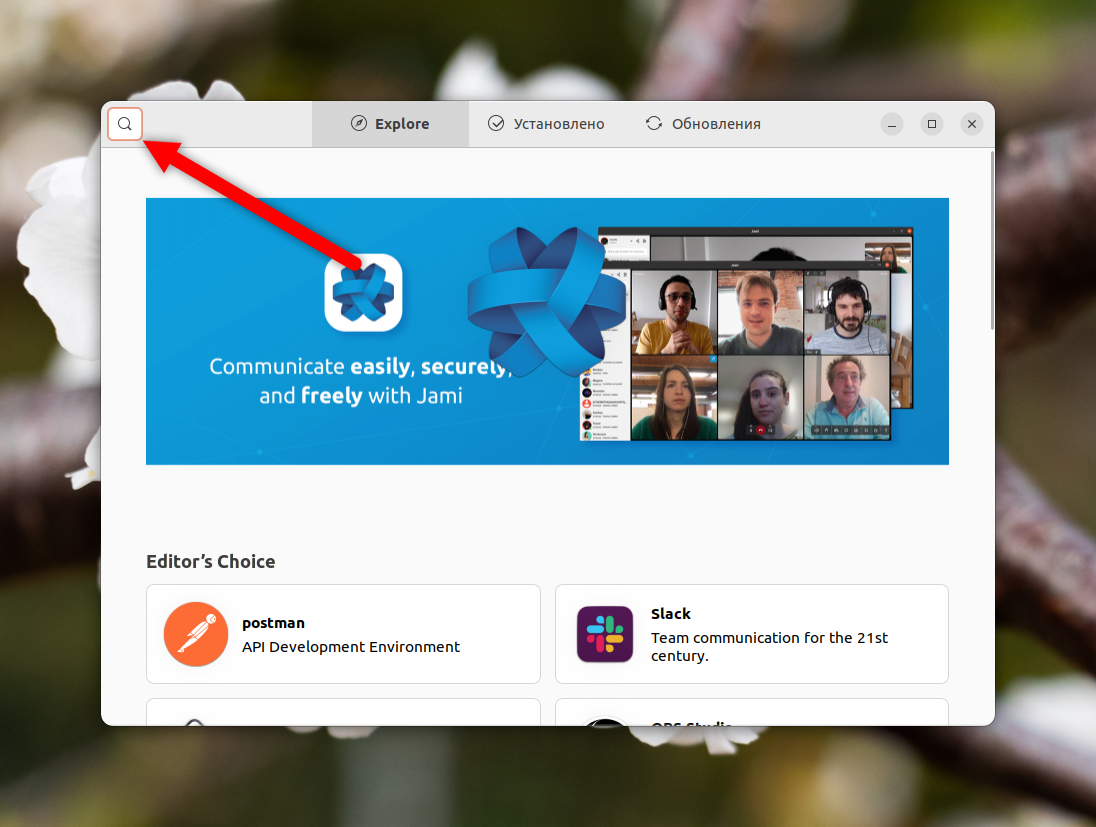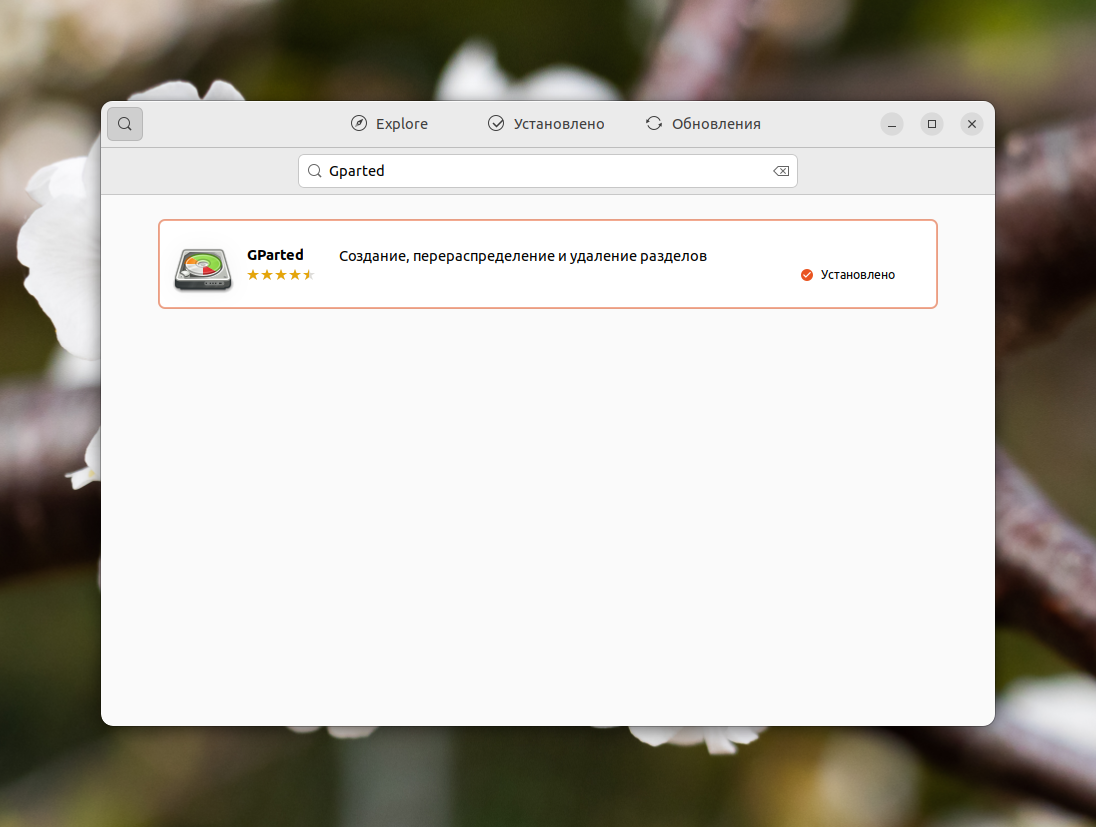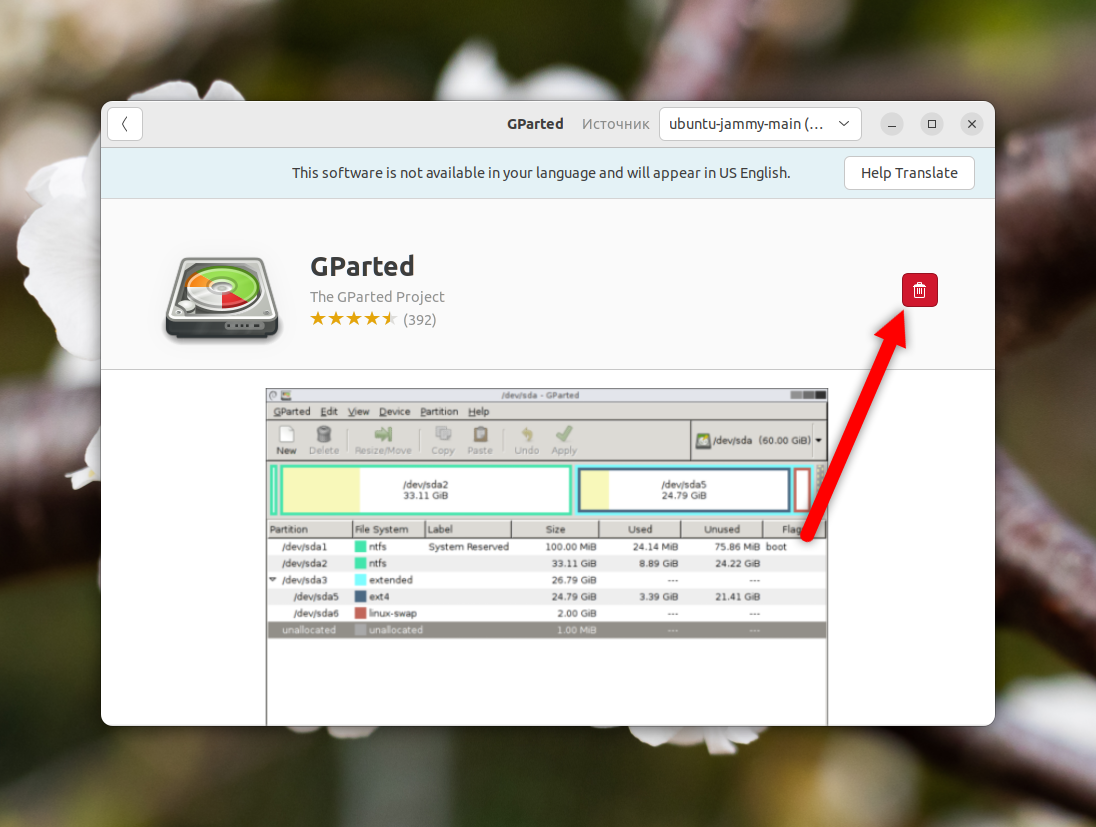- How to install Gparted on Ubuntu 22.04 | 20.04 LTS Linux
- Steps to install Gparted Disk manager on Ubuntu 22.04 | 20.04
- 1. Update APT repository cache
- 2. Command to install Gparted in Ubuntu 20.04 | 22.04
- 3. Run Gparted
- 4. GParted Menu
- Как установить Gparted в Ubuntu
- Установка Gparted в Ubuntu 20.04/22.04
- Как удалить Gparted
- Выводы
- Как установить и использовать GParted на Linux Mint
- Начало работы с GParted
- Получить информацию об устройстве
- Попытка спасения данных
- Создать новую таблицу разделов
- Создать новый раздел
- Вывод
- комментарий
- Добавить комментарий Отменить ответ
How to install Gparted on Ubuntu 22.04 | 20.04 LTS Linux
GParted is a GTK -based graphical user interface for GNU Parted. With GParted the partitioning of a drive can easily be changed, for example, partitions can be enlarged or reduced, newly created, moved, or reformatted. General information and safety instructions on partitioning can be found in the article Partitioning.
Steps to install Gparted Disk manager on Ubuntu 22.04 | 20.04
If you are using a minimal Ubuntu Linux version then the Gparted application will not be there on your system by default, hence, we have to install it manually. Use the below-given commands.
1. Update APT repository cache
Let’s first run the system update command that will flush and rebuild the system’s APT package manager repository cache. Also, installs, if there are any updates available.
2. Command to install Gparted in Ubuntu 20.04 | 22.04
As packages to install Gparted is available via the default repository of Ubuntu 20.04 and 22.04 Linux, hence we don’t need to add any kind of third-party repository at all. Just use the APT package manager command given below.
sudo apt install gparted -y
3. Run Gparted
Go to Application launcher and search for this Disk partition and management application. As you see its icon, click to run the same.
Alternatively, if you have installed GParted, you can start the program using the terminal with the following command:
4. GParted Menu
The use of GParted is relatively easy, as the program is operated completely via a window. In this window, you can see the division of the currently selected hard disk. All possible options and actions can be reached via the menu bar. Options or actions that are not available are automatically hidden by GParted.
In the menu “GParted” you can select the drive to be partitioned via the item “Devices” (if you have several hard drives), via “Refresh Devices” the currently connected drives are read in again. The menu item “View” “File system support” shows in a matrix which actions (enlarge, reduce, create, etc.) are possible with the different types of supported file systems.
The “Edit” item contains three actions: “Undo” can be used to undo the last actions performed, or “Clear” to delete all actions; the changes made are carried out on the selected partition via “Apply All Operations“.
GParted first saves all changes in a buffer and only executes them when you click on “Apply all operations“. Once “Apply all operations” has been carried out, the changes cannot be undone. Therefore “Apply all operations” should only be selected if you are sure of the changes. In the worst case, all data stored on the hard drive will be lost.
Other Tutorials:
Как установить Gparted в Ubuntu
Программа Gparted окажется полезной для работы с подключенными к ПК дисками и их разделами. Одно из ее важных достоинств – наличие удобного графического интерфейса. Она позволяет легко создавать таблицы разделов, размечать диски, изменять или удалять текущие разделы.
В данной статье мы расскажем, как установить Gparted в Ubuntu из официального репозитория. Заодно кратко пройдемся по особенностям работы с программой. А в конце будет два способа для ее удаления.
Установка Gparted в Ubuntu 20.04/22.04
Gparted распространяется через официальный репозиторий Ubuntu. А значит, программу получится загрузить из терминала буквально в два шага. Предлагаем универсальную инструкцию для дистрибутивов Ubuntu 20.04 и 22.04. Сначала обновите данные о пакетах:
По завершении процедуры выполните команду установки:
При появлении вопроса Хотите продолжить введите латинскую букву Y в терминал и нажмите клавишу Enter.
Через несколько секунд установка подойдет к концу. Запустить программу можно двумя способами. Командой в терминале:
Или открыть меню Показать приложения, ввести Gparted в строке поиска и кликнуть по соответствующему пункту.
В результате откроется главное окно программы. В верхней части находится графическое отображение разделов диска, ниже – список с ними. Для смены диска воспользуйтесь выпадающим списком в правом верхнем углу.
Альтернативный способ – в меню Файл навести курсор мыши на пункт Устройства и кликнуть по нужному диску.
А для получения подробной информации об активном диске в меню Вид активируйте пункт Информация об устройстве.
В результате появится боковое меню с дополнительными сведениями: модель диска, размер, путь монтирования, таблица разделов и т. д. Если вы хотите более детально разобраться с интерфейсом программы Gparted и с нюансами ее использования, то ознакомьтесь с подробным руководством.
Как удалить Gparted
Если вы планировали только один раз воспользоваться возможностями Gparted, например, для разбивки физического диска на логические сектора, то после этого программу можно удалить. Как и в случае с установкой, в Ubuntu это делается через терминал. Для удаления выполните одну команду:
Альтернативный способ удаления – воспользоваться магазином Ubuntu Software. Запустите его из меню приложений и активируйте функцию поиска. Для этого кликните по иконке увеличительного стекла в левом верхнем углу.
Теперь наберите Gparted в строке поиска, нажмите Enter и кликните по найденной графе.
А теперь кликните на кнопку Удалить или на иконку с корзиной для удаления программы.
Остается только подтвердить процедуру с помощью пароля root-пользователя.
Выводы
Теперь вы знаете как выполняется установка Gparted в Ubuntu. Для Linux существует множество бесплатных программ для переразметки дисков. Gparted на их фоне выделяется приятным графическим интерфейсом, не перегруженным лишними элементами, и простотой использования. Его можно бесплатно скачать из официального репозитория Ubuntu. Мы пошагово описали эту процедуру, заодно рассказав про выбор дисков и просмотр подробных сведений.
Если вы не планируете в дальнейшем пользоваться программой Gparted, то после завершения работы имеет смысл ее удалить, чтобы сэкономить место и не нагружать систему.
Обнаружили ошибку в тексте? Сообщите мне об этом. Выделите текст с ошибкой и нажмите Ctrl+Enter.
Как установить и использовать GParted на Linux Mint
Gparted — популярный и бесплатный инструмент для управления дисками в Linux. Используя GParted, мы можем создавать разделы диска и управлять ими. Это позволяет нам создавать новые таблицы разделов, разделы, просматривать информацию о диске и т.д.
Я использую Linux Mint 20 для выполнения команд и подготовки этого сообщения.
GParted — это хорошо известный инструмент, доступный в стандартных репозиториях Linux Mint.
Вам нужно открыть терминал и ввести:
Пришло время две установки gparted, и способ сделать это:
Нажмите «y» на клавиатуре вашего компьютера, чтобы установить GParted.
GParted будет успешно установлен на Linux Mint.
Начало работы с GParted
После установки приложения GParted откройте меню приложения и найдите «GParted».
Щелкните «GParted», чтобы открыть его. Для запуска приложения GParted требуется аутентификация. Введите свой пароль и нажмите кнопку «Аутентификация».
Откроется GParted, и вы увидите его интерфейс.
В правом углу выберите раскрывающееся меню и выберите диск, если у вас несколько дисков. Я выбрал размер жесткого диска 30 ГБ.
/dev/sda5 — это мой основной жесткий диск, на котором хранятся все файлы и приложения в системе Linux Mint.
Получить информацию об устройстве
Если вы хотите увидеть информацию о диске, выберите диск и щелкните его правой кнопкой мыши.
Выберите опцию «Информация». Информация о диске будет отображаться на новом экране.
Используя GParted, вы можете легко изменять размер или перемещать разделы. Для этого выберите раздел и щелкните его правой кнопкой мыши. Теперь выберите параметр «Изменить размер/переместить».
Введите новый размер диска в мегабайтах для изменения размера раздела и нажмите «Изменить размер».
Попытка спасения данных
Мы можем восстановить потерянные данные в Linux с помощью GParted. Чтобы восстановить потерянные данные, сначала нам нужно установить команду gpart. Запустите терминал и установите gpart с помощью команды:
Нажмите «Устройство» в верхнем меню и выберите «Попытка восстановления данных».
Для поиска файловых систем будет выполнено полное сканирование диска. Это может занять много времени. Найдя файловую систему, вы можете легко смонтировать ее и скопировать на другой носитель.
Создать новую таблицу разделов
Вы можете создать новую таблицу разделов с помощью Gparted. Щелкните «Устройство» и выберите «Создать таблицу разделов». При создании таблицы разделов вы также сможете выбрать тип раздела.
Создать новый раздел
Чтобы создать новый раздел, нажмите «Раздел» и выберите опцию «Новый».
У вас должно быть свободное место для создания нового раздела. Введите соответствующие данные во все обязательные поля и нажмите «Добавить».
Вывод
GParted — это бесплатный инструмент для управления дисками и разделами с открытым исходным кодом. Используя инструмент GParted, мы можем проверить информацию о диске, восстановить потерянные данные и создать новую таблицу разделов и новые разделы. В этой статье объясняется установка и использование GParted в Linux Mint.
Насколько публикация полезна?
Нажмите на звезду, чтобы оценить!
Средняя оценка / 5. Количество оценок:
Оценок пока нет. Поставьте оценку первым.
комментарий
Доброго!
Я аматер. 16 часов (на работе 8+8))) бился, чтобы увеличить на минте 19-ть 32х битовом при помощи GParted объем на dev/sda 1 (ntfs) 30 GB (то есть КОРНЕВОМ), где пополам минт и винда ХР — оба занимают 16 ГБ, а остальное пространство в 14 ГБ — НЕ ЗАНЯТО. Кроме этого на компе еще 70 гб есть в других директориях (на физических дисках).
Комп рабочий, переустанавливать ну очень не хочется (устал уже старую технику всем на работе реанимировать). Есть ли выход без переустановки? Все время на минте пишет, что осталось 9 мб места, хотя вроде благодаря GParted на подкачку добавил 4 ГБ, но не вижу после операции этого результата. По-прежнему пишет же, что мало места! Заранее благодарю за ЧТО ДЕЛАТЬ по Чернышевскому )))
Скрины есть, могу выслать
Старый дед Миша
Добавить комментарий Отменить ответ
Copyright © 2023 Сеть без проблем. Все права защищены.