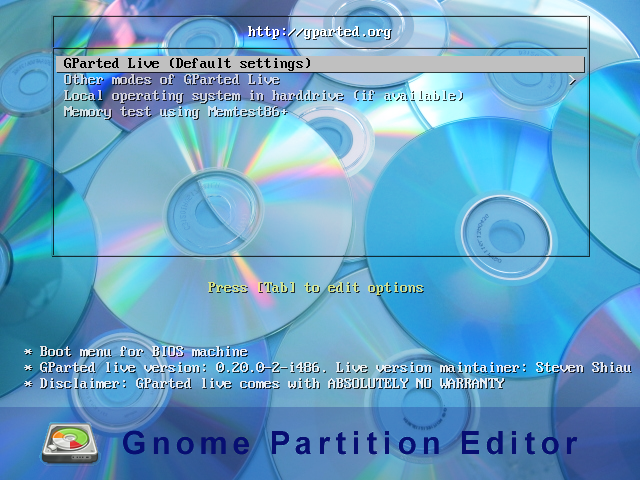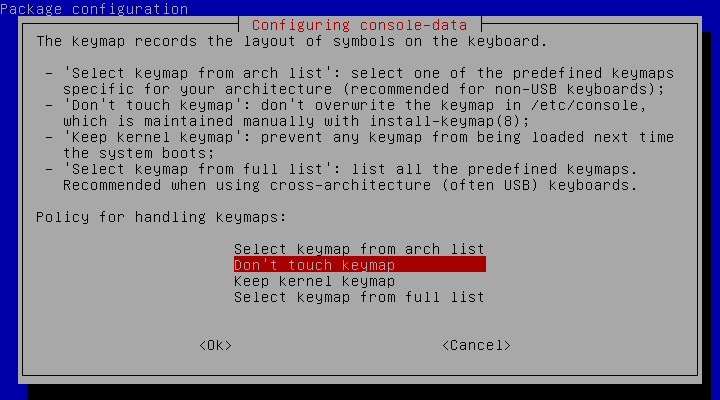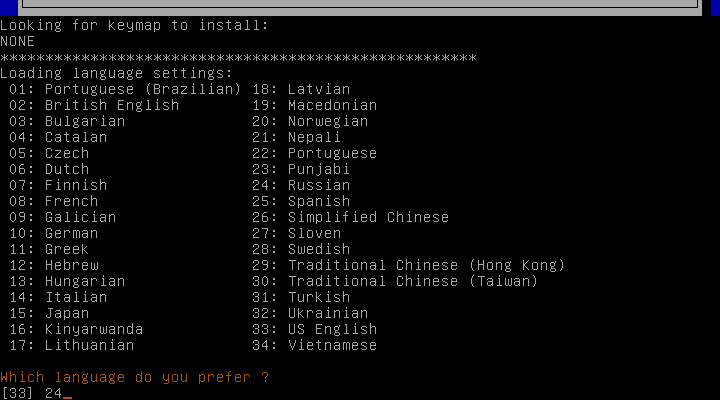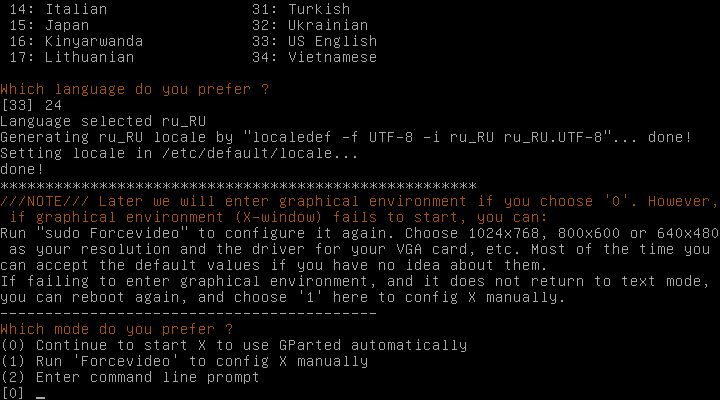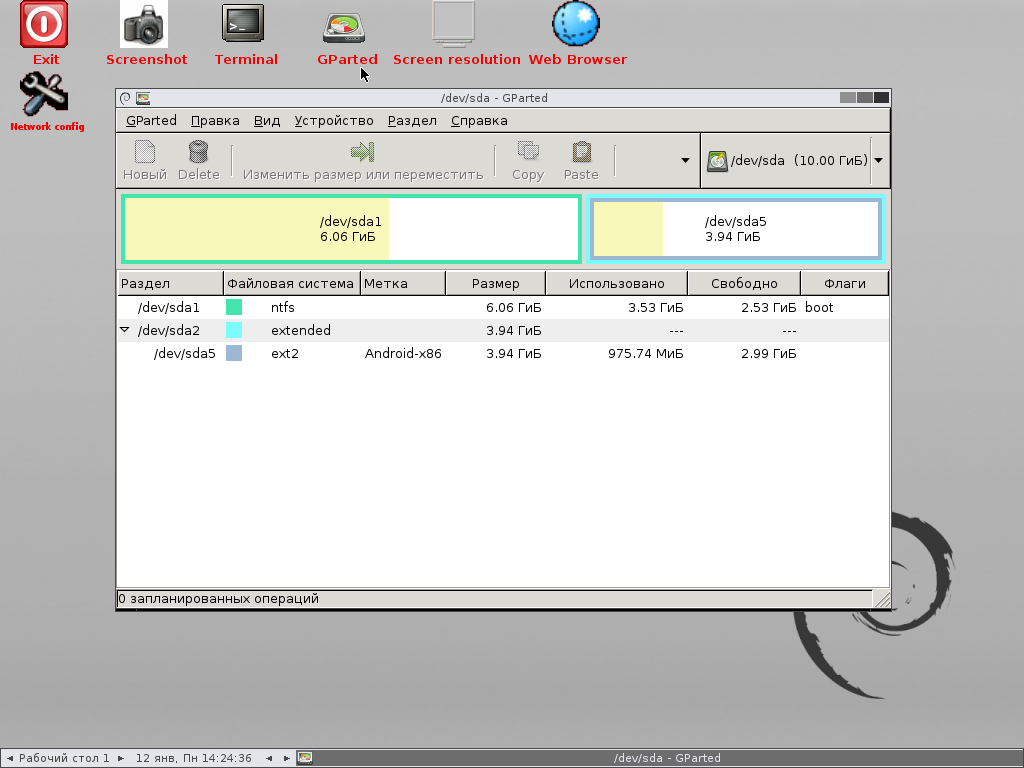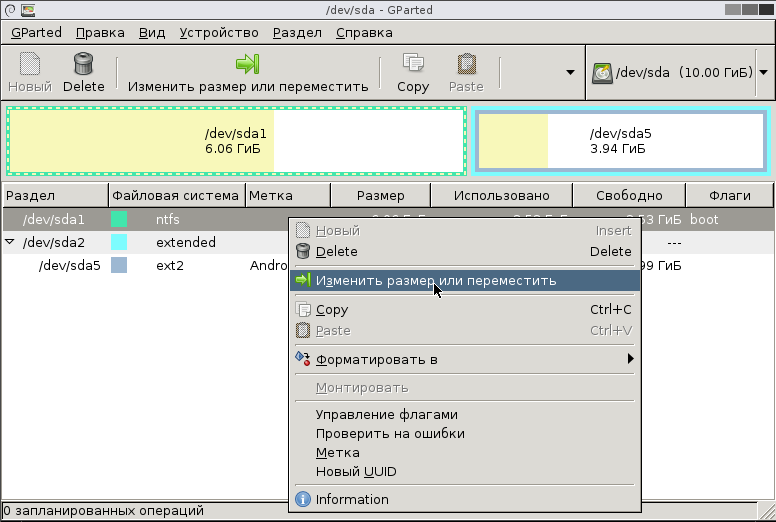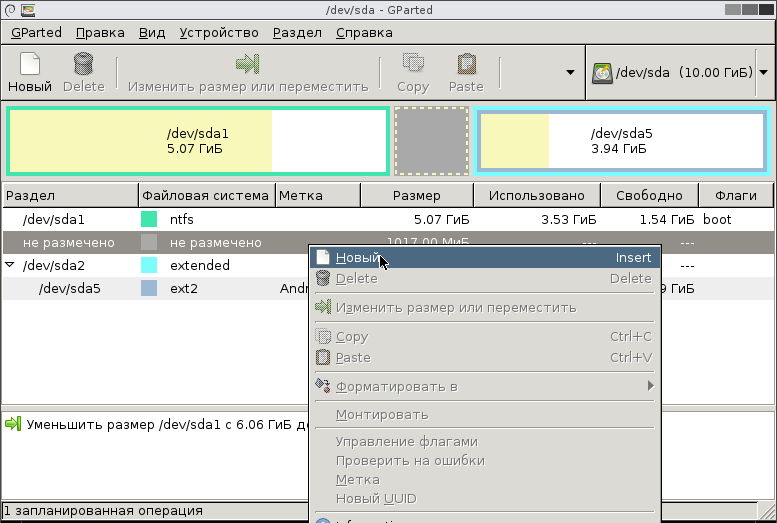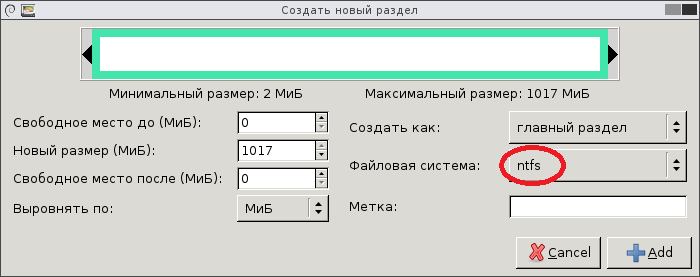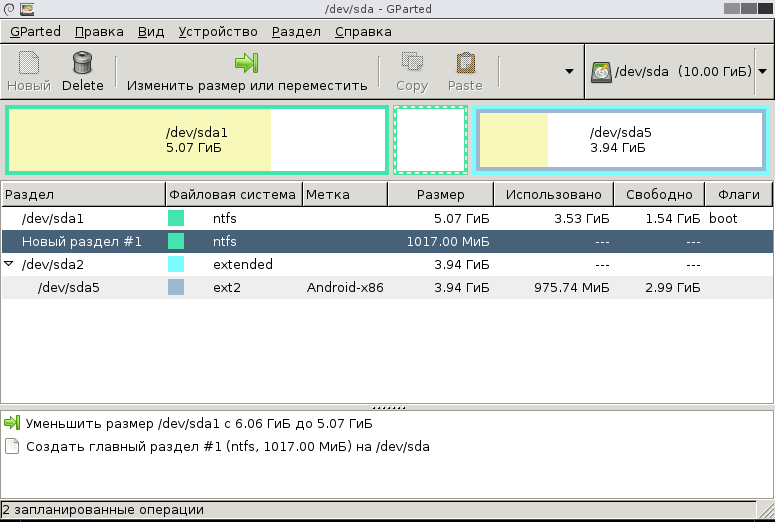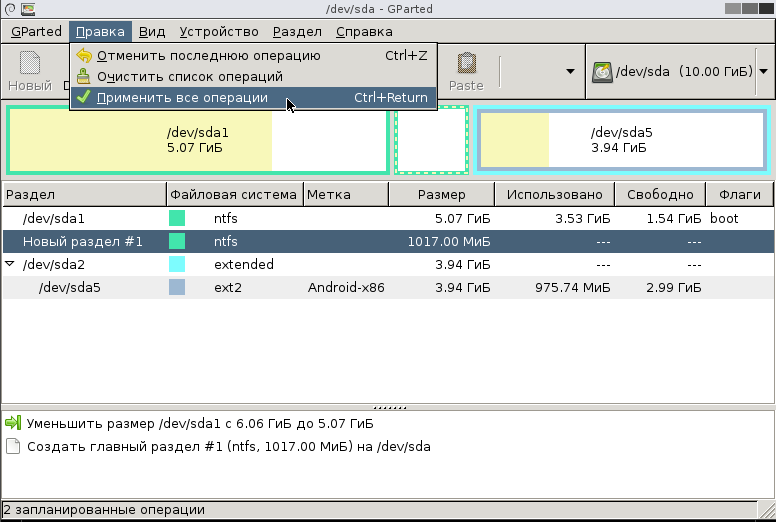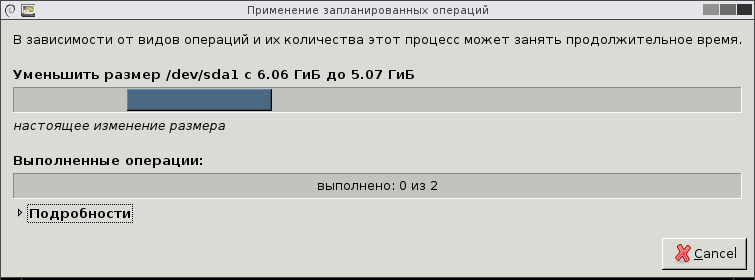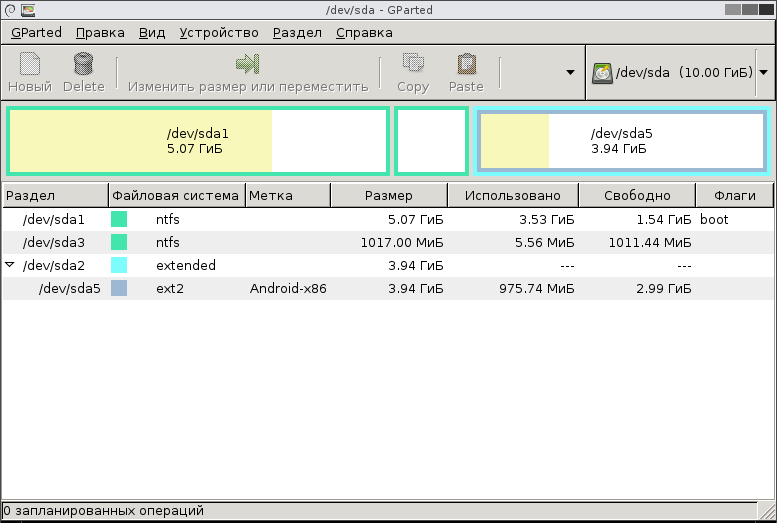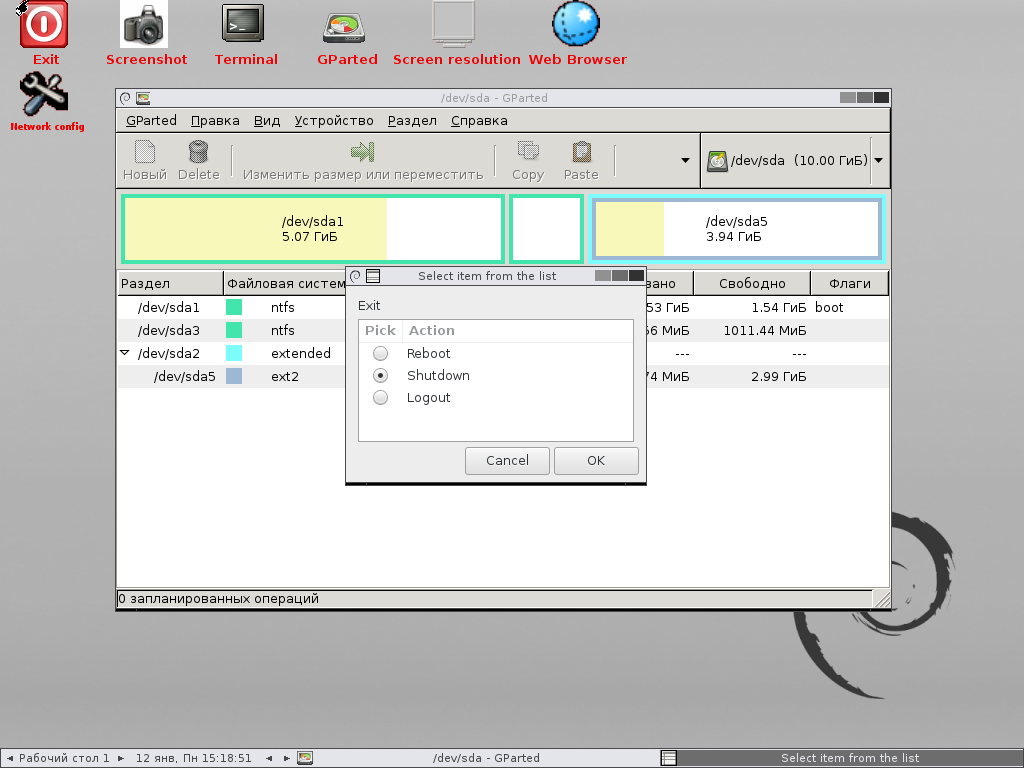- GParted Live on USB
- USB setup with Windows
- Windows Method A: Unetbootin
- Windows Method B: Manual
- Windows Method C: LinuxLive USB Creator
- Windows Method D: Tuxboot
- USB setup with GNU/Linux
- GNU/Linux Method A: Unetbootin
- GNU/Linux Method B: Manual
- GNU/Linux Method C: Manual — Overwrite
- GNU/Linux Method D: Tuxboot
- Редактор логических дисков GParted
- Возможности GParted
- Создание загрузочного диска GParted Live
- Загрузка компьютера с GParted Live
- Работа с дисками в приложении GParted
- Завершение работы с GParted Live
- Итог общения с GParted Live
GParted Live on USB
The bootable GParted Live image can also be installed on a USB flash drive.
Following are instructions on how to setup GParted Live on your USB flash drive using either MS Windows or GNU/Linux.
NOTE: These installation methods only work when the USB flash drive is formatted with a FAT file system. Some users have reported that only the FAT16 file system worked for them. For other file systems you might try to use grub or some other boot loader.
USB setup with Windows
Choose one of the following methods to setup GParted Live on your USB flash drive using MS Windows:
Windows Method A: Unetbootin
- If you already have Unetbootin installed on your computer then skip to the next step (2).
Otherwise download and install Unetbootin on your MS Windows computer. - Download the GParted Live iso file.
- From Windows, run the Unetbootin program and follow the instructions in the GUI to install GParted Live on your USB flash drive.
Windows Method B: Manual
WARNING! DO NOT RUN makeboot.bat from your local hard drive!
Doing so could cause your MS windows not to boot.
- Download the GParted Live zip file.
- If you already have a partition of at least 300 MB in size on your USB flash drive formatted with a FAT file system then skip to the next step (3).
Windows Method C: LinuxLive USB Creator
- If you already have LinuxLive USB Creator installed on your computer then skip to the next step (2).
Otherwise download and install LinuxLive USB Creator on your MS Windows computer. - Download the GParted Live iso file.
- From Windows, install then run the LinuxLive USB Creator program and follow the instructions in the GUI to install GParted Live on your USB flash drive.
Windows Method D: Tuxboot
- Download Tuxboot on your MS Windows computer.
- Follow the USB setup with MS Windows instructions to install GParted Live on your USB flash drive.
USB setup with GNU/Linux
Choose one of the following methods to setup GParted Live on your USB flash drive using GNU/Linux:
GNU/Linux Method A: Unetbootin
- If you already have Unetbootin installed on your computer then skip to step 2.
Otherwise install Unetbootin on your GNU/Linux computer. - Download the GParted Live iso file.
- From GNU/Linux, run the Unetbootin program and follow the instructions in the GUI to install GParted Live on your USB flash drive.
GNU/Linux Method B: Manual
WARNING! Confirm you have the correct path name before executing commands!
Failure to do so could cause loss of data or your GNU/Linux not to boot.
/dev/sde is a device path name
/dev/sde1 is a partition path name
- Download the GParted Live zip file.
- If you already have a FAT16 or FAT32 partition on your USB flash drive then skip to the next step (3).
Otherwise prepare at least a 300 MB partition formatted with either a FAT16 or FAT32 file system.
The partition must be large enough to hold the extracted contents of the GParted Live zip file.
If the USB flash drive or USB hard drive does not have any partition, you can use a partitioning tool (e.g. gparted, parted, fdisk, cfdisk or sfdisk) to create a partition with a size of 300 MB or more.
Here we assume your USB flash drive or USB hard drive is /dev/sdd ( You have to confirm your device name, since it’s _NOT_ always /dev/sdd ) on your GNU/Linux, so the partition table is like:
# fdisk -l /dev/sdd Disk /dev/sdd: 12.8 GB, 12884901888 bytes 15 heads, 63 sectors/track, 26630 cylinders Units = cylinders of 945 * 512 = 483840 bytes Disk identifier: 0x000c2aa7 Device Boot Start End Blocks Id System /dev/sdd1 * 1 26630 12582643+ b W95 FAT32
Then format the partition as FAT with a command such as «mkfs.vfat -F 32 /dev/sdd1»
WARNING! Executing the mkfs.vfat command on the wrong partition or device could cause your GNU/Linux not to boot. Be sure to confirm the command before you run it.
# mkfs.vfat -F 32 /dev/sdd1 mkfs.vfat 2.11 (12 Mar 2005)
TIP: If your USB flash drive or USB hard drive is not able to boot, check the following:
- Ensure that your USB flash drive contains at least one FAT partition.
- Ensure that the partition is marked as «bootable» in the partition table.
- Ensure that the partition starts on a cylinder boundary.
For the first partition this is usually sector 63.
GNU/Linux Method C: Manual — Overwrite
WARNING: Confirm you have the correct device path name before executing commands!
This method will overwrite the destination device. Hence it is critical to select the proper USB flash device.
Since GParted Live is based on Debian Live and this image is a isohybrid, the GParted Live CD image can be written directly to a USB flash drive.
NOTE: This method is only bootable with BIOS/MBR (Legacy), not uEFI/GPT.
- Download the GParted Live iso file.
- Insert the USB flash drive your Linux computer and wait a few seconds. Next, from a terminal window run the command:
GNU/Linux Method D: Tuxboot
NOTE: Tuxboot requires older libqt4 libraries.
Use for Ubuntu 18.04 and older, or Debian 10 and older.
- Download Tuxboot on your GNU/Linux computer.
- Follow the USB setup with GNU/Linux instructions to install GParted Live on your USB flash drive.
Редактор логических дисков GParted
Иногда перед владельцами компьютеров встают вопросы, каким образом поменять размер логического диска, как из двух логических дисков сделать один или, наоборот, из одного диска — сделать два, как поменять файловую систему. Так получилось, что уже много лет я пользуюсь для этих целей программой GParted, а точнее Live CD версией этой программой. В статье я уделю внимание именно этой версии программы.
Как самостоятельное приложение GParted работает на Linux-дистрибутивах Debian, Fedora, OpenSUSE и Ubuntu (команды для установки можно узнать здесь). Во всех остальных случаях, например, если у вас на компьютере установлен Windows, Android или другая операционная система, вы можете использовать Live CD дистрибутив программы GParted Live. Прелесть использования именно Live CD версии состоит в том, что нет совершенно никакой разницы, какие операционные системы установлены на компьютере. Главное, чтобы файловые системы поддерживались программой GParted.
Возможности GParted
Вот список операций, которые может выполнять программа GParted:
— Создание таблицы разделов;
— Управление разделами: создание, перемещение, копирование, изменение размера, проверка, установка метки, смена идентификатора и удаление;
— Установка и снятие флагов разделов (boot или hidden);
— Выравнивание размеров разделов по мебибайтам или цилиндрам;
— Возможность восстановления данных из потерянных разделов.
Программа GParted работает с жёсткими дисками (SATA, IDE, SCSI), флеш-устройствами, такими как USB-флешки и твердотельные диски (SSD), RAID устройствами (аппаратные RAID, BIOS RAID на материнских платах и программные RAID-массивы Linux). Поддерживаются все размеры секторов (512, 1024, 2048, 4096 и другие).
В настоящий момент поддерживается 21 файловая система. Для большинства из них есть ограничения, но основные файловые системы поддерживаются полностью, это NTFS, FAT32, FAT16, ext2, ext3, ext4, NILFS и ReiserFS. Список поддерживаемых операций для файловых систем можно посмотреть здесь.
Кроме всего перечисленного в плюсы версии GParted Live можно добавить ещё и то, что вы получаете полноценную Linux-систему, с помощью которой вы можете, например, конфигурировать файлы загрузчика GRUB, просматривать содержимое на дисках и пр.
Создание загрузочного диска GParted Live
Создать загрузочный CD диск с программой GParted проще всего. Нужно скачать образ диска со страницы загрузки программы (на ваш выбор есть стабильная или тестовая версии) и записать его на CD болванку. Лучше использовать перезаписываемый диск, чтобы можно было обновляться до свежих версий программы, используя тот же CD диск.
Кроме CD диска можно создать загрузочную USB-флешку с GParted Live (как это сделать см. здесь), использовать PXE сервер (как это сделать см. здесь) или установить GParted Live на жесткий диск (как это сделать см. здесь). Как создать установочную флешку имея на руках файл образа с помощью программы UNetbootin было описано в нашей статье «Установка Android на нетбук или компьютер» в части «Создание установочной флешки Android».
Загрузка компьютера с GParted Live
После того как загрузочный диск создан, вставлен в компьютер и в BIOS включена загрузка с него, можно загружать компьютер. Все подробности как загрузить компьютер используя загрузочный диск GParted Live описаны на официальном сайте здесь. В статье я опишу лишь основные моменты.
После загрузки первый экран, который вы увидите, будет выбор способа загрузки. Первый пункт «GParted Live (Default settings)» — это загрузка по умолчанию, со стандартными вопросами и запуском программы GParted в конце загрузки. Внутри второго пункта меню «Other modes of GParted Live» вы сможете выбрать разные варианты загрузки. Третий пункт «Local operating system in harddrive (if available)» запускает операционную систему, установленную на вашем компьютере (или запускает загрузчик, если систем несколько). Последний пункт «Memory test using Memtest86+» запускает программу Memtest86+ для проверки ОЗУ вашего компьютера. На этом шаге выберите первый пункт меню.
Первый вопрос, который вы увидите при загрузке, будет вопрос о том, какую раскладку клавиатуры использовать. Оставьте пункт «Don’t touch keymap», если раскладку менять не нужно и нажмите Enter.
На следующем шаге вам нужно будет выбрать язык. Чтобы выбрать русский, введите число 24 и нажмите Enter.
Следующим этапом нужно выбрать видео режим. Для запуска стандартного графического режима и использования приложения GParted оставьте 0 и нажмите Enter.
После загрузки вы увидите рабочий стол и запущенное приложение GParted, которое сразу после запуска показывает информацию по подключенным к компьютеру физическим дискам.
Работа с дисками в приложении GParted
Работа в приложении GParted проста и интуитивно понятна, поэтому не буду подробно на этом останавливаться. Документацию по приложению на русском языке можно почитать здесь.
Рассмотрим лишь один пример: разбиение раздела NTFS, на котором установлена система Windows, на два NTFS раздела. Для этого щёлкните по нужному разделу правой клавишей мышки и выберите пункт «Изменить размер или переместить».
В появившемся диалоге «Изменение размера или перемещение» схватите правый краешек диска мышкой и перетащите так, чтобы уменьшить размер раздела до нужного размера. При этом размер диска уменьшится и справа от него появится свободное место для нового диска. Всё это наглядно видно, что очень удобно. Точно так же можно изменять размер, хватаясь мышкой за левый край, тогда пустое пространство появится слева.
А можно, схватившись за раздел мышкой, передвигать его левее и правее, регулируя свободное место слева и справа, см. картинку.
После того как вы закончили, нажмите на кнопку «Изменить размер или переместить». Затем нужно решить, как будет размечено появившееся пустое пространство. Щёлкните по неразмеченной области правой кнопкой мышки и выберите пункт контекстного меню «Новый».
В диалоге «Создать новый раздел» укажите какую файловую систему нужно создать и нажмите кнопку «Add».
Обратите внимание, что все действия с разделами не выполняются, а только планируются. Все запланированные действия перечислены в списке внизу окна приложения. Запланированные операции можно отменить (пункты меню «Правка -> Отменить последнюю операцию» и «Правка -> Очистить список операций»).
Чтобы выполнить все запланированные действия, щёлкните по пункту меню «Правка -> Применить все операции».
Подтвердите ваше желание применить все операции с разделами, нажав на клавишу «Apply» в диалоге.
Выполнение операций может занять продолжительное время.
После выполнения операций вы увидите результат, см. картинку. Здесь же можно посмотреть и сохранить подробности.
После выполнения операций можно увидеть, как теперь выглядят разделы на диске.
Завершение работы с GParted Live
После того как работа с программой завершена. Щёлкните по ярлыку «Exit» на рабочем столе и выберите в диалоге «Shutdown», чтобы выключить компьютер или «Reboot», чтобы перегрузить.
Перед следующим включением компьютера обязательно выньте загрузочный диск с GParted Live.
Итог общения с GParted Live
В заключении хочется сказать, что программа GParted является мощным и простым инструментом для работы с дисками, который вы можете использовать абсолютно бесплатно. При этом, в случае использования загрузочного диска, программе не требуется установка на компьютер, что очень удобно. Но при работе с GParted всегда нужно помнить, что разработчики не несут ответственности за сохранность данных на ваших дисках, поэтому перед всеми манипуляциями с дисками делайте копии нужных данных или диска целиком. Для создания резервной копии всего диска (вместе со всеми разделами) вы можете использовать следующее бесплатное ПО: Clonezilla, doClone, FSArchiver, G4L, g4u, Partimage или Partclone.