- Connect a GPS/GNSS Receiver for Windows Maps (Windows 10 / 11 OS).
- GPSBlue — GPS-to-Bluetooth for Aviation на ПК с Windows
- Предварительный просмотр приложения ([увидеть все 2 скриншоты])
- GPSBlue — GPS-to-Bluetooth for Aviation для ПК — Технические характеристики
- GPSBlue — GPS-to-Bluetooth for Aviation Скачать для ПК Windows 11/10/8/7 Ноутбук:
- GPSBlue — GPS-to-Bluetooth for Aviation Скачать для ПК Windows 11/10/8/7 – Метод 1:
- GPSBlue — GPS-to-Bluetooth for Aviation Скачать для ПК Windows 11/10/8/7 – Метод 2:
- GPSBlue — GPS-to-Bluetooth for Aviation для ПК — Заключение:
- Телефон в качестве GPS-приемника для ноутбука (Bluetooth)
- Настройка телефона
- Настройка ноутбука
Connect a GPS/GNSS Receiver for Windows Maps (Windows 10 / 11 OS).
This document is compatible with the below GPS/GNSS receivers:
If you have a GNSS receiver of the type Columbus P-9 Race or TOP608BT , please refer to this blog post.
These days, you might be aware that in Windows, those GPS receivers which used to work with some GPS apps (e.g. Microsoft Streets and Trips), are no longer working with the new generation of GPS apps(e.g. Windows Maps). Why?
Previously, the GPS apps usually communicate directly with GPS hardware. They go through a com port (or an USB emulator virtual com port) connecting to a GPS receiver.
Starting with Windows 7, Microsoft introduced a built-in platform which supports sensor devices, including location sensors. As part of this support, the Windows Sensor and Location Platform provides a standard way for the apps to connect GPS/GNSS hardware. The platform gives developers a standardized API to work with sensors and sensor data. And most of the current Windows applications(e.g. Windows Maps) no longer access GPS hardware directly. Instead, they access location API. That is the reason why those old GPS receivers no longer work with the new apps.
Even up to year 2021, there are still NOT too many GPS/GNSS receivers natively supporting Windows Sensor API or Windows Location API. As far as we know, Some Ublox chips GNSS receivers come with Windows sensor drivers and they natively support Windows Location API.
The following architecture diagram shows the relationship between Windows Location Platform and ublox GPS/GNSS receivers.
GNSS100L and GNSS200L GNSS receivers are using ublox GNSS chip, they natively support Windows Sensor API and Windows Location API. In the paragraphs below, I will demo how to connect a GNSS200L receiver for Windows Maps in Windows 10 / 11 OS.
First, let’s plug-in the GNSS200L into a usb port of a Windows 10 / 11 machine. Windows will automatically install the default “USB Serial Device” driver for GNSS200L. Please refer to the diagram below.
Please download the u-blox GNSS Sensor Device driver for Windows from here . Unzip it and run the installation. Check the “GNSS Sensor Device Driver” as below and press install.
A new “Device Driver Installation Wizard” Windows will show up, please press next.
When the driver has been successfully installed, you will see the screen as below.
Press “Finish” buttons 2 times to close both Windows.
In Windows’ “Device manager”, you will see 1 or more “u-blox Virtual COM port” and 1 “u-blox GNSS location Sensor” port as below.
By this point, you have successfully installed the GNSS200L driver for Windows sensor.
Now, please verify the below. Click Start—>Settings—>Privacy—>Location. Please make sure “Maps” is ON.
Now please open the Windows Maps.
Click the “show my location” button, if your current location shows on the blue dot, which means your “Windows Location API” provided by the GNSS200L receiver is working. (If you want to be sure the location is not provided by wi-fi, but by the GNSS200L receiver, you can also temporarily disable the wi-fi & test again. )
GPSBlue — GPS-to-Bluetooth for Aviation на ПК с Windows
Предварительный просмотр приложения ([увидеть все 2 скриншоты])
Ищете способ скачать GPSBlue — GPS-to-Bluetooth for Aviation для ПК с Windows 11/10/8/7? Значит, вы находитесь в правильном месте. Продолжайте читать эту статью, чтобы узнать, как загрузить и установить одну из лучших Карты и навигация Приложение GPSBlue — GPS-to-Bluetooth for Aviation для ПК.
Большинство приложений, доступных в Google Play Store или iOS Appstore, созданы исключительно для мобильных платформ. Но знаете ли вы, что по-прежнему можете использовать любое из ваших любимых приложений для Android или iOS на своем ноутбуке, даже если официальная версия для платформы ПК недоступна? Да, они выходят из нескольких простых приемов, которые вы можете использовать для установки приложений Android на машины Windows и использования их, как вы используете на смартфонах Android.
В этой статье мы перечислим различные способы Скачать GPSBlue — GPS-to-Bluetooth for Aviation на ПК в пошаговом руководстве. Итак, прежде чем приступить к делу, давайте посмотрим на технические характеристики GPSBlue — GPS-to-Bluetooth for Aviation.
GPSBlue — GPS-to-Bluetooth for Aviation для ПК — Технические характеристики
GPSBlue — GPS-to-Bluetooth for Aviation находится в верхней части списка Карты и навигация категория приложений в Google Playstore. У него действительно хорошие рейтинги и отзывы. В настоящее время, GPSBlue — GPS-to-Bluetooth for Aviation для Windows перешла 1 000+ Приложение установки and 0 звезда средний совокупный рейтинг пользователей.
GPSBlue — GPS-to-Bluetooth for Aviation Скачать для ПК Windows 11/10/8/7 Ноутбук:
Большинство приложений в наши дни разрабатываются только для мобильной платформы. Игры и приложения, такие как PUBG, Subway surfers, Snapseed, Beauty Plus и т. Д., Доступны только для платформ Android и iOS. Но эмуляторы Android позволяют нам использовать все эти приложения и на ПК.
Так что даже если официальная версия GPSBlue — GPS-to-Bluetooth for Aviation для ПК недоступен, вы все равно можете использовать его с помощью эмуляторов. В этой статье мы представим вам два популярных эмулятора Android для использования GPSBlue — GPS-to-Bluetooth for Aviation на ПК.
GPSBlue — GPS-to-Bluetooth for Aviation Скачать для ПК Windows 11/10/8/7 – Метод 1:
Bluestacks — один из самых крутых и широко используемых эмуляторов для запуска приложений Android на вашем ПК с Windows. Программное обеспечение Bluestacks доступно даже для Mac OS. Мы собираемся использовать Bluestacks в этом методе для загрузки и установки GPSBlue — GPS-to-Bluetooth for Aviation для ПК Windows 11/10/8/7 Ноутбук. Начнем с пошагового руководства по установке.
- Шаг 1: Загрузите программное обеспечение Bluestacks по приведенной ниже ссылке, если вы не устанавливали его ранее – Скачать Bluestacks для ПК
- Шаг 2: Процедура установки довольно проста и понятна. После успешной установки откройте эмулятор Bluestacks.
- Шаг 3: Первоначальная загрузка приложения Bluestacks может занять некоторое время. После его открытия вы должны увидеть главный экран Bluestacks.
- Шаг 4: Магазин Google Play предустановлен в Bluestacks. На главном экране найдите Play Store и дважды щелкните значок, чтобы открыть его.
- Шаг 5: Теперь поищите Приложение вы хотите установить на свой компьютер. В нашем случае ищите GPSBlue — GPS-to-Bluetooth for Aviation установить на ПК.
- Шаг 6: После того, как вы нажмете кнопку «Установить», GPSBlue — GPS-to-Bluetooth for Aviation будет автоматически установлен на Bluestacks. Вы можете найти Приложение под список установленных приложений в Bluestacks.
Теперь вы можете просто дважды щелкнуть по значку Приложение значок в bluestacks и начните использовать GPSBlue — GPS-to-Bluetooth for Aviation Приложение на вашем ноутбуке. Вы можете использовать Приложение так же, как вы используете его на своих смартфонах Android или iOS.
Если у вас есть файл APK, то в Bluestacks есть возможность импортировать файлы APK. Вам не нужно заходить в магазин Google Play и устанавливать игру. Однако рекомендуется использовать стандартный метод для установки любых приложений Android.
Последняя версия Bluestacks обладает множеством потрясающих функций. Bluestacks4 буквально в 6 раз быстрее, чем смартфон Samsung Galaxy J7. Поэтому рекомендуется использовать Bluestacks для установки GPSBlue — GPS-to-Bluetooth for Aviation на ПК. Для использования Bluestacks у вас должен быть компьютер минимальной конфигурации. В противном случае вы можете столкнуться с проблемами загрузки при игре в высококачественные игры, такие как PUBG
GPSBlue — GPS-to-Bluetooth for Aviation Скачать для ПК Windows 11/10/8/7 – Метод 2:
Еще один популярный эмулятор Android, который в последнее время привлекает большое внимание, — это MEmu play. Он очень гибкий, быстрый и предназначен исключительно для игровых целей. Теперь посмотрим, как Скачать GPSBlue — GPS-to-Bluetooth for Aviation для ПК с Windows 11 или 10, 8 или 7 ноутбуков с использованием MemuPlay.
- Шаг 1: Скачать и Установить MemuPlay на вашем ПК. Вот вам ссылка для скачивания – Веб-сайт Memu Play. Откройте официальный сайт и скачайте программу.
- Шаг 2: После установки эмулятора просто откройте его и найти Google Play Store Приложение на главном экране Memuplay. Просто дважды нажмите на него, чтобы открыть.
- Шаг 3: Теперь Ищи GPSBlue — GPS-to-Bluetooth for Aviation Приложение в магазине Google Play. Найдите чиновника Приложение из Outer World Apps разработчика и нажмите кнопкуУстановить.
- Шаг 4: После успешной установки вы можете найти GPSBlue — GPS-to-Bluetooth for Aviation на главном экране MEmu Play.
MemuPlay — это простое и удобное приложение. Он очень легкий по сравнению с Bluestacks. Поскольку он разработан для игровых целей, вы можете играть в высококлассные игры, такие как PUBG, Mini Militia, Temple Run и т. Д..
GPSBlue — GPS-to-Bluetooth for Aviation для ПК — Заключение:
GPSBlue — GPS-to-Bluetooth for Aviation получил огромную популярность благодаря простому, но эффективному интерфейсу. Мы перечислили два лучших метода установки GPSBlue — GPS-to-Bluetooth for Aviation на ПК с Windows, ноутбуком. Оба упомянутых эмулятора популярны для использования приложений на ПК. Вы можете использовать любой из этих методов, чтобы получить GPSBlue — GPS-to-Bluetooth for Aviation для ПК с Windows 11 или Windows 10.
Мы завершаем эту статью GPSBlue — GPS-to-Bluetooth for Aviation Скачать для ПК с этим. Если у вас есть какие-либо вопросы или проблемы при установке эмуляторов или GPSBlue — GPS-to-Bluetooth for Aviation для Windows, дайте нам знать через комментарии. Будем рады вам помочь!
Телефон в качестве GPS-приемника для ноутбука (Bluetooth)
Если у Вас возникла необходимость подключить к ноутбуку GPS-приемник, чтобы отслеживать свое местоположение, а покупать его не хочется, то в этой статье Вы узнаете, как с таким же успехом можно использовать телефон на Android в качестве такого GPS-приемника. Разумеется, в телефоне должен быть GPS-модуль и еще оба устройства должны иметь Bluetooth, который будет использоваться для беспроводной связи.
Настройка телефона
В Google Play Market можно найти много приложений, предназначенных для передачи координат GPS по Bluetooth, например: GPS over BT, GPS2Bluetooth, Share GPS, Bluetooth GPS Output (платное). Нам больше всего понравился GPS over BT, но если у Вас не получится осуществить передачу данных GPS с помощью этого приложения, попробуйте другие из перечисленных выше.
Перед тем как запускать приложение, выполните следующие предварительные настройки:
Запустите приложение GPS over BT, оно автоматически выполнит поиск спутников, определит местоположение и начнет передавать данные подключенному по Bluetooth ноутбуку.
Чтобы увидеть карту спутников, нажмите на кнопку «Меню» телефона и выберите соответствующий пункт.
Настройка ноутбука
Настройте виртуальный последовательный порт для Bluetooth-устройства в ноутбуке. Для этого в Windows выполните следующие действия: откройте окно «Устройства и принтеры» (Пуск > Панель управления > Оборудование и звук > Устройства и принтеры), найдите среди подключенных к ноутбуку устройств сопряженный по Bluetooth телефон, нажмите на него правой кнопкой мыши и выберите команду контекстного меню «Свойства».
Затем в окне свойств переключитесь на вкладку «Службы», поставьте галочку рядом с пунктом «Последовательный порт (SPP)…» и нажмите на кнопку «Применить». После небольшого ожидания Вы увидите номер COM-порта, который в дальнейшем Вам понадобится для подключения приемника GPS в программе навигации для Windows.
Скачайте на ноутбук и установите желаемое приложение для навигации, например: SAS.Планета, Google Earth, 2Gis и т. п. Мы пользовались SAS.Планета (ее не нужно устанавливать), поэтому ниже будет приведена настройка приемника GPS именно в этой программе. В общих чертах настройка аналогичная в других программах.
Скачайте, распакуйте и запустите программу SAS.Планета. Выберите в окне программы команду «GPS > Настройки».
В открывшемся диалоговом окне «Настройки» на вкладке «GPS» убедитесь что в группе «GPS type» отмечен пункт «COM». В поле «Порт» выберите нужный номер порта, тот, о котором говорилось выше (в нашем случае COM8). Скорость можно не трогать. В соответствии с документацией при подключении по протоколу NMEA 0183 на скорости 4800 бод/с данные GPS передаются один раз в секунду. Нажмите на кнопку «GPS Вкл/Выкл», затем на кнопки «Применить» и «ОК».
В главном окне программы, на карте должно быть отображено Ваше местоположение, а на панели справа другие подробности (скорость, пройденный путь, высота над уровнем моря, азимут и др.).
Оцените статью: /rating_half.png)









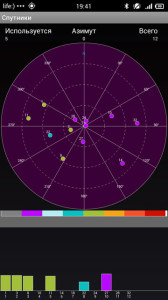
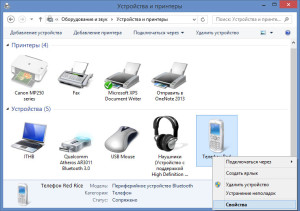
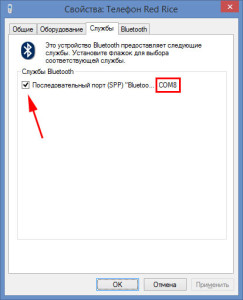
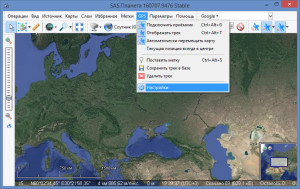
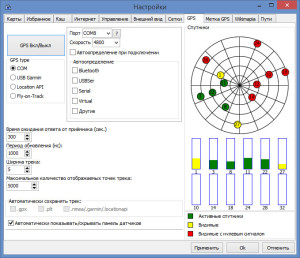
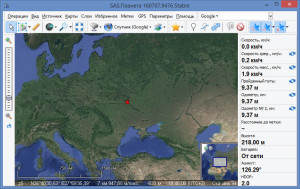
/rating_on.png)