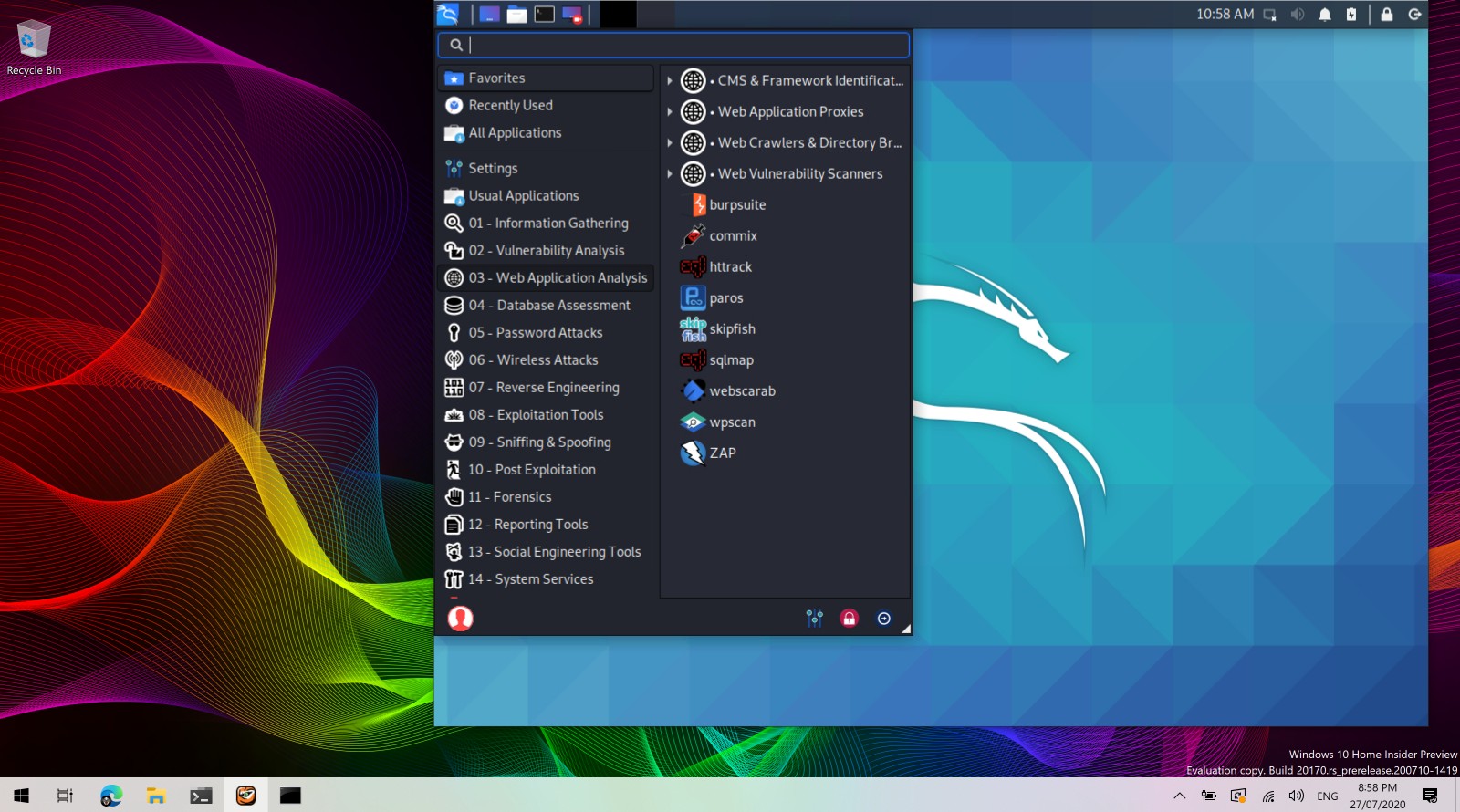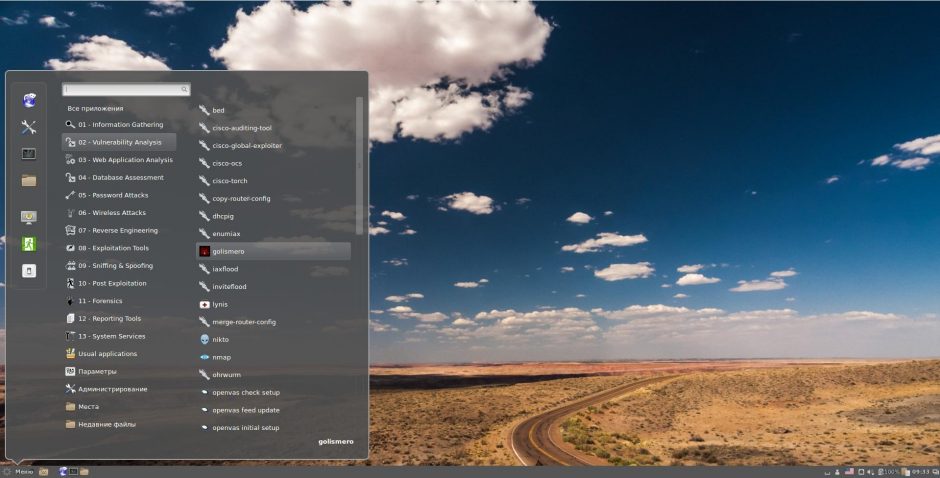- Графические оболочки кали линукс
- Kali Linux получил графический интерфейс для подсистемы Windows для Linux (WSL2). Инструкция по установке
- Графические оболочки кали линукс
- К раткая характеристика и сравнение самых популярных сред рабочего стола в Linux: Cinnamon, Xfce, KDE, LXDE, GNOME, MATE
- Cinnamon
- MATE
- KDE
- Xfce
- LXDE
Графические оболочки кали линукс
During install a user may select whichever desktop environment that they prefer. However, when using the official VM this is not a possibility. In these cases, and many others, a user may wish to change their desktop environment.
To get started we will first update the system and install the kali-desktop-* metapackage for the given DE and update the default x-session-manager to be the one we will be using from now on. When we install KDE we will be asked which login manager to use. We will select “sddm” as we will have to replace KDE due to how it interacts with Xfce:
[email protected]:~$ sudo apt update [email protected]:~$ [email protected]:~$ sudo apt install -y kali-desktop-kde [email protected]:~$ [email protected]:~$ sudo update-alternatives --config x-session-manager [email protected]:~$ If we choose to install KDE, we have to remember a few conflicts that might come up. We can have KDE installed alongside other DEs, however the way that the packages are currently configured there will be a few configuration conflicts. For example, when both KDE and Xfce are installed Xfce will not be able to have its cursor selected.
To work around this we will remove Xfce and only have KDE installed, and we do not advise having other DEs alongside it. Keep in mind that this only applies for KDE; you may have both Xfce and GNOME installed at the same time with no conflicts:
[email protected]:~$ sudo apt purge --autoremove kali-desktop-xfce [email protected]:~$ We will now reboot the system and make sure that all our changes were made properly.
Updated on: 2023-Mar-06
Author: gamb1t
Kali Linux получил графический интерфейс для подсистемы Windows для Linux (WSL2). Инструкция по установке
Команда разработчиков Kali Linux представила графический интерфейс для подсистемы Windows для Linux (WSL). Решение называется Win-Kex (Windows + Kali Desktop EXperience). Теперь можно запускать популярный дистрибутив для пентеста на ПК с Windows 10 в WSL2 с GUI.
Специалисты портала Bleeping Computer проверили, что это действительно работает. Они опубликовали свою инструкцию по установке и запуску Kali Linux с графическим интерфейсом для подсистемы Windows для Linux (WSL2).
Установка Kali Linux с GUI возможна только на ПК с ОС Windows 10 версии 2004.
На подготовительном этапе необходимо в ОС активировать подсистему Windows для Linux.
Открыть PowerShell (сейчас и далее под администратором) и запустить:
Enable-WindowsOptionalFeature -Online -FeatureName Microsoft-Windows-Subsystem-LinuxОткрыть PowerShell и запустить:
dism.exe /online /enable-feature /featurename:VirtualMachinePlatform /all /norestartdism.exe /online /enable-feature /featurename:Microsoft-Windows-Subsystem-Linux /all /norestartДалее необходимо скачать и установить WSL2.
Потом нужно открыть PowerShell и запустить:
Далее нужно установить Kali Linux из магазина Microsoft Store.
Чтобы поменять тип установки kali-linux с WSL1 на WSL2 нужно в PowerShell запустить:
wsl --set-version kali-linux 2Далее нужно выполнить установку и запустить Kali Linux.
Потом нужно установить пакет Win-KeX.
sudo apt update && sudo apt install kali-win-kexsudo apt update sudo apt dist-upgrade sudo apt install -y kali-win-kexМожно также установить расширенную сборку Kali Linux.
sudo apt install kali-linux-largeПосле окончание установки GUI для Kali Linux запускается командой «kex».
Графические оболочки кали линукс
Как вам GNOME 3 в новой Kali 2.0? Меня он достал! Одна из хороших книг по Linux, прочитанных за последнее время, начиналась введением, там есть такое предложение:
No, I want to tell you the story of how you can take back control of your computer
(Нет, я хочу рассказать вам историю о том, как вы можете вернуть контроль над вашим компьютером)
Смысл в том, что мы сами определяем, что компьютер может, а что нет. На мой взгляд, GNOME 3 отходит от этого принципа. Вместо того, чтобы генерировать кучу мануалов из цикла «Как сделать иконку на программу на рабочем столе в Kali Linux 2.0» и «Куда делось главное меню в Kali Linux 2.0», а решил подойти радикальнее. Я уже упоминал, что из-за GNOME 3 когда-то сменил Ubuntu на Linux Mint. Менять Kali Linux 2.0 мы не будем (хотя есть альтернативы) но поменяем окружение рабочего стола.
За это мы и любим Linux — систему можно полностью настроить по своему вкусу. В этой статье я расскажу как установить (и удалить) новые окружения рабочего стола в Kali Linux. Среди альтернативных окружений рабочего стола мы имеем: Cinnamon, Xfce, KDE, LXDE, GNOME, MATE.
Сразу для тех, кто пролистал инструкцию и ужаснулся её размеру — инструкция очень простая. Чтобы поменять среду рабочего стола нужно выполнить одну команду для установки пакетов и ещё одну команду для выбора новой среды рабочего стола по умолчанию. Но так как разных сред много, плюс я сделал скриншоты в каждой из них, то инструкция и распухла. Получится даже у новичков — читайте дальше. ))
Порядок действия следующий: мы устанавливаем пакеты новой среды рабочего стола и выбираем её в качестве среды по умолчанию. Альтернативой данному методу является сборка своего собственного (кастомного) . ISO образа Kali Linux. Но сборка собственного образа занимает много времени (почти полный рабочий день), поэтому я предлагаю ознакомиться с этим методом, который не требует переустановки системы или создания пользовательского образа.
Я тестирую на Kali Linux 2.0! На в Kali Linux 1. x действия во многом аналогичны, но, возможно, отсутствуют пакеты для MATE (раньше отсутствовали и нужно было добавлять новый репозиторий; сейчас, возможно, по-другому). В Kali Linux 2.0 все необходимые пакеты присутствуют в стандартных репозиториях.
К раткая характеристика и сравнение самых популярных сред рабочего стола в Linux: Cinnamon, Xfce, KDE, LXDE, GNOME, MATE
С кажу сразу, что если хотите объективных оценок, то обратитесь к Википедии, каждой из этих сред посвящена отдельная статья и есть скриншоты. Хотя скриншоты есть и у меня . Мои оценки будут субъективные. Я регулярно работаю только в среде Cinnamon. Последний раз пользовался KDE несколько лет назад. В настоящее время регулярно работаю в GNOME 2. Про все остальные среды рабочего стола я сам прочитал в Википедии:
Cinnamon
П осле того, как была выпущена третья версия GNOME, которую Линус Торвальдс (создатель Linux ) честно назвал «окружением для идиотов», то сразу же появились форки второй версии GNOME. Это Cinnamon и MATE. Оба форка делаются одними и теми же людьми — создателями Linux Mint – тогда зачем же сразу два? Главная цель MATE — это поддержание старого доброго GNOME 2 в актуальном состоянии. Т.е. это тот же GNOME 2, только актуальный. А Cinnamon, хоть и базируется на GNOME 2, но включает в себя модные новации — среди них действительно много полезного. Мне нравится настраивать действия при наведении курсора на определённые углы экрана — пользуюсь постоянно, очень удобно.
В общем, моим любимым окружением рабочего стола является Cinnamon.
MATE
По сути, про MATE уже всё сказано в разделе про Cinnamon — это старый добрый и актуальный GNOME 2.
KDE
Я пользовался этим окружением рабочего стола давно и очень недолго. Главной мой вывод по итогам этого опыта: красиво, но глючно. Повторюсь, это было давно, там уже много раз всё могло поменяться — поисправляли старые ошибки и добавили новые )) В KDE много разных виджетов, рабочий стол (в то время, когда я им пользовался) выглядел современно и чуть футористично.
Xfce
«Xfce — лёгкое настольное рабочее окружение для различных UNIX-подобных систем. Разработанное с целью повышения производительности, оно позволяет загружать и выполнять приложения быстро, сохраняя ресурсы системы» — об этом говорит Оливер Фордан, создатель Xfce, которого цитирует Википедия.
LXDE
Википедия говорит, что «проект LXDE направлен на создание новой быстрой, легковесной и энергоэффективной среды рабочего стола. LXDE создана простой в использовании, достаточно лёгкой и нетребовательной к ресурсам системы. Она подходит для работы с низкопроизводительным спектром оборудования, таким как старые машины с ограниченными ресурсами и/или маленьким объёмом ОЗУ».
Примечание: Если после смены среды рабочего стола вас вместо красивой обоины вкстречает чёрный экран (у меня такое было только после смены на Cinnamon), то… установите другую обоину. Если вы хотите использовать стандартные, то они лежат здесь /usr/share/backgrounds/