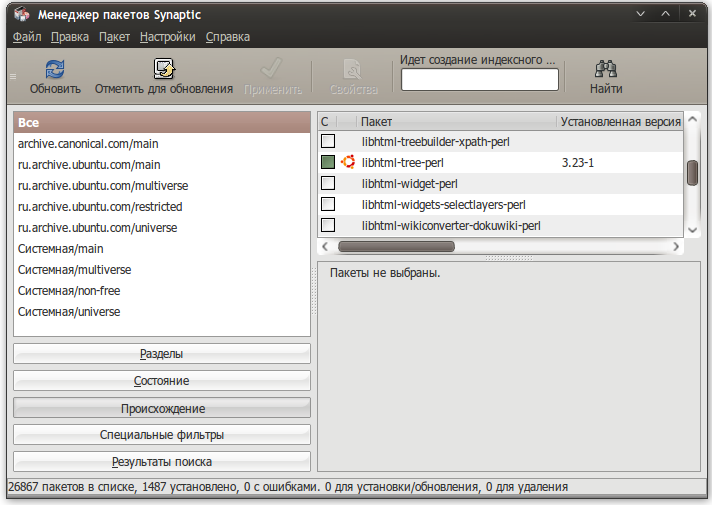Выбираем идеальный дистрибутив linux. Сравнение пакетных менеджеров
Всем привет! Наконец-то я начал нашу рубрику. Я уже писал , почему вам следует использовать только свободное ПО.
Выбирать linux можно по разному:
- Выбирать идеальный дистрибутив. В таком случае потребуется очень много времени: необходимо решить, какой использовать пакетный менеджер, какую графическую оболочку использовать, какую тему для графической оболочки, какой софт использовать и др. После многих дней вы получите ути-пусечку. Идеальный дистрибутив — субъективное понятие: кому-то больше нравится скачивать бинарные пакеты, а кому-то — компилировать из исходников, кому-то больше нравится док, а кому-то — панель. Данное решение подойдёт для профессионалов или энтузиастов.
- Пользоваться тем, что есть. Плюс данной стратегии — экономия большого количества времени. Если на что-то и тратить его — так только на обзор разных дистрибутивов. Данное решение подойдёт и для новичков, и для профессионалов.
Как вы думаете, по какому признаку классифицируются дистрибутивы linux? По тому, какой дистрибутив зависим от какого? А что насчёт независимых дистрибутивов? Обычно по пакетному менеджеру. В этой статье я сравню пакетные менеджеры dpkg, dnf, pacman, portage, xbps. Почему их? Да потому что дистрибутивы, использующие их, стоят у меня на тестовом hdd. Другие пакетные менеджеры, а также flatpak, snap и appimage я сравню позже (если вообще сравню)
Основная проблема сравнения. Проблема сравнения заключается в том, что без репозиториев сравнивать пакетные менеджеры чуть ли не бессмысленно. А с репозиториями сравнивать бесполезно: чуть ли не все дистрибутивы используют свои репозитории, а критерий в сравнении репозиториев довольно много. Но я всё равно найду, чем можно сравнить те или иные пакетные менеджеры.
Довольно популярный пакетный менеджер (и это понятно, ведь он используется в Ubuntu, а Ubuntu пиарят везде). Поэтому он стал первым пакетным менеджером, с которым я познакомился. В репозиториях пакеты хранятся в формате *.deb, а установку данных пакетов можно проводить с компьютера (установка даже из скачанного deb-пакета требует интернета). Поэтому использовать дистрибутивы с данным пакетным менеджером удобны для новичков. Даже в репозиториях, в которых хранится очень много пакетов, не всегда можно найти нужный. Для такого случая можно добавлять ppa-репозитории, но они могут конфликтовать между собой (у меня такого, насколько я помню, не было, хотя я не добавлял их в большом количестве).
Также очень популярный менеджер пакетов. Если спросить любого новичка (в том числе и прошлогоднего меня) о том, какие есть независимые дистрибутивы, то он бы назвал Debian (он на apt) и Fedora (она на dnf). Пакеты хранятся в формате *.rpm, которые также можно ставить локально (врать не буду, но, наверное, также для локального пакета также требуется интернет, если же вы знаете, что на самом деле, напишите комментарий), вследствие чего также дистрибутивы с данным пакетным менеджером также подойдут новичкам, если они хотят качать приложения через браузер. Также можно добавлять репозитории, но уже не ppa.
Довольно мощный пакетный менеджер, используемый мною. В репозиториях пакеты находятся в виде голых бинарников, в формате тарбола (*.tar.xz), поэтому вы вряд ли зайдёте на какой-то сайт и скачаете пакет. Но при этом есть возможность загружать пакеты, но не скачивать (хотя это есть во всех пакетных менеджерах). Помимо графических реализаций, предлагаемых самой графической оболочкой и поддерживающих все пакетные менеджеры (Discover, например), для pacman написаны графические интерфейсы, написанные не для графической оболочки (tkpacman, octopi, pamac и др.). Также есть возможность добавлять сторонние репозитории (я добавлял только один реально сторонний, и дважды, при установке artix linux (второй раз я устанавливал для того, что будет материалом в одной из следующих статей) я добавлял репозитории из арч линукса).
Особым репозиторием является пользовательский — AUR, который не имеет официальной поддержки ни с чьей стороны, но это уже другая история.
Отличается простотой и тем, что написан на Си.
Создан под влиянием системы управления пакетами во freebsd. Один из уникальных пакетных менеджеров в linux, потому что в репозиториях лежат не бинарники немного бинарников и очень много пакетов из исходного кода. Сколько я промучился с этим из-за слабого компьютера. Какие только манипуляции созданы для данного пакетного менеджера — компиляция на другом, более сильном компьютере, компиляция нескольких пакетов сразу, и др. Почему пакеты лежат в виде голого исходного кода — да потому что есть небольшой прирост производительности, уменьшение возможности нарушения конфиденциальности и др. До сих пор я не поставил на gentoo kde (во время написания статьи я этим занимаюсь).
Если у вас слабый компьютер — ни за что не ставьте gentoo подобный дистрибутив.
[Картинка опять не найдена]
Довольно интересный пакетный менеджер, из известных дистрибутивов линукс, которые разрабатываются, xbps используется только в void linux. Я не нашёл, в каком формате хранятся пакеты, наверное, в *.tar.xz. Так как xbps среди известных незамороженных дистрибутивов есть только в void, то, можно сказать, сколько пакетов хранится в репозитории, но я не нашёл цифру. Больше сказать мне нечего
Я рассмотрел не все популярные пакетные менеджеры, которые вы могли бы использовать. Подумайте, какой вам больше по душе. На его основе и выбирайте дистрибутив.
Всем спасибо за чтение, ставьте лайки, подписывайтесь на канал, пишите комментарии, зовите сюда друзей. Всем пока!
#linux #пакетный менеджер #pacman #apt #dnf #xbps #portage #линукс
Менеджер пакетов Synaptic
Synaptic — это графическая программа, позволяющая управлять пакетами в Ubuntu. Она совмещает в себе все возможности консольной системы управления пакетами apt и удобство графического интерфейса. С помощью Synaptic вы можете устанавливать, удалять, настраивать и обновлять пакеты в вашей системе, просматривать списки доступных и установленных пакетов, управлять репозиториями и обновлять систему до новой версии.
Установка

Начиная с Ubuntu 11.10 Synaptic не распостраняется в комплекте стандартных программ. Установить его можно нажав на ссылку слева или введя в терминале команду:
sudo apt-get install synaptic
Запуск и внешний вид
Перед запуском программы вы увидите окно, в которое вам нужно будет ввести свой пароль, для дальнейшей работы с приложением.
Для запуска Synaptic откройте Главное меню 1) и наберите в поиске synaptic . Также Synaptic можно запустить введя в терминале команду:
При запуске вы увидите главное окно программы: Главное меню вверху, панель с несколькими кнопками, роль которых станет ясна чуть позже.
В левой части экрана внизу есть пять кнопок, которые определяют, что будет показываться в списке над ними, так что вы можете выбирать пакеты в списке, группируя их по статусу.
Если вы выберите «Все», вы увидите полный список доступных и установленных пакетов. При нажатии «Установленные» будут показываться лишь установленные пакеты и так далее. Правая часть окна разделена на верхнюю и нижнюю части. В верхней части выводится список пакетов, и при выбора пакета из этого списка в нижней части отображаются сведения о нем и его описание.
Пакеты могут быть сгруппированы по функциональности (текстовые редакторы, документация, почтовые клиенты и т.д.). Для этого используется кнопка «Разделы». После нажатия на нее вы сможете выбирать пакеты из различных секций.
Для получения подробной информации о пакете, кликните по нему правой кнопкой мыши и в появившемся меню выберите Свойства.
Управление ПО
Установка
Щелкните по кнопке Обновить или нажмите Ctrl + R для того чтобы скачать список самых последних версий ПО.
Правый клик на нужном пакете и выберите в появившемся меню Отметить для установки, или нажмите Ctrl + I . Если пакет требует установки другого пакета, то появиться диалоговое окно с изменениями которые будут сделаны, если вы действительно хотите продолжить установку, то щелкните по клавише Применить или нажмите Ctrl + P .
Удаление
Появиться диалоговое окно с изменениями которые будут сделаны, если вы действительно хотите продолжить удаление, то щелкните по клавише «Применить» или нажмите Ctrl + P .
Если вы отметите пакет маркером «Отметить для полного удаления» то удалится не только выбранный вами пакет, но и все зависимости.
Обновление
Щелкните по кнопке Обновить или нажмите Ctrl + R для того чтобы скачать список самых последних версий ПО.
Обновление всей системы
Synaptic предоставляет два варианта обновления системы
Умное обновления (рекомендуется) Умное обновление попытается разрешить конфликты пакетов перед обновлением системы. Действие умного обновления аналогично действию команды apt-get dist-upgrade .
Стандартное обновление Стандартное обновление обновит только те пакеты, которые не требуют установки дополнительных зависимостей.
По умолчанию ynaptic использует умное обновление. Для того чтобы изменить метод обновления системы откройте Настройки→Параметры→Основные и выберите требуемый способ в Обновление системы.
Щелкните по кнопке Обновить или нажмите Ctrl + R для того чтобы скачать список самых последних версий ПО.
Нажмите на кнопку Отметить для обновления или нажмите Ctrl + G для того, чтобы Synaptic отметил для обновления все пакеты.
Как исправить сломанные пакеты
«Сломанные пакеты» — это пакеты которые имеют неудовлетворённые зависимости. Если сломанные пакеты обнаружены, то Synaptic не позволит проводить ни каких изменений в системе с пакетами до тех пор пока все сломанные пакеты не будут исправлены.
Для исправления сломанных пакетов
Горячие клавиши в Synaptic
| Команда | Сочетание клавиш |
|---|---|
| Обновить список доступных пакетов | Ctrl + R |
| Открыть диалоговое окно поиска | Ctrl + F |
| Показать окно с свойствами выбранного пакета | Ctrl + O |
| Отметить выбранный(е) пакет(ы) для установки | Ctrl + I |
| Отметить выбранный(е) пакет(ы) для обновления | Ctrl + U |
| Отметить выбранный(е) пакет(ы) для удаления | Delete |
| Отметить выбранный(е) пакет(ы) для полного удаления | Shift + Delete |
| Снять какие-либо изменения в пакетах | Ctrl + N |
| Отметить все возможные обновления | Ctrl + G |
| Быстрая установка специфической версии для пакета | Ctrl + E |
| Отменить последнее изменение | Ctrl + Z |
| Повторить последнее изменение | Ctrl + Shift + Z |
| Применить все выбранные действия | Ctrl + P |
| Выйти из Synaptic | Ctrl + Q |
Настройка кэширования пакетов
Настройки кэширования пакетов находятся в двух местах. Первое – в самом synaptic, окно с настройками кэширования вызывается через меню Настройки→Параметры→Файлы.
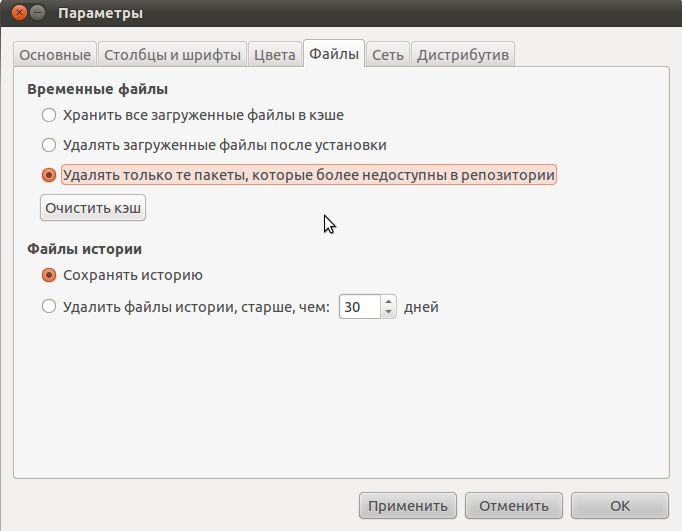
Кэш хранится в папке /var/cache/apt/archives/
Хранить все загруженные файлы в кэше — система будет хранить все файлы скачанные из репозиториев в кэше, согласно правилам хранения(см. ниже).
Удалять загруженные файлы после установки — система будет удалять файлы скачанные из репозиториев сразу после их установки.
Удалять только те пакеты, которые более недоступны в репозитории — система будет хранить все пакеты скачанные из репозиториев, удаляя лишь те, которые будут удалены в репозитории согласно правилам(см. ниже).
В разделе Файлы истории устанавливаются настройки времени хранения истории установок, либо отключается удаление этой истории вообще.
Второе место в котором хранятся настройки кэширования устанавливает правила хранения пакетов в кэше. Для того чтобы получить доступ к этим настройкам необходимо в терминале выполнить следующую команду:
sudo nano /etc/apt/apt.conf.d/20archive
Эти настройки имеют следующий вид:
APT::Archives::MaxAge "30"; APT::Archives::MinAge "2"; APT::Archives::MaxSize "500";
Здесь отображаются максимальный, минимальный срок хранения пакета в днях и максимальный размер кеша в мегабайтах. В данном случае все пакеты старше 30 дней будут удалены, даже если размер кэша менее 500 мб, и ни один пакет младше 2 дней удален не будет, даже если размер кэша превысит 500 мб.