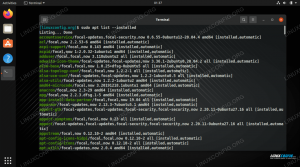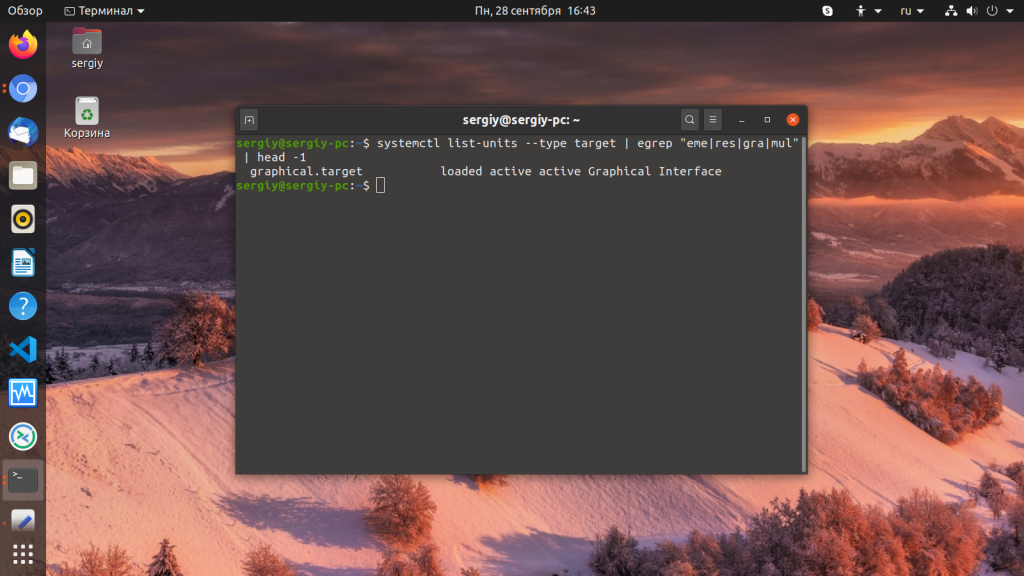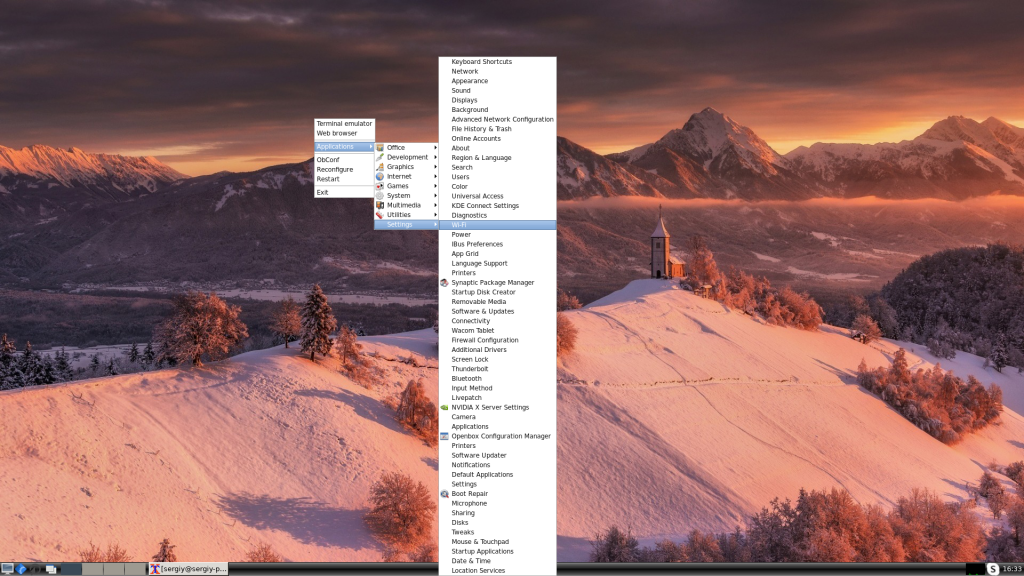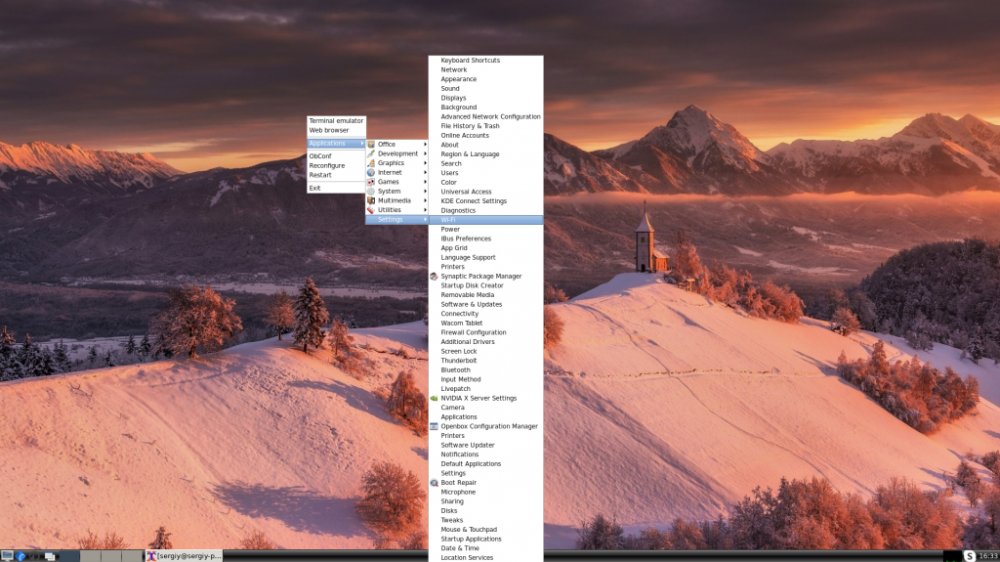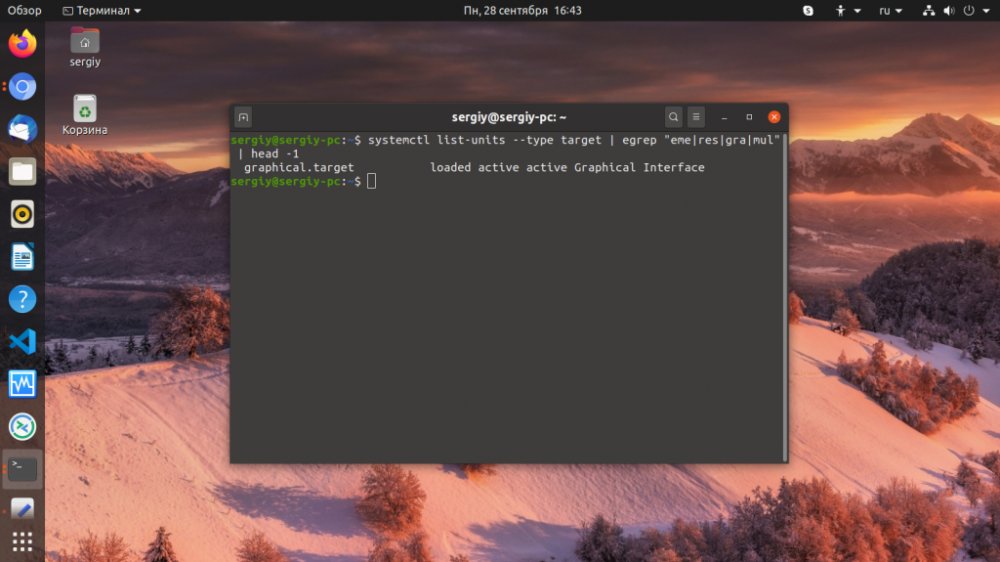- Запустите графический интерфейс из командной строки в Ubuntu 22.04 Jammy Jellyfish
- Запустите GUI из командной строки в Ubuntu 22.04 пошаговые инструкции
- Заключительные мысли
- Полезные советы и примеры хитростей в командной строке Bash
- Как вывести список установленных пакетов с помощью команды apt в Linux
- Ошибка Ubuntu 20.04 GPG: следующие подписи не могут быть проверены
- Как запустить графическую оболочку Ubuntu
- Запуск графической оболочки Ubuntu
- 8 полезных команд X-window (на основе графического интерфейса) Linux — часть I
- 1. Команда xeyes
- 2. Команда xfd
- 3. Команда xload
- 4. Команда xman
- 5. Команда xsm
- 6. Команда xvidtune
- 7. Команда xfontsel
- 8. Команда xev
- Запускаем графическую оболочку Ubuntu
- Как запустить графическую оболочку
Запустите графический интерфейс из командной строки в Ubuntu 22.04 Jammy Jellyfish
Если у вас установлен графический интерфейс Ubuntu 22.04 Джемми Медуза , но среда рабочего стола не запускается автоматически при загрузке, можно запустить графический интерфейс из командная строка или даже настроить систему на автоматическую загрузку с графическим интерфейсом.
В этом руководстве вы можете следовать нашим пошаговым инструкциям, чтобы вручную запустить графический интерфейс из командной строки или настроить графический интерфейс для автоматического запуска при загрузке системы в Ubuntu 22.04 Джемми Медуза .
В этом уроке вы узнаете:
Запустите GUI из командной строки в Ubuntu 22.04 пошаговые инструкции
- Начать с открытие терминала командной строки и выполнение следующих systemctl команда для запуска графического интерфейса:
$ sudo systemctl изолировать графический файл.
$ sudo systemctl set-default graphical.target.
Заключительные мысли
В этом руководстве вы увидели, как запустить графический интерфейс в Ubuntu 22.04 Jammy Jellyfish Linux. Вы также узнали, как автоматически загружаться в графический интерфейс при будущих запусках системы. Если вы используете сервер Ubuntu, вы, вероятно, не захотите автоматически загружаться в графический интерфейс, но может быть полезно время от времени запускать его для определенных задач. Пользователи настольных компьютеров, с другой стороны, выиграют от автоматического запуска графического интерфейса.
Подпишитесь на новостную рассылку Linux Career Newsletter, чтобы получать последние новости, информацию о вакансиях, советы по карьере и рекомендации по настройке.
LinuxConfig ищет технического писателя (писателей), ориентированного на технологии GNU/Linux и FLOSS. В ваших статьях будут представлены различные руководства по настройке GNU/Linux и технологии FLOSS, используемые в сочетании с операционной системой GNU/Linux.
Ожидается, что при написании ваших статей вы сможете идти в ногу с технологическим прогрессом в вышеупомянутой технической области знаний. Вы будете работать самостоятельно и сможете выпускать не менее 2 технических статей в месяц.
Полезные советы и примеры хитростей в командной строке Bash
В этой серии статей мы изучаем различные советы, приемы и примеры командной строки Bash, которые помогут вам стать более продвинутым пользователем и программистом Bash. Bash предоставляет богатый язык сценариев и кодирования, который возвращает вс.
Как вывести список установленных пакетов с помощью команды apt в Linux
Одна из самых привлекательных особенностей запуска Система Linux это мгновенный доступ к тысячам пакетов, которые можно установить из Дистрибутив Linuxменеджер пакетов.В подходящий менеджер пакетов делает гораздо больше, чем просто устанавливает п.
Ошибка Ubuntu 20.04 GPG: следующие подписи не могут быть проверены
В Ошибка Ubuntu 20.04 GPG: следующие подписи не могут быть проверены является наиболее частой ошибкой при попытке включить сторонние репозитории пакетов в подходящий менеджер пакетов. Ошибка GPG должна рассматриваться скорее как предупреждение о в.
Как запустить графическую оболочку Ubuntu
Если вы запустили систему в текстовом режиме или вовсе это сервер и на нём надо работать только через терминал, но на нём уже есть установлено графическое окружение, есть несколько способов его запустить.
В этой статье мы постараемся разобраться как запустить графическую оболочку Ubuntu из терминала несколькими способами.
Запуск графической оболочки Ubuntu
Сначала можно посмотреть текущий уровень запуска в systemd. Для этого выполните:
systemctl list-units —type target | egrep «eme|res|gra|mul» | head -1
Если уровень запуска не graphical.target вы можете это исправить выполнив команду:
sudo systemd isolate graphical.target
После этого уровень запуска будет изменён на графический и графическая оболочка запуститься автоматически. Если вам нужно запустить менеджер входа вручную выполните такую команду:
sudo systemctl start display-manager
Эта команда запустит менеджер входа в систему, после этого вы сможете ввести логин и пароль, а затем запуститься графическая оболочка.
С более простыми графическими оболочками, вроде Openbox, Fluxbox, i3wm и даже XFCE может сработать ещё один метод, очень популярный ранее. Это команда startx. Однако чтобы она сработала в файле ~/.xinitrc надо прописать оболочку, которую вы хотите запустить. Например:
if [ -d /etc/X11/xinit/xinitrc.d ] ; then
for f in /etc/X11/xinit/xinitrc.d/?*.sh ; do
[ -x «$f» ] && . «$f»
done
unset f
fi
feh —bg-fill ~/Загрузки/52453-sklon_holm_cerkvushka_sneg.jpg &
lxpanel &
exec openbox-session
Блок if загружает все конфигурационные файлы из каталога /etc/X11/xinit*, сторчка, начинающаяся с feh добавляет фон рабочего стола, следующая — нижнюю панель, а последняя запускает сам openbox. Теперь запуск графической оболочки Ubuntu из консоли выполняется командой:
Или если, на первом экране уже что-то запущено, можно использовать любой другой доступный, например, второй:
Обратите внимание, что оболочку можно запустить только из консоли TTY, из терминала в графическом окружении это не сработает. Как видите, всё просто. Ваша оболочка запуститься в том же терминале, в котором вы выполнили startx.
Обнаружили ошибку в тексте? Сообщите мне об этом. Выделите текст с ошибкой и нажмите Ctrl+Enter.
8 полезных команд X-window (на основе графического интерфейса) Linux — часть I
Мы, команда Tecmint, последовательно выпускаем высококачественные статьи всех видов в Linux и домене с открытым исходным кодом. Мы усердно работали с первого дня нашего создания, чтобы донести до наших любимых читателей знающий и актуальный контент. Мы создали множество программ на основе оболочки, начиная от забавных команд и заканчивая серьезными командами. Вот некоторые из них:
- 20 забавных команд Linux
- 51 малоизвестная полезная команда Linux
- 60 команд Linux — руководство от новичка до администратора
Здесь, в этой статье, мы предоставим несколько команд на основе X, которые обычно доступны в большинстве стандартных дистрибутивов на сегодняшний день, и если вы найдете приведенные ниже команды на основе X, не установленный в вашей машине, вы всегда можете apt или yum нужные пакеты. Здесь все перечисленные ниже команды протестированы на Debian.
1. Команда xeyes
Графические глаза, которые следуют за движением мыши. Это кажется скорее забавной командой, чем полезной. Быть забавным не менее полезно, это еще один аспект. Запустите ‘xeyes’ в терминале и посмотрите, как перемещается указатель мыши.
2. Команда xfd
«xfd» отображает все символы шрифтом X. Утилита xfd создает окно, содержащее имя отображаемого шрифта.
3. Команда xload
«xload» выводит среднее значение загрузки системы для X-сервера. Это фантастический инструмент для проверки средней загрузки системы в реальном времени.
4. Команда xman
Большинство из нас знают о man, также известном как справочные страницы, и часто используют их всякий раз, когда нам нужна ссылка на команду или приложение, их использование и т. д. Но очень немногие знают, что справочная страница имеет версию ‘X‘, которая называется xman.
5. Команда xsm
«xsm» означает «X Session Manager» — это менеджер сеансов. Сеанс — это группа приложений, каждое из которых относится к определенному состоянию.
6. Команда xvidtune
«xvidtune» — это тюнер видеорежима для xorg. xvidtune — это клиентский интерфейс расширения видеорежима X-сервера.
Примечание: Неправильное использование этой программы может привести к необратимому повреждению вашего монитора и/или видеокарты. Если вы не знаете, что делаете, ничего не меняйте и немедленно выходите.
7. Команда xfontsel
Приложение xfontsel предоставляет простой способ отображения шрифтов, известных вашему X-серверу.
8. Команда xev
«xev» обозначает X событий. Xev печатает содержимое x событий.
Это все на данный момент. Мы запланировали опубликовать как минимум еще одну статью из вышеуказанной серии и работаем над этим. А пока следите за обновлениями и подключайтесь к Tecmint. Не забудьте предоставить нам свои ценные отзывы в нашем разделе комментариев.
Читайте также: 6 полезных команд Linux для X — часть II
Запускаем графическую оболочку Ubuntu
Возможно, вы запустили систему в текстовом режиме или же это сервер, на котором предстоит работать через терминал. При условии, что на нем уже установлено графическое окружение, можно несколькими способами запустить графическую оболочку Ubuntu.Дальше рассмотрим всевозможные методики.
Как запустить графическую оболочку
В первую очередь нам необходимо посмотреть уровень запуска в systemd. Для этого необходимо выполнить следующую команду:
$ systemctl list-units —type target | egrep «eme|res|gra|mul» | head -1
Необходимо получить уровень запуска graphical.target, и если вы его не получили, то исправить ситуацию можно, введя:
$ sudo systemd isolate graphical.target
После выполнения команды уровень запуска будет изменён на графический , после чего произойдет автоматический запуск оболочки.
Для запуска ввода менеджера вручную выполните команду:
$ sudo systemctl start display-manager
Этой командой запускается специальный менеджер, при помощи которого есть возможность указать логин и пароль, после чего осуществить запуск графической оболочки.
Есть еще одна команда, которая позволяет решить эту задачу. Она называется startx. Однако чтобы команда сработала в файле ~/.xinitrc надо прописать название нужной вам оболочки, поскольку это может быть Openbox, Fluxbox, i3wm.
$ vi ~/.xinitrc
if [ -d /etc/X11/xinit/xinitrc.d ] ; then
for f in /etc/X11/xinit/xinitrc.d/?*.sh ; do
[ -x «$f» ] && . «$f»
done
unset f
fi
feh —bg-fill ~/Загрузки/52453-sklon_holm_cerkvushka_sneg.jpg &
lxpanel &
exec openbox-session
Из этого следует знать, что блок if загружает все конфигурационные файлы из каталога /etc/X11/xinit*, а строчка с feh добавляет фон рабочего стола, lxpanel & — нижнюю панель, а путем указания exec openbox-session запускается непосредственно openbox.
Обратите внимание, что оболочку можно запустить только из консоли TTY, из терминала в графическом окружении это не сработает
Запуск графической оболочки Ubuntu из консоли выполняется командой:
Как видим, ничего сложного. Оболочка запуститься в том же терминале, в котором вы выполнили startx.