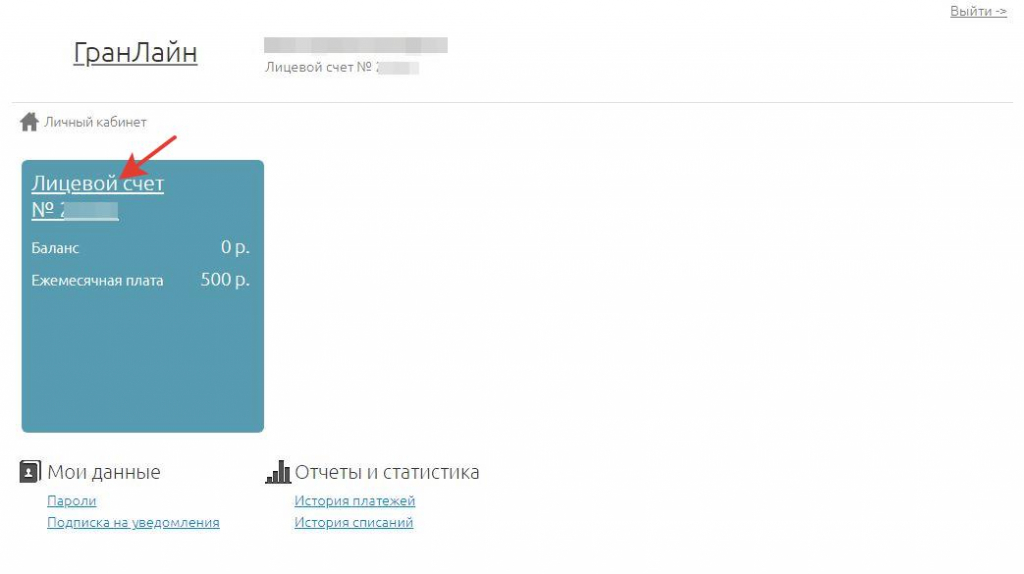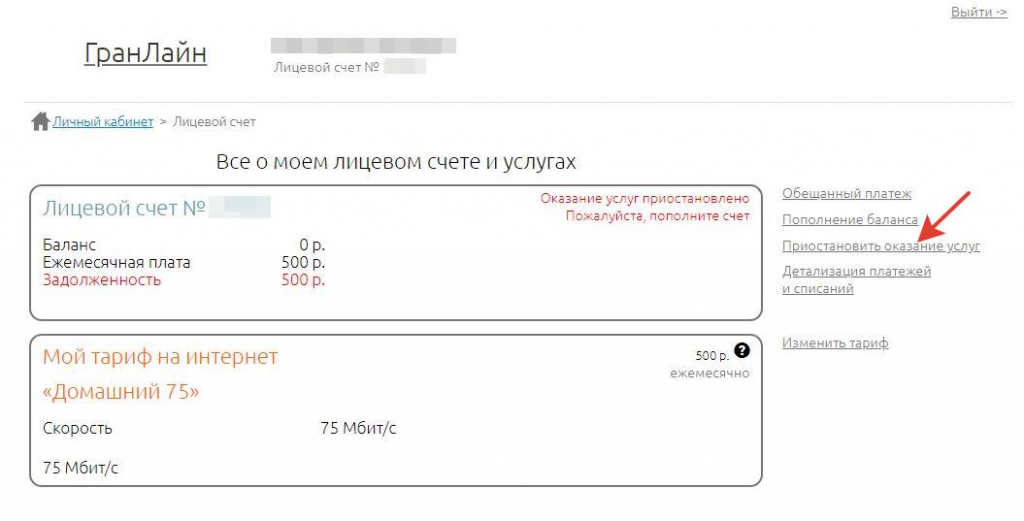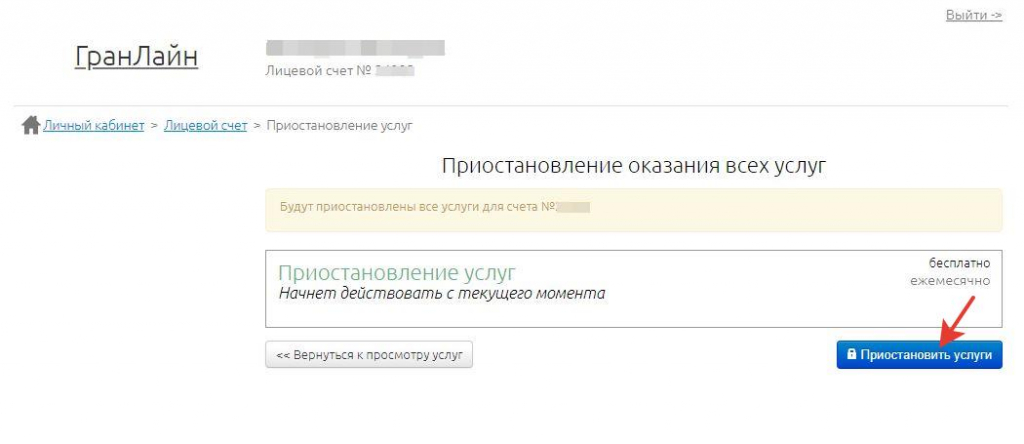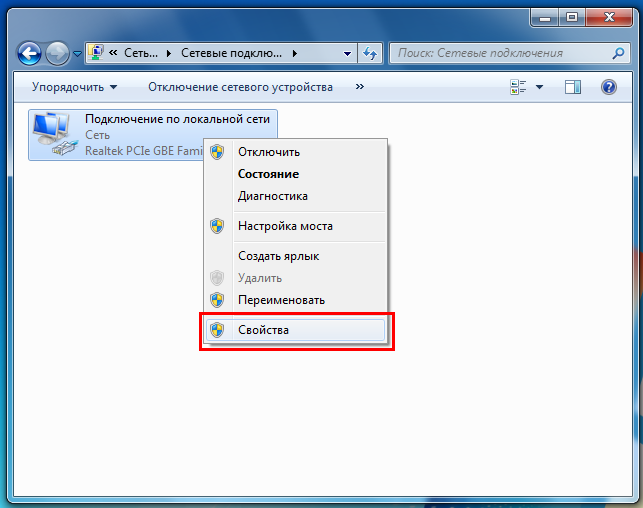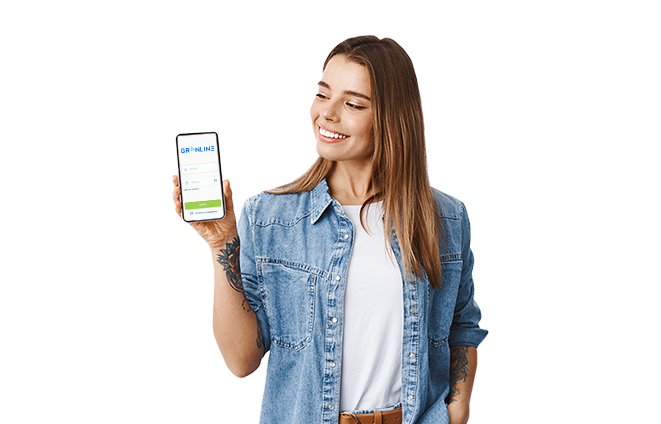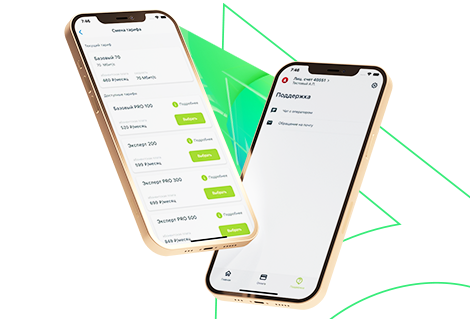- Ответы на вопросы
- Гранд лайн настройки роутера
- Домашний интернет на высокой скорости
- Управляйте услугами с помощью мобильного телефона
- Смотрёшка — ТВ и online-кинотеатры в одном приложении
- Популярные тарифы
- Оборудование
- С нами удобнее
- Новости
- Настройка TP-link — Вариант 1
- 2. Правильное подключение.
- 3. Вход в настройки роутера.
- 4. Настройка подключения.
- 5. Настройка параметров Wi-Fi подключения.
- 6.Загрузка программного обеспечения.
- 7.Обновление программного обеспечения.
Ответы на вопросы
Изменить тарифный план можно в личном кабинете абонента. Для этого авторизуйтесь в личном кабинете, после чего перейдите в лицевой счёт, нажав на ссылку указанную стрелкой. 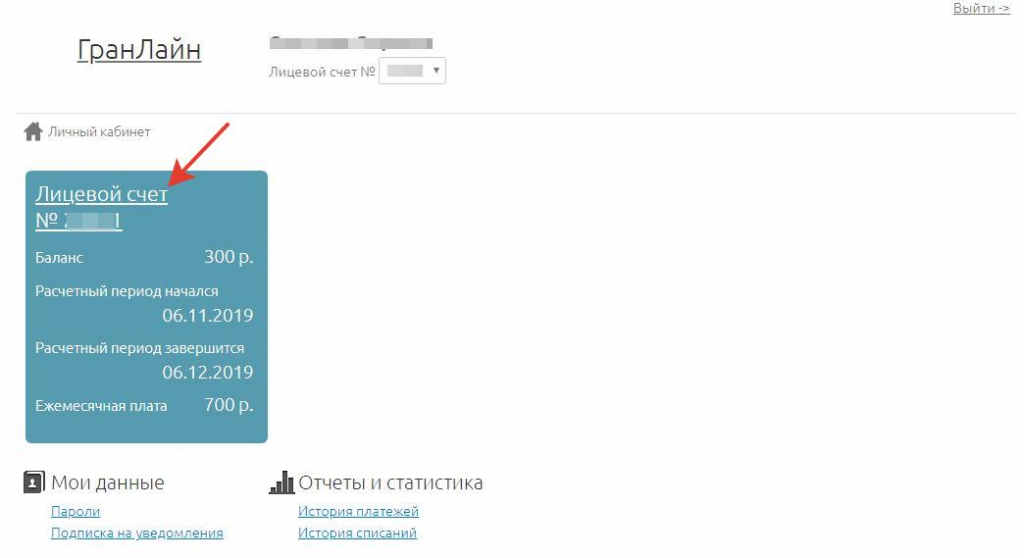
Далее пройдите по ссылку “Изменить тариф” 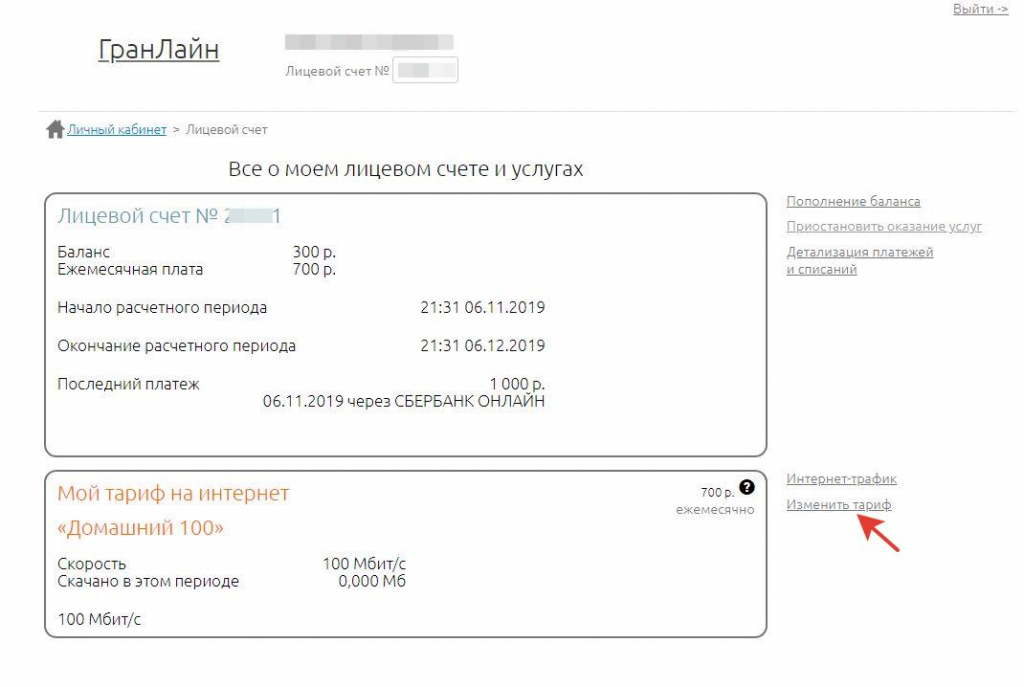
Далее выберите тарифный план, которым хотите пользоваться в дальнейшем, и нажмите на кнопку “выбрать” 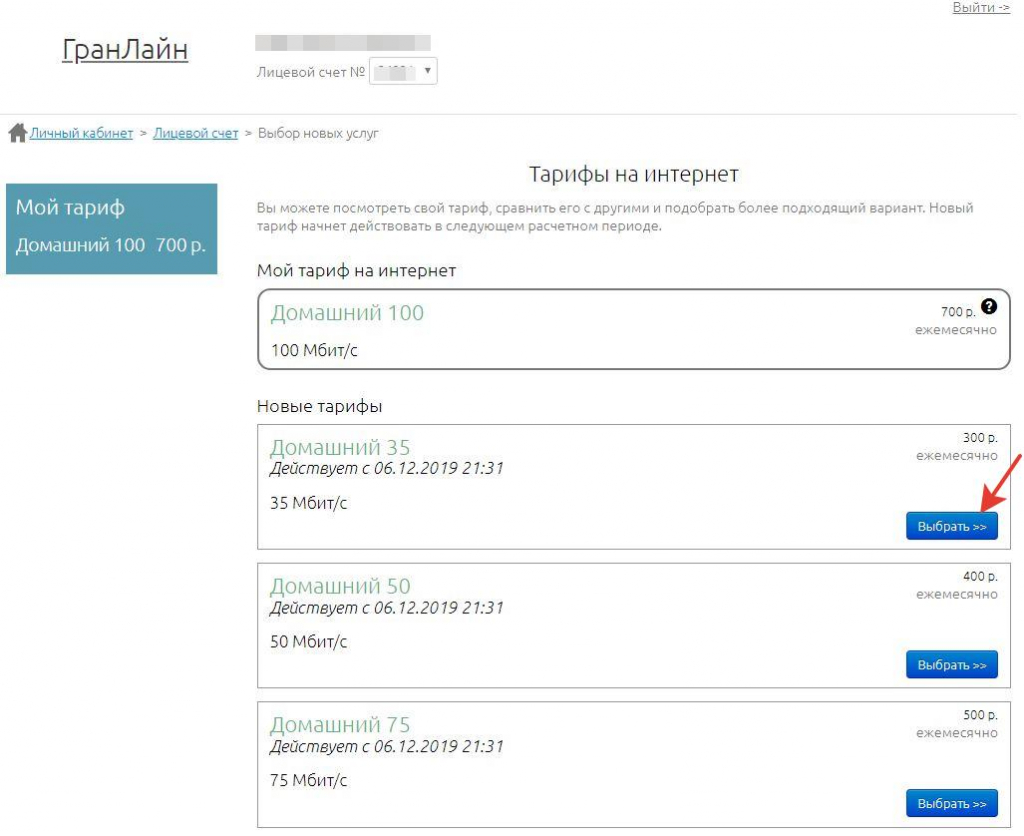
После выбора тарифного плана, необходимо подтвердить его выбор, нажмите ещё раз на кнопку “выбрать” 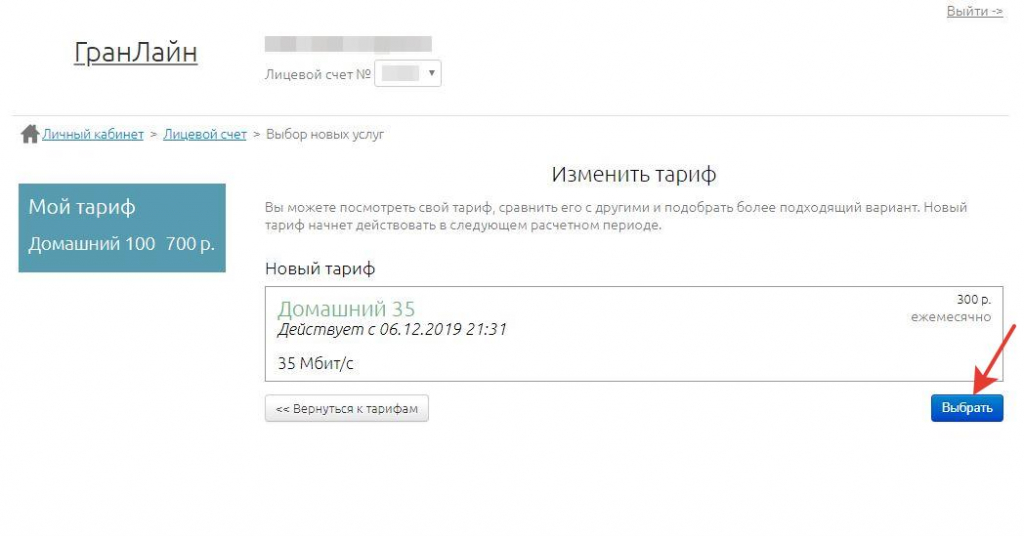
Теперь необходимо подтвердить изменение тарифного плана, нажав на кнопку “Поменять тариф” 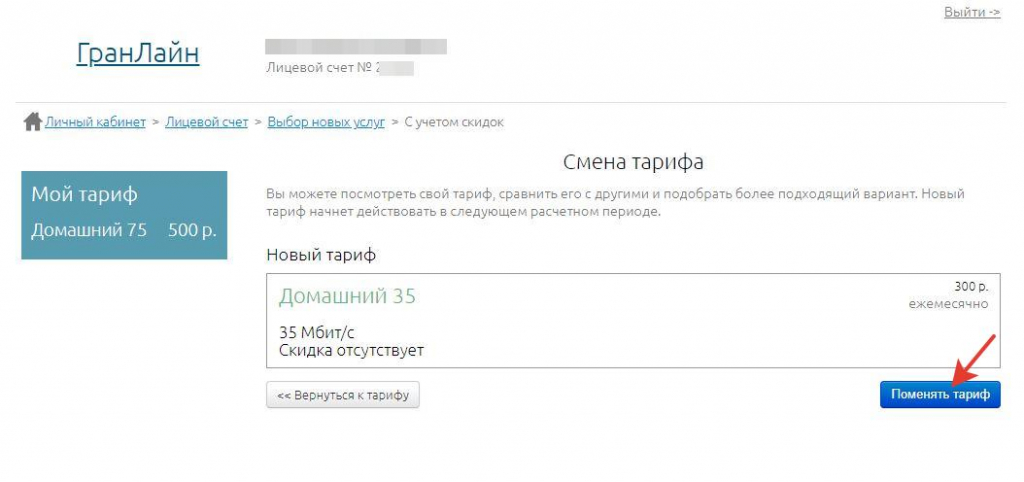
Выбранный Вами тарифный план начнёт действовать сразу только в том случае, если в данный момент у Вас не активирован старый(например закончился расчётный период и на счету недостаточно средств для активации нового). Если же старый тарифный план действует в данный момент, то смена тарифов произойдёт в момент окончания действующего расчётного периода.
Для того, чтобы приостановить оказание услуги интернет, например на время отпуска, необходимо зайти в свой личный кабинет и выбрать лицевой счет услуги интернет.
Далее перейдите по ссылке “Приостановить оказание услуг”
После выбора услуги, её необходимо подтвердить, для этого нажмите на кнопку “Приостановить услуги”
Что происходит в этот момент:
- Происходит досрочное закрытие расчетного периода
- Биллинг производит перерасчет указанных услуг по количеству дней, прошедших с начала расчетного периода, оставшуюся сумму возвращает на лицевой счет.
- Отключает интернет.
www.speedtest.netЕсли Вы заметили, что у Вас медленное интернет соединение, то мы рекомендуем для начала проверить действующую скорость интернет соединения по проводу.
Для этого необходимо подключить стационарный компьютер или ноутбук по проводу (о том, как это сделать, Вы можете прочитать в статье “Как подключить стационарный компьютер или ноутбук по проводу?”). Перед началом измерения скорости отключите все программы, которые используют доступ в Интернет и загрузки. Если у Вас дома установлен роутер, то желательно подключить компьютер напрямую через кабель, который идёт от провайдера в роутер (данный пункт не возможно выполнить, если у Вас установлен сетевой оптический терминал нашей компании, в данном случае подключите устройство в разъём LAN, кроме LAN4 на терминале).
Мы рекомендуем пользоваться следующим ресурсом для измерения скорости: https://www.speedtest.net/.
После того, как Вы перейдете на данный ресурс, для начала проверки скорости интернета нажмите на кнопку GO (Начать) в центре. 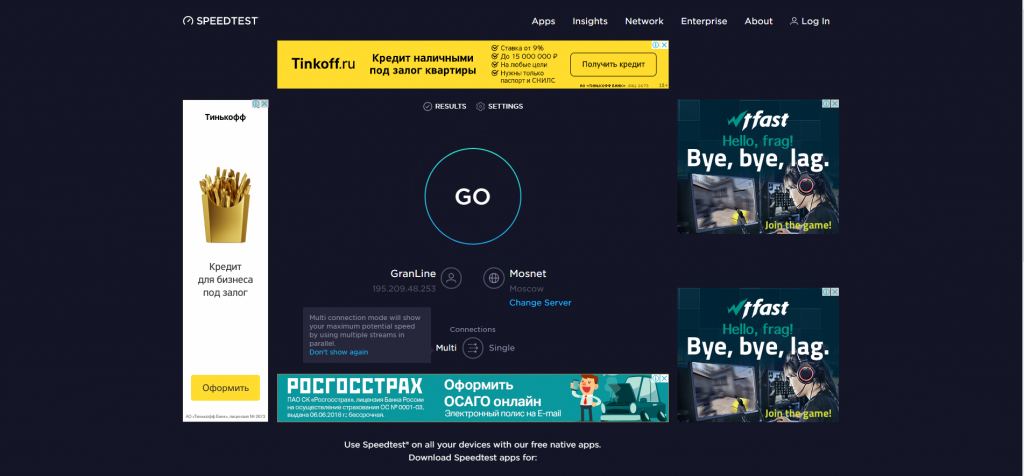
По завершению проверки ресурс выдаст Вам 3 значения: ping, download и upload. 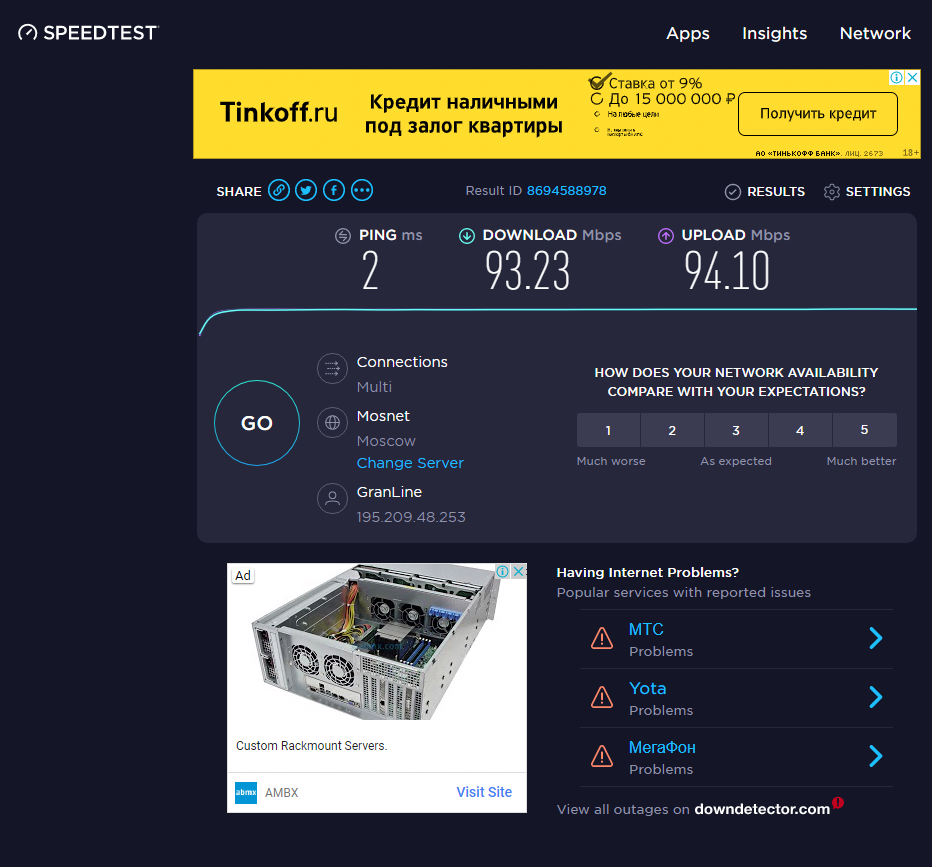
Для более точного определения скорости, необходимо обязательно произвести 2-3 замера скорости и сравнить показатели. В случае сильного не соответствия показателей необходимо обратиться в нашу службу технической поддержки, предварительно отправив нам на почту support@granline.net скриншот с замерами.
Если Вы используете исключительно WiFi соединение, то данная процедура не даст должного результата, так как скорость соединения по WiFi зависит от множества факторов, и гарантировать стабильное подключение в этом случае невозможно в принципе. Более подробно о том, как работает WiFi соединение, и от чего оно зависит, вы можете ознакомиться ТУТ.
Необходимо проверить, все ли индикаторы горят на оборудовании (в особенности индикатор в виде глобуса или планеты, на сетевых оптических терминалах нашей компании этот индикатор подписан – PON), и перезагрузить его, отключив от питания на 15 секунд, ни в коем случае не нажимайте на кнопку reset, это сбросит настройки на роутере. Если ситуация сохраняется, при наличии технической возможности, необходимо подключить кабель напрямую в компьютер и проверить работает ли Интернет (для абонентов, у которых установлен сетевой оптический терминал нашей компании этот пункт выполнять не нужно). Если Интернет напрямую через кабель не заработал, необходимо обратиться в техническую поддержку по телефону: 8-495-401-61-61 (доб. 2)
Так же проверьте баланс лицевого счёта в личном кабинете, возможно у Вас закончился расчетный период. А так же проверьте информацию на нашем сайте или группе Вконтакте о возможном проведении технических работ или аварии на линии.
Для подключения устройства к роутеру, необходимо подключить провод в разъем LAN на роутере (напоминаем, что разъём WAN или Internet служит только для провода провайдера.)
В случае если у Вас установлен сетевой оптический терминал нашей компании, необходимо использовать только разъемы LAN с 1 по 3, так как разъём №4 по умолчанию настроен под IPTV, и через него интернет работать не будет. В случае, если Вам необходим разъём №4 и у Вас нет услуги IPTV, обратитесь в службу технической поддержки для подключения данного разъёма.
Как только вы подключите сетевой кабель к компьютеру, все настройки локальной сети будут установлены автоматически, при условии что на вашем устройстве в свойствах подключения по локальной сети установлено автоматическое подключение IP адреса и DNS. Для того, чтобы настроить сетевой адаптер перейдите в панель упревления –>сетевые подключения (центр управления сетями и общим доступам)–>настройки параметров адаптера.
Далее выберите активное подключение по локальной сети (без красного крестика в левом нижнем углу подключения), если подключение помечено красным крестиком, это означает что нет физического проводного соединения между вашим оборудованием и роутером, проверьте до конца ли вы вставили кабель в разъём, а так же проверьте его целостность.
Нажмите на выбранное подключение правой кнопкой мыши, затем перейдите в свойства.
В открывшемся окне выберите протокол интернета версии 4 и перейдите в свойства. 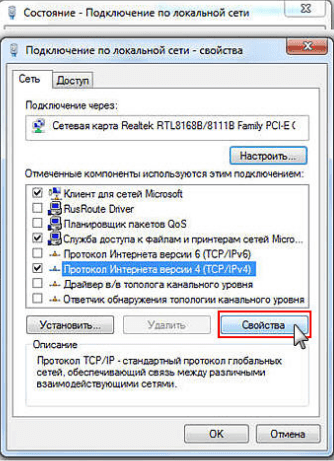
В случае если у Вас установлено Использовать следующий IP- адрес и прописаны какие либо значения, измените параметры как на следующей картинке. 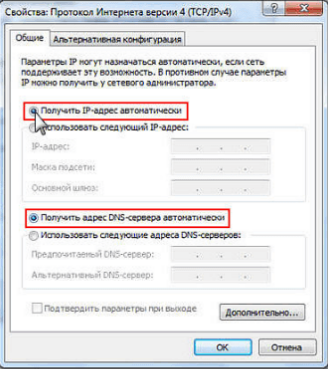
После изменения настроек выйдите из меню настройки и проверьте интернет соединение. Если после проведения всех манипуляций интернет по проводу на конкретном устройстве не заработал, а на остальных устройствах или по WiFi работает нормально, обратитесь в службу технической поддержки вашего устройства. Если же интернета нет ни на одном устройстве, или у Вас только прямое подключение к стационарному устройству, обратитесь в нашу службу технической поддержки.
Если у Вас установлен сетевой оптический терминал нашей компании, то в случае сброса настроек, Вам необходимо обратиться в службу технической поддержки. Данная статья только для абонентов из районов, в которых наша компания не предоставляет оборудование.
В веб-интерфейсе роутера, в настройках интернет соединения, необходимо выбрать тип подключения DHCP (динамический IP , dynamic ip, автоматическое получение ip адреса) и установить пароль для беспроводной сети. Подробная инструкция о том, как именно зайти в веб-интерфейс и настроить роутер должна идти в комплекте с ним при покупке.
Если у Вас нет инструкции по настройке Вашего роутера, то Вы можете найти информацию по настройке в интернете. Вот один из ресурсов, который может Вам помочь – Настройка роутеров.
Мы используем cookie-файлы и другие аналогичные технологии. Пользуясь данным сайтом, Вы не возражаете против использования этих технологий.
Гранд лайн настройки роутера
Домашний интернет на высокой скорости
Управляйте услугами с помощью мобильного телефона
Смотрёшка — ТВ и online-кинотеатры в одном приложении
Популярные тарифы
Управляйте услугами на экране смартфона через мобильное приложение «ГранЛайн личный кабинет» и получайте выгодные предложения
Оборудование
- Популярное
- Wi-Fi роутеры
- Видеонаблюдение
- ТВ-приставки
- Защита от протечки
С нами удобнее
Новости
Мы используем cookie-файлы и другие аналогичные технологии. Пользуясь данным сайтом, Вы не возражаете против использования этих технологий.
Настройка TP-link — Вариант 1
Перед непосредственным подключением и настройкой роутера необходимо зайти в Личный кабинет и записать Ваш текущий «MAC–адрес».
Следует учитывать, что МАС адрес может содержать только цифры 0, 1, 2, 3, 4, 5, 6, 7, 8, 9 и буквы латинского алфавита a, b, c, d, e, f
2. Правильное подключение.
На обратной стороне роутера имеется пять разъемов. Четыре из них подписаны LAN, один — WAN(Internet). Для правильной работы устройства необходимо подключить кабель Интернета к порту WAN, а еще одним проводом соединить один из портов LAN с разъемом сетевой карты Вашего компьютера, с которого будет производиться последующая настройка.
3. Вход в настройки роутера.
Запускаем любой браузер, в адресной строке вводим http://192.168.0.1 и нажимаем клавишу «Enter». В появившемся окне в полях «User Name» и «Password» вводим admin и нажимаем клавишу «Войти»
4. Настройка подключения.
Выбираем раздел «Сеть», далее «Клонирование МАС-адреса». В поле «MAC-адрес в сети WAN» введите МАС адрес из личного кабинета. (Если информация в поле «MAC-адрес вашего компьютера» совпадает, можно нажать «Клонировать МАС-адреса»).
Для сохранения настроек нажмите «Сохранить».
Далее, в разделе «Сеть» откройте «WAN».
В открывшемся окне заполняем поля:
Тип подключения: PPPоE/PPPoE Poccия;
PPP имя пользователя: Ваш логин пользователя ЛДС;
PPP пароль: Ваш пароль;
Вторичное подключение: Динамический IP-адрес;
Режим подключения: ставим галочку Connect Automatically.
Сохраняем настройки, нажмите «Подключить».
Далее, зайдите в раздел «Защита», выберите пункт «Расширенные настройки защиты».
Снимите галочку с пункта «Игнорировать Ping-пакеты от порта WAN».
Для сохранения настроек нажмите «Сохранить».
Теперь можете использовать Интернет через проводное подключение.
5. Настройка параметров Wi-Fi подключения.
В меню выбираем раздел «Беспроводной режим», пункт «Основные настройки»,
Беспроводной режим: Включить;
Имя беспроводной сети: Любое имя для домашней wifi сети;
Режим: 11bgn смешанный;
Канал: auto;
Для сохранения настроек нажмите «Сохранить».
Далее, в разделе «Беспроводной режим», выберите пункт «Защита беспроводного режима».
В открывшемся окне заполняем поля:
Режим работы WPA/WPA2 — Personal
Тип аутентификации:: WPA2-PSK
Шифрование: AES
Пароль беспроводной сети: введите пароль не менее 8 символов (старайтесь не используйте простые пароли как qwerty, 123456 или 000000, нормальный пароль должен состоять минимум из букв и цифр) — это поможет защитить Вашу беспроводную сеть от несанкционированного доступа;
Для сохранения настроек нажмите «Сохранить».
Вот и все, теперь можете использовать Интернет по беспроводному Wi-Fi соединению.
6.Загрузка программного обеспечения.
Обновление программного обеспечения роутера не является обязательной процедурой его настройки, но эту процедуру желательно выполнить, т.к. в противном случае корректная работоспособность не гарантируется. Обновление ПО способно решить проблемы предыдущих программных версий и улучшить текущую работу устройства.
Перед тем как начать обновление необходимо определится с версией аппаратной части (ревизия) роутера и загрузить программное обеспечение с сайта производителя. Для этого смотрим на нижнюю часть корпуса роутера, где ищем строку H/W Ver.:
Заходим по адресу https://www.tp-link.com/ru/download-center.html. и выбираем модель вашего роутера. В открывшейся странице выбираем аппаратную версию роутера (Ver.) в соответствии с ревизией вашего роутера.
Если для данной модели есть актуальная версия программного обеспечения, появится пункт «Встроенное ПО», в разделе которого можно скачать интересующий нас архив.
В данном примере файл с программным обеспечением будет заархивирован (zip). После извлечения из архива получим файл с расширением bin.
7.Обновление программного обеспечения.
Осуществляем вход в управление роутером, открываем раздел «Системные инструменты», далее выбираем пункт «Обновление встроенного ПО». В новом окне с помощью копки «обзор» находим файл с программным обеспечением, который предварительно загрузили, после чего нажимаем «Обновить». После обновления программного обеспечения роутер автоматически перезагрузится.