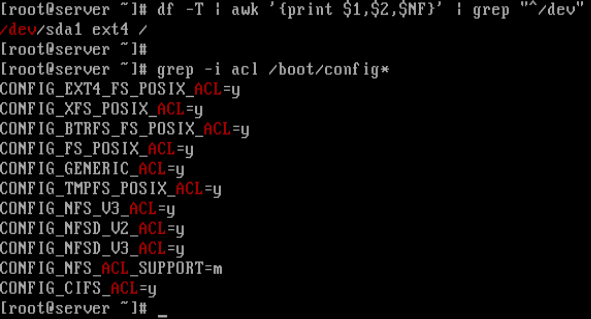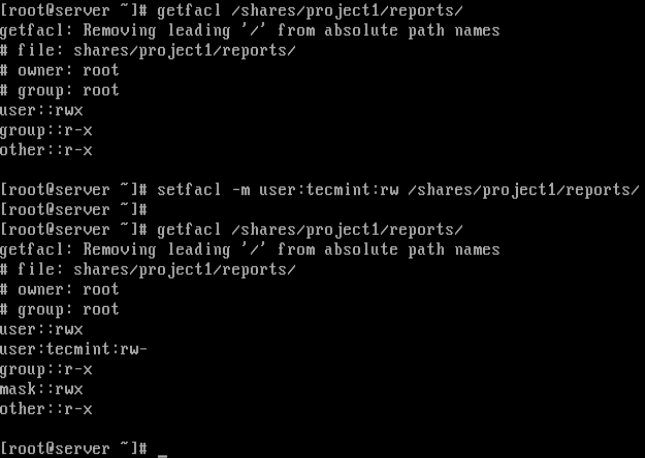- Granting Access to a Linux Directory with Shell
- How do I access a folder which I can’t sudo cd into?
- Linux Command Line (21) File and Directory Permissions
- Linux permissions: files, directories, users and groups
- Access command in linux with examples
- List files and directories that a user has permission to
- Restrict linux process write permission to one folder
- Assign Read/Write Access to a User on Specific Directory in Linux
- Using ACL to Give Read/Write Access to User on Directory
- Using Groups to Give Read/Write Access to User on Directory
Granting Access to a Linux Directory with Shell
One way to accomplish this is by using the output of ls and piping it into grep. For instance, to view only files or directories that you have read permission for, you can use this command. Alternatively, to view files or directories that you have read, write, and execute permissions for, you can use a different command. Lastly, to view files or directories that you have read permission for and potentially other permissions, use another command. Another solution is to utilize the «.» operator, which can be used to create files in multiple directories while only allowing the writable path to succeed, as demonstrated in the example.
How do I access a folder which I can’t sudo cd into?
The command cd is a built-in function for the shell, whereas sudo is specifically designed for use with programs.
Prior to changing the directory, consider using either su — or sudo -i to elevate your login session to that of the root user. Once you have completed the changes, remember to use exit to revert back to being a normal user.
You have the capability to switch to the super user and cd using this method.
Linux — List files and directories that a user has permission to, -r * is for files with read permision. The brackets ensure that only strings starting with «-r» and «dr» will be matched. This will only provide
Linux Command Line (21) File and Directory Permissions
I start off calling the file owner the user/owner and we look at the group and discuss that each Duration: 11:59
Linux permissions: files, directories, users and groups
Access command in linux with examples
The «access» command in Linux is employed to verify whether the calling program has permission to access the designated file. Its utility also extends to verifying the existence of a file. The verification process is carried out using the actual UID and GID of the calling process.
int access(const char *pathname, int mode);
The initial parameter specifies the location of the directory or file, while the subsequent parameter accepts either R_OK, W_OK, X_OK or F_OK flags.
- The F_OK flag is employed to verify if a file exists.
- The R_OK flag is utilized to verify the presence of the read permission bit.
- The W_OK flag is utilized to verify the presence of the write permission bit.
- The X_OK flag is utilized to verify the presence of the execute permission bit.
The function access() returns 0 if the file is accessible, while it returns -1 if it is not.
Flag with the F_OK identifier.
| The following codes are listed below: #include #include #include #include #include #include extern int errno ; int main( int argc, const char *argv[]) < int fd = access( "sample.txt" , F_OK); if (fd == -1)< printf ( "Error Number : %d " , errno ); perror ( "Error Description:" ); >else printf ( «No error » ); return 0; > |
The message «No error» is displayed in the output as the file is present in the current directory. The value of fd becomes -1 only if the file does not exist. The code can generate an error if the file is not present at the specified path or if the pathname is too long.
It should be noted that the function perror() is utilized to display the error message, whereas errno is utilized to display the error code.
Inspect all authorization flags (such as read, write, and execute).
| The following codes are listed below: #include #include #include #include #include #include extern int errno ; int main( int argc, const char *argv[]) < int fd = access( "sample.txt" , (R_OK | W_OK) & X_OK); if (fd == -1)< printf ( "Error Number : %d " , errno ); perror ( "Error Description:" ); >else < printf ( "No error " ); >return 0; > |
The write and execute user permissions were both enabled in the output, leading to a successful test for the condition (R_OK | W_OK) & X_OK. The file descriptor value was determined to be 0, and bitwise operations can be utilized to determine the mode argument for the access() system call.
To showcase the error handling of the code, verify the presence of all permission bits (read, write, execute).
| The following codes are listed: #include , #include , #include , #include , #include , #include , , extern , int , errno , ; , , int , main( , int , argc, , const , char , *argv[]) < , , int , fd = access( , "sample.txt" , , R_OK & W_OK & X_OK); , , if , (fd == -1)< , , printf , ( , "Error Number : %d " , , , errno , ); , , perror , ( , "Error Description:" , ); , , >, , else , < , , printf , ( , "No error " , ); , , >, , return , 0; , and > . |
In this case, when fd equals -1, the cause of the calling process’s failure is indicated through an error message.
How to Check Folder Permission Linux, For file access, user permission is managed as the file permissions. This article will have a deep dive into the file and folder permissions in Linux.
List files and directories that a user has permission to
Display the directories and files accessible to a user (referred to as ubuntu in the examples) due to their read permissions.
find -exec sudo -u ubuntu test -r '<>' \; -print Enumerate the directories and files for which a user possesses write privileges.
find -exec sudo -u ubuntu test -w '<>' \; -print Enumerate the directories and files that a user is authorized to execute.
find -exec sudo -u ubuntu test -x '<>' \; -print Display directories and files for which a user has read, write, and execute privileges.
find -exec sudo -u ubuntu test -rwx '<>' \; -print find -maxdepth 1 \( -type d -or -type f \) \( \( -user johnsmith1 -perm /u=r \) -o \( -group johnsmith1 -perm /g=r \) -o -perm /o=r \) -ls To review files or directories that you have read permission for, you can use the command that involves piping the output of ls into grep.
To view the directories or files that you possess read, write, and execution privileges on, you can employ this specific command.
In case you wish to examine the directories or files that you have access to read, along with any additional permissions, this command can be utilized.
Give specific user permission to write to a folder using +w notation, 5 Answers 5 · setfacl is short for set File ACL (Access Control List) · If you want to apply it recursively to all the subdirectories: add the -R
Restrict linux process write permission to one folder
Utilizing systemd can offer various options to regulate file system access, such as managing ReadOnlyPaths and ReadWritePaths .
This is an illustration of using systemd-run to execute a command that has limited access to /var/lib . The command, which employs touch , generates files in multiple directories. However, only the writable path achieves success.
root@ubuntu:~# systemd-run --wait -p ProtectSystem=strict -p ProtectHome=read-only -p ReadWritePaths=/var/lib bash -c 'touch /etc/myfile /var/lib/myfile /var/cache/myfile /root/myfile /home/ubuntu/myfile' Running as unit: run-u1008.service Finished with result: exit-code Main processes terminated with: code=exited/status=1 Service runtime: 44ms root@ubuntu:~# ls -l myfile ls: cannot access '/etc/myfile': No such file or directory ls: cannot access '/var/cache/myfile': No such file or directory ls: cannot access '/root/myfile': No such file or directory ls: cannot access '/home/ubuntu/myfile': No such file or directory -rw-r--r-- 1 root root 0 Mar 3 23:17 /var/lib/myfile To execute the command with the -p User option, you must run it as a user. However, my suggestion requires root access since the file system protections with —user cannot be utilized otherwise. This is due to the fact that systemd-run —user does not enforce restrictions such as ProtectSystem .
An additional instance is provided where the directive is executed by the user named ubuntu .
root@ubuntu:~# install -o ubuntu -g ubuntu -d /tmp/ root@ubuntu:~# systemd-run --wait -p User=ubuntu -p ProtectSystem=strict -p ProtectHome=read-only -p ReadWritePaths=/tmp/test bash -c 'touch /tmp/test/myfile /tmp/test2/myfile /home/ubuntu/myfile' Running as unit: run-u1043.service Finished with result: exit-code Main processes terminated with: code=exited/status=1 Service runtime: 55ms root@ubuntu:~# ls -l /tmp//myfile /home/ubuntu/myfile ls: cannot access '/tmp/test2/myfile': No such file or directory ls: cannot access '/home/ubuntu/myfile': No such file or directory -rw-r--r-- 1 ubuntu ubuntu 0 Mar 5 17:37 /tmp/test/myfile If you’re keen on safeguarding /tmp , you may want to explore the PrivateTmp option offered by systemd. This is just among the numerous settings of systemd that can be utilized to isolate processes.
Restrict linux process write permission to one folder, You can run the command as a user with the option -p User . Unfortunately, you need root access to use my suggestion because you can not use the
Assign Read/Write Access to a User on Specific Directory in Linux
In a previous article, we showed you how to create a shared directory in Linux. Here, we will describe how to give read/write access to a user on a specific directory in Linux.
There are two possible methods of doing this: the first is using ACLs (Access Control Lists) and the second is creating user groups to manage file permissions, as explained below.
For the purpose of this tutorial, we will use following setup.
Operating system: CentOS 7 Test directory: /shares/project1/reports Test user: tecmint Filesystem type: Ext4
Make sure all commands are executed as root user or use the the sudo command with equivalent privileges.
Let’s start by creating the directory called reports using the mkdir command:
# mkdir -p /shares/project1/reports
Using ACL to Give Read/Write Access to User on Directory
Important: To use this method, ensure that your Linux filesystem type (such as Ext3 and Ext4, NTFS, BTRFS) support ACLs.
1. First, check the current file system type on your system, and also whether the kernel supports ACL as follows:
# df -T | awk '' | grep "^/dev" # grep -i acl /boot/config*
From the screenshot below, the filesystem type is Ext4 and the kernel supports POSIX ACLs as indicated by the CONFIG_EXT4_FS_POSIX_ACL=y option.
2. Next, check if the file system (partition) is mounted with ACL option or not:
# tune2fs -l /dev/sda1 | grep acl
From the above output, we can see that default mount option already has support for ACL. If in case it’s not enabled, you can enable it for the particular partition (/dev/sda3 for this case):
# mount -o remount,acl / # tune2fs -o acl /dev/sda3
3. Now, its time to assign a read/write access to a user tecmint to a specific directory called reports by running the following commands.
# getfacl /shares/project1/reports # Check the default ACL settings for the directory # setfacl -m user:tecmint:rw /shares/project1/reports # Give rw access to user tecmint # getfacl /shares/project1/reports # Check new ACL settings for the directory
In the screenshot above, the user tecmint now has read/write (rw) permissions on directory /shares/project1/reports as seen from the output of the second getfacl command.
For more information about ACL lists, do check out our following guides.
Now let’s see the second method of assigning read/write access to a directory.
Using Groups to Give Read/Write Access to User on Directory
1. If the user already has a default user group (normally with same name as username), simply change the group owner of the directory.
# chgrp tecmint /shares/project1/reports
Alternatively, create a new group for multiple users (who will be given read/write permissions on a specific directory), as follows. However, this will create a shared directory:
2. Then add the user tecmint to the group projects as follows:
# usermod -aG projects tecmint # add user to projects # groups tecmint # check users groups
3. Change the group owner of the directory to projects:
# chgrp projects /shares/project1/reports
4. Now set read/write access for the group members:
# chmod -R 0760 /shares/projects/reports # ls -l /shares/projects/ #check new permissions
That’s it! In this tutorial, we showed you how to give read/write access to a user on a specific directory in Linux. If any issues, do ask via the comment section below.