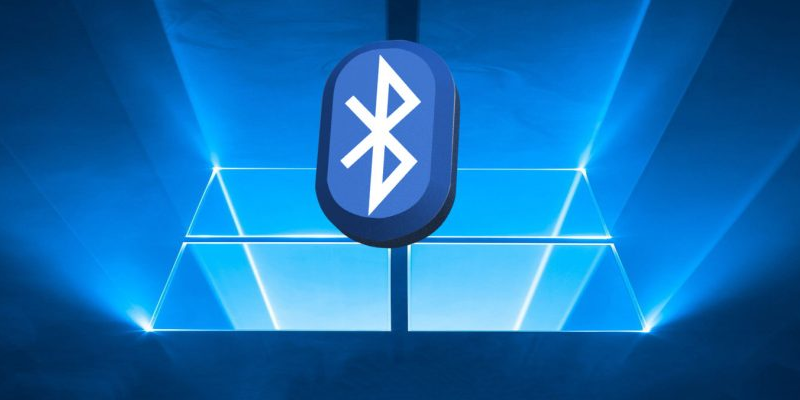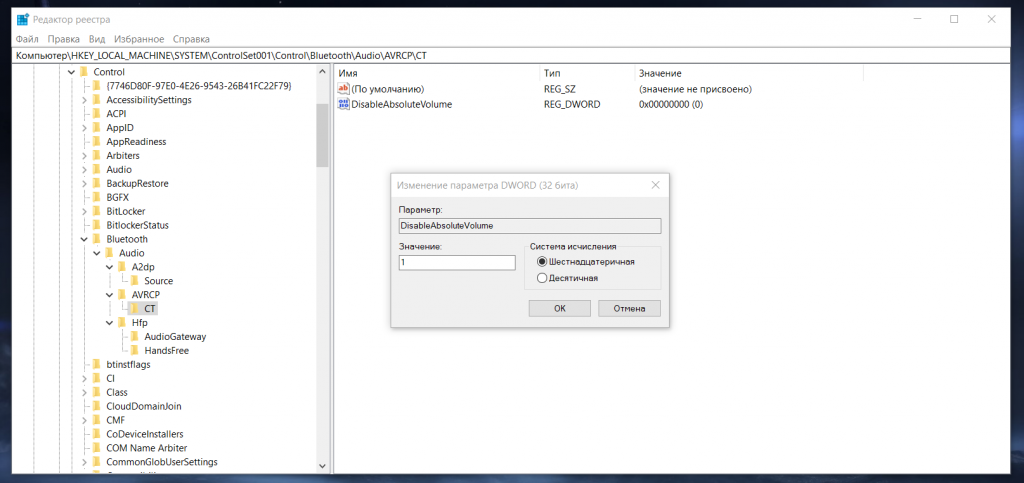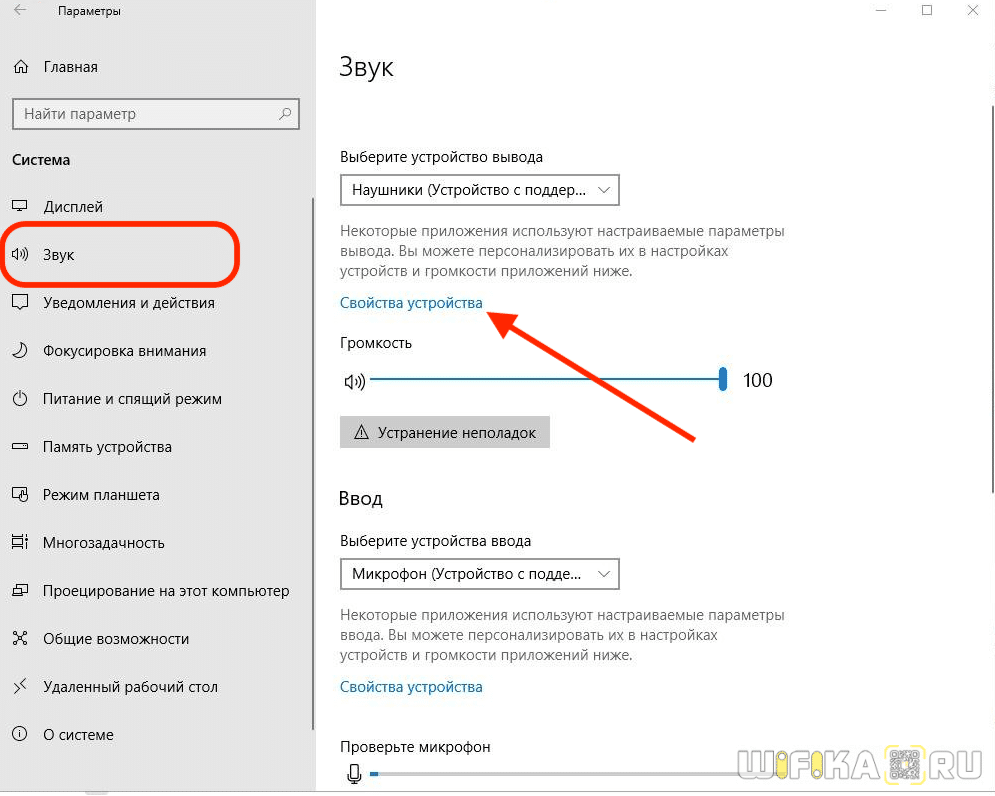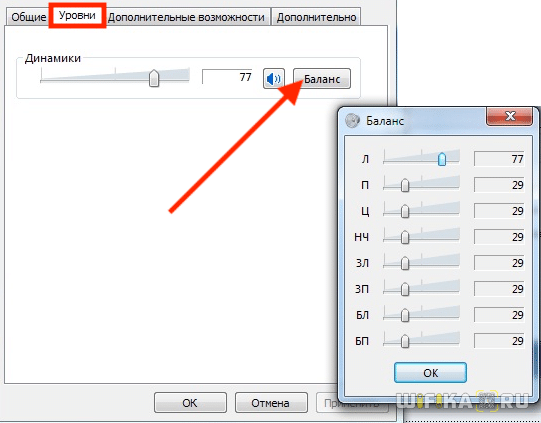- Включение или отключение абсолютной громкости Bluetooth в Windows 10
- Чтобы включить или отключить абсолютную громкость Bluetooth в Windows 10,
- Громкость bluetooth наушников windows 10
- Как и зачем отключить функцию абсолютной громкости Bluetooth аудиоустройств в Windows 10
- Как Сделать Звук Беспроводных Наушников Громче на Компьютере или Ноутбуке Windows?
- Регулировка громкости Windows
- Мультипоинт
- Параметры громкости Windows
- Микшер звука
- Дополнительные параметры звука
- Драйверы на наушники
- Как сделать разную громкость в наушниках через Windows?
Включение или отключение абсолютной громкости Bluetooth в Windows 10
Windows 10 включает специальную функцию звука, Absolute Volume, которая позволяет перемещать ползунок громкости для точного управления локальной громкостью динамиков Bluetooth (или наушников), подключенных к компьютеру. Он доступен начиная с Windows 10 версии 1803 «Обновление за апрель 2018 г.».
Microsoft постоянно улучшает стек Bluetooth в Windows 10. Например, версия 2004 г. Windows 10 прошла сертификацию Bluetooth 5.1, благодаря чему в руки пользователей попали все улучшения последней версии стека. Кроме того, ожидается, что Windows 10 получит поддержку функций Bluetooth 5.2 в предварительных сборках Insider Preview, которые будут включены в обновление функции, которое появится после 20H1.
Абсолютная громкость – полезная функция. Однако для некоторых устройств Bluetooth это может помешать индивидуальной регулировке громкости для левого и правого каналов. Когда вы изменяете уровень громкости для одного из динамиков, уровень громкости другого также изменяется автоматически.
В этом случае вы можете отключить его. Это можно сделать с помощью настройки реестра. Прежде чем продолжить, убедитесь, что у вашей учетной записи есть права администратора. Теперь следуйте инструкциям ниже.
Чтобы включить или отключить абсолютную громкость Bluetooth в Windows 10,
- Откройте приложение «Редактор реестра».
- Перейдите к следующему разделу реестра.
HKEY_LOCAL_MACHINE SYSTEM ControlSet001 Control Bluetooth Audio AVRCP CT
Узнайте, как одним щелчком мыши перейдите к разделу реестра. - Справа измените или создайте новое 32-битное значение DWORD DisableAbsoluteVolume .
Примечание. Даже если вы используете 64-битную Windows, вы все равно должны создать 32-битное значение DWORD. - Установите для него значение 1, чтобы отключить функцию Абсолютный объем .
- Установите значение 0 дюймов, чтобы включить Абсолютный объем .
- Перезагрузите Windows 10.
Громкость bluetooth наушников windows 10
Будь в курсе последних новостей из мира гаджетов и технологий
Как и зачем отключить функцию абсолютной громкости Bluetooth аудиоустройств в Windows 10
Одно из важных отличий беспроводных аудиоустройств от проводных — наличие на первых собственной регулировки громкости. И, начиная с обновления April 2018 Update (Windows 10 1803), в системе включена так называемая абсолютная громкость (Absolute Volume). Что это означает? Когда вы регулируете громкость музыки через беспроводные наушники или колонки, то вы меняете при этом и громкость в системе, и наоборот. Однако временами работа абсолютной громкости мешает настроить громкость левого и правого наушника по отдельности, к тому же она не очень удобна, если вы подключаете к одному ПК пару наушников или динамиков — в таком случае перед прослушиванием музыки придется настраивать громкость каждого аудиоустройства по отдельности.
Поэтому, если вы пользуетесь сразу несколькими аудиоустройствами, среди которых есть беспроводные, абсолютную громкость имеет смысл отключить. После этого регулировка громкости на Bluetooth наушниках или колонках никак не будет связана с таковой в системе, но при этом, разумеется, громкость музыки можно будет менять и на самих наушниках, и в Windows. Отключить эту опцию несложно: откройте редактор реестра (проще всего это сделать, вбив в поиск по системе слово «regedit»), перейдите по пути HKEY_LOCAL_MACHINE\SYSTEM\ControlSet001\Control\Bluetooth\Audio\AVRCP\CT, найдите параметр DisableAbsoluteVolume и измените его значение на 1:
После этого перезагрузите ПК, и теперь можно настраивать громкость Bluetooth наушников и колонок без привязки к системе. Для того, чтобы вернуть все как было, просто измените значение параметра обратно на ноль и снова перезагрузитесь.
Как Сделать Звук Беспроводных Наушников Громче на Компьютере или Ноутбуке Windows?
Уже неоднократно встречал ситуацию, когда пользователи после подключения беспроводных наушников к компьютеру жалуются на тихий звук. Как сделать, чтобы музыка играла громче при использовании Bluetooth гарнитуры совместно с ПК под управлением Windows? Разберем сегодня вопрос «улучшения» звука на примере моего ноутбука Huawei Matebook 14 и TWS наушников Atvel Tune S5 ProX. Они замечательно себя зарекомендовали при работе с телефоном Android и сами по себе имеют широкий диапазон регулировки динамики. А это значит, что проблему стоит искать непосредственно в настройках операционной системы Windows.
Регулировка громкости Windows
Начать стоит с того, что проверить текущий уровень громкости наушников на компьютере. Дело в том, что если ранее вы использовали беспроводную гарнитуру с телефоном, то звук управлялся с него. При подключении к ПК или ноутбуку громкость, выставленная ранее на смартфоне, теряется, поскольку теперь за нее отвечают настройки Windows.
Чтобы увеличить или уменьшить динамику в наушниках необходимо прежде всего убедиться, что гарнитура подключена к компьютеру.
- Для этого нажимаем мышкой на значок «Wi-Fi» или «Интернет» в нижней панели рабочего стола Windows
- Под иконкой «Bluetooth» должно отображаться название устройство — в моем случае это «Atvel Tune S5 ProX»
- Также можно нажать на значок блютуз и проверить, чтобы было активно соединение с беспроводными наушниками
- Теперь там же на нижней панели кликаем мышью на иконку в виде «рупора»
- Откроется шкала регулировки громкости — с ее помощью можно выставить нужный уровень музыки в наушниках
- Если нажать на стрелку напротив значка наушников, то можно увидеть название активной гарнитуры, для которой выполняется настройка вывода звука
Мультипоинт
В случае, если компьютер не видит наушники через bluetooth или звук на них не выводиится, рекомендую проверить их подключение по так называемому «мультипоинту». Это когда гаджет обладает свойством одновременно соединяться с двумя устройствами.
В частности, наушники Atvel Tune S5 ProX имеют такую функцию. А значит даже при активном подключении к ноутбуку или ПК музыка может проигрываться в данный момент с телефона. Нужно просто переключиться с него на трек? запущенный в Windows.
Параметры громкости Windows
Для детальной настройки уровня громкости наушников с компьютера необходимо щелкнуть по иконки «Рупор» правой кнопкой мыши и выбрать «Параметры звука».
Здесь необходимо убедиться, что в качестве устройства для вывода звука выбраны именно наушники, а не колонки или «Speakers», то есть встроенный динамик ноутбука. Ниже также имеется регулировка громкости звука. При переключении на наушники он может поменяться — выставьте на тот уровень, который требуется для комфортного прослушивания музыки ли видео.
Если вы собираете использовать микрофон гарнитуры для разговора через голосовой вызов в каком-либо мессенджере для Windows (Skype, Telegram, WhatsApp и т.д.), то нужно в следующем блоке настроек выбрать «Головной телефон», под которым будет указана модель ваших наушников. И также для него имеется отдельная регулировка динамики
Если нажать на стрелочку напротив слова «Наушники», то откроются детальные свойства гарнитуры
Здесь помимо общей громкости также можно отрегулировать уровень динамики звука отдельно для правого и левого наушника
Микшер звука
Если вернуться на шаг назад и в окне звуковых параметров выбрать в самом низу блок «Громкость»
То попадаем в «Микшер звука». Он отвечает за уровень громкости при работе в том или ином приложении. Например, общая динамика у вас может быть выставлена на максимум. А в конкретной программе — на 50%, в результате чего получается, что наушники звучат тихо при просмотри роликов в том же YouTube.
- Еще раз проверяем, чтобы в качестве устройства вывода звука с компьютера были назначены Bluetooth наушники
- Выставляем максимальную громкость во всех поддерживающих данную опцию приложениях
Дополнительные параметры звука
Последний блок на данной странице — дополнительные параметры звука. Сюда тоже стоит зайти, чтобы поставить правильные настройки для 100% воспроизведения музыки с компьютера в наушники.
- Нажимаем на данный пункт — откроектся новое окно. В нем должны быть активны наушники в качестве «Устройства по умолчанию»
- Для начала переключимся на вкладку «Связь». Под текстом «Windows может уменьшать громкость различных звуков при использовании компьютера для разговора по телефону» ставим флажок на «Действие не требуется». После этого предпочтение аудиоканала будет всегда отдаваться беспроводной гарнитуре
- Возвращаемся во вкладку «Воспроизведение» и дважды кликаем по наушникам для входа в настройки. Или жмем на них правой клавишей мыши и заходим в «Свойства»
- Во вкладке «Уровни» выставляем громкость наушников на 100%
- Переходим в «Дополнительные эффекты» и активируем все галочки
- В разделе «Дополнительно» из выпадающего списка выбираем максимальное качество звука. У меня это «2 канала, 16-бит, 48 000 Гц»
- В последней вкладке «Пространсвенный звук» ставим на «Выключено» и сохраняем все изменения.
Драйверы на наушники
Наконец, последний и самый «сложный» способ устранения проблем с тихим звуком в беспроводных наушниках на ноутбуке или ПК — переустановка драйверов на данный девайс для Windows.
- Для выполнения воспользуемся строкой поиска — здесь нужно ввести «Диспетчер устройств» и запустить соответствующую системную программу
- Раскрываем ветку «Звуковые, игровые и видеоустройства» и ищем по названию свои bluetooth наушники
- Кликаем по ним правой кнопкой мыши для вызова вспомогательного меню. Для начала попробуем обновить драйвер в автоматическом режиме. Если это не поможет, то выбираем «Удалить»
- После чего можно попробовать воспользоваться функцией «Обновление конфигурации оборудования» (под значком с изображением компьютера)
Или подключить блютуз наушники к ПК или ноутбуку на Windows заново.
Как сделать разную громкость в наушниках через Windows?
В большинстве случаев сделать разную громкость на правом и левом наушнике, которые подключены к одному и тому же телефону, невозможно. Исключение могут лишь составлять модели, которые имеют фирменное приложение, в котором есть балансировка звука по разным сторонам. Если же беспроводные наушники подключены к ноутбуку, то разную громкость выставить можно. Для этого необходимо зайти на Windows в настройки звуковых устройств через меню «Панель управления — Оборудование и звук».
Здесь выбираем свои наушники и заходим в «Свойства устройства». Во вкладке «Уровни» будет раздел «Баланс» с регулировкой динамиков, где можно сместить громкость в сторону правого или левого уха.
Тарже стоит напомнить, что все описанные способы будут работать только при исправных наушниках. Например, если вы их постирали в машинке, то вполне возможно, что сделать на них звук громче уже не получится, поскольку был поврежден динамик.