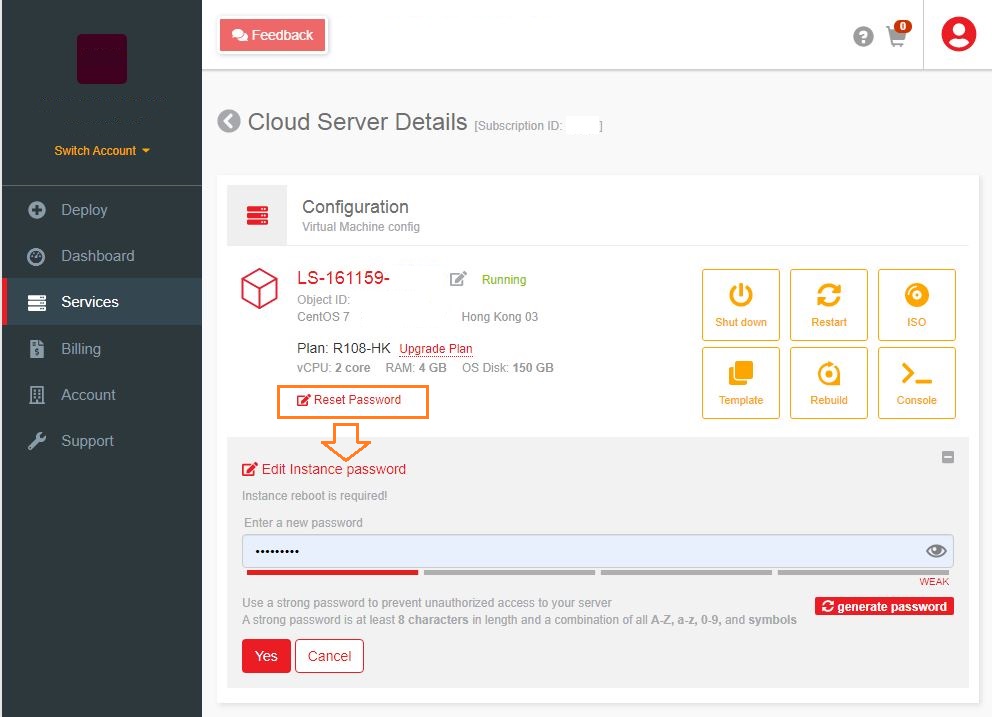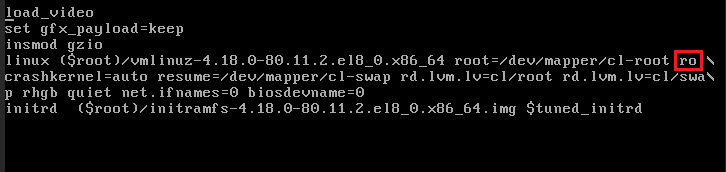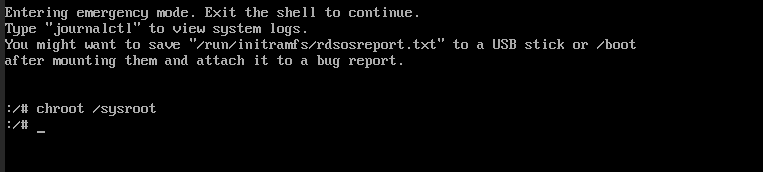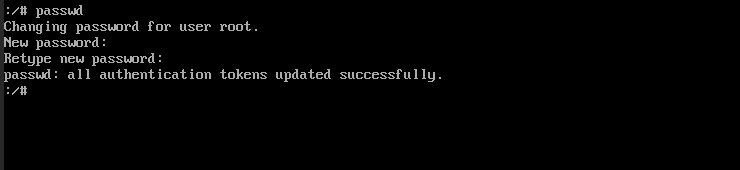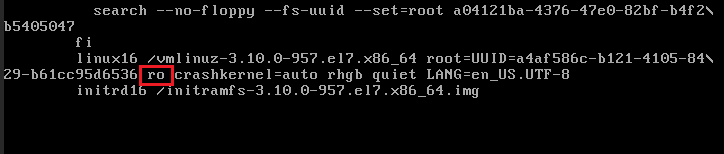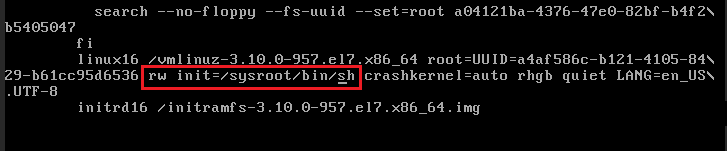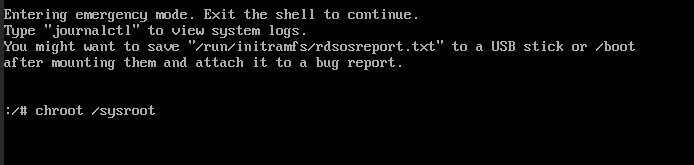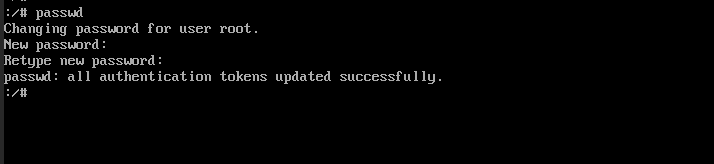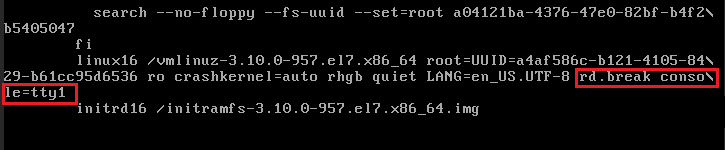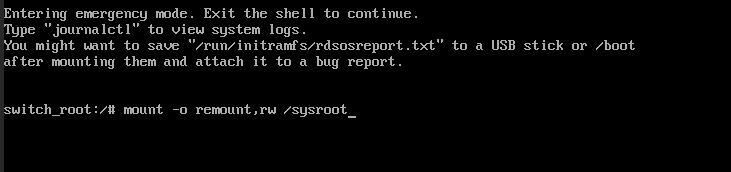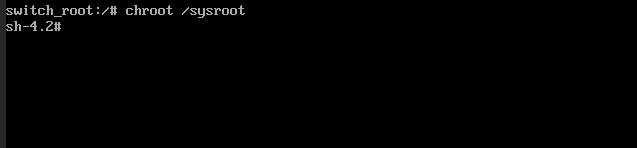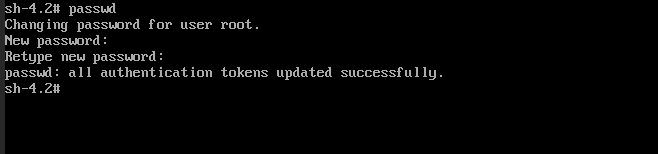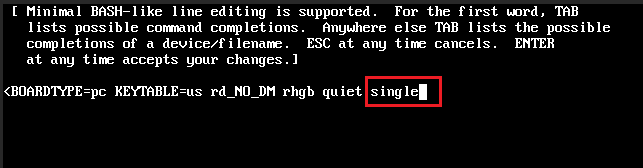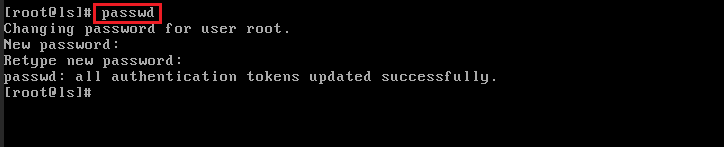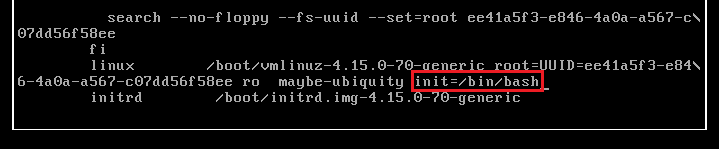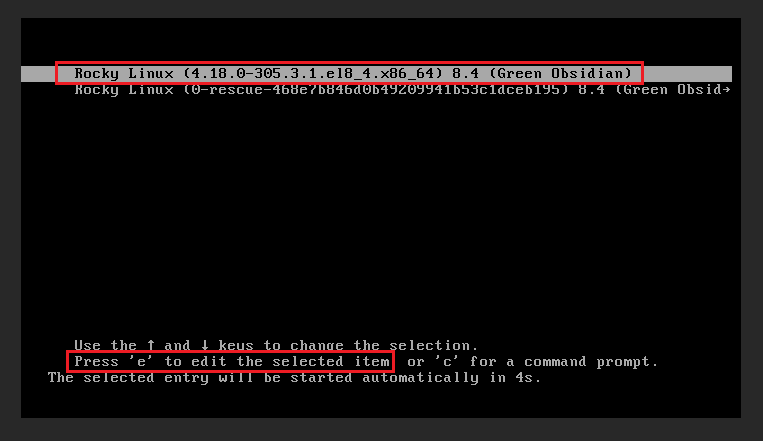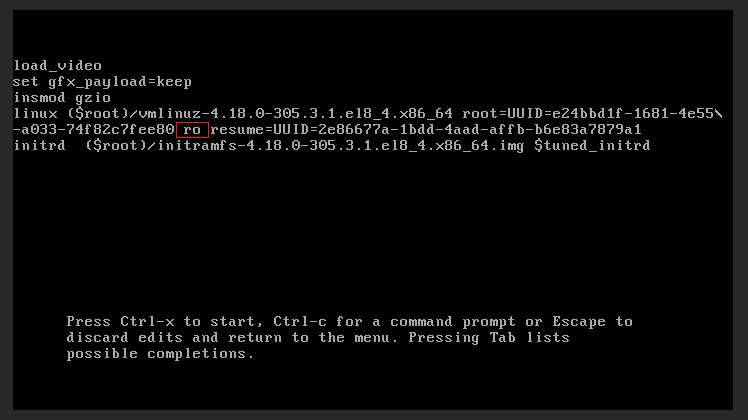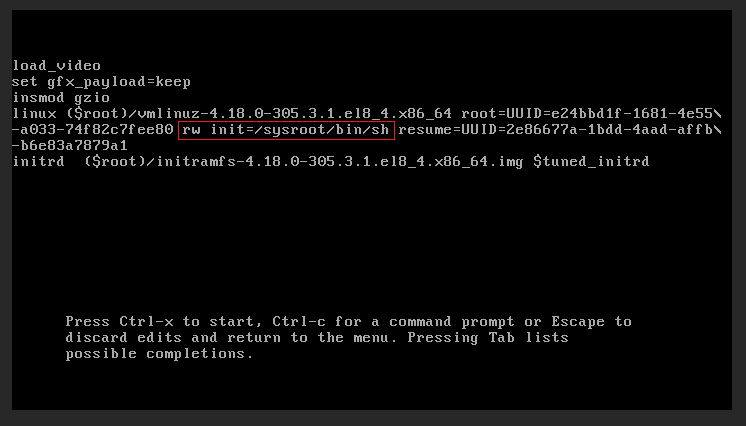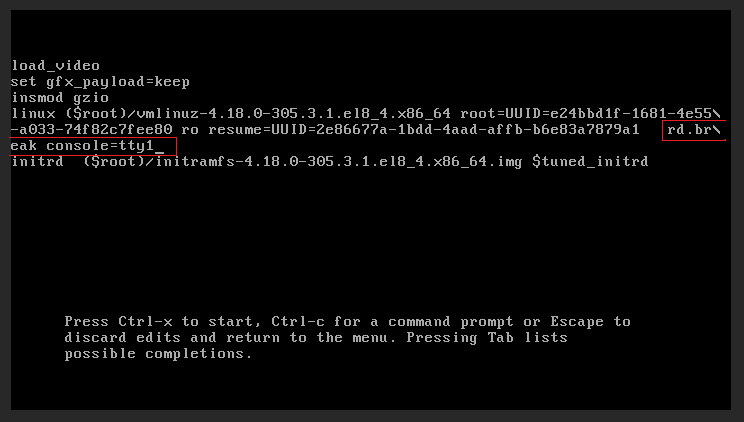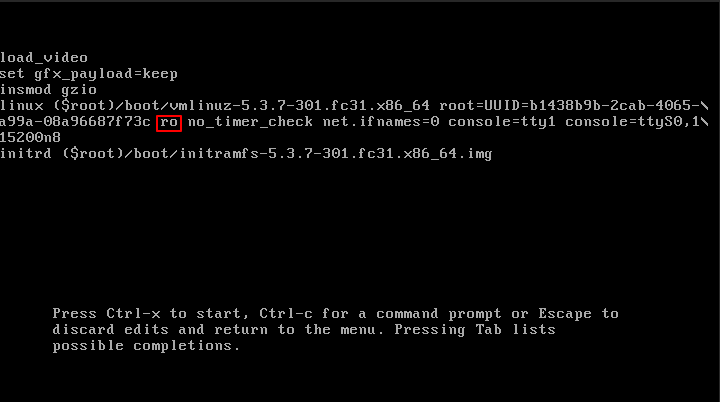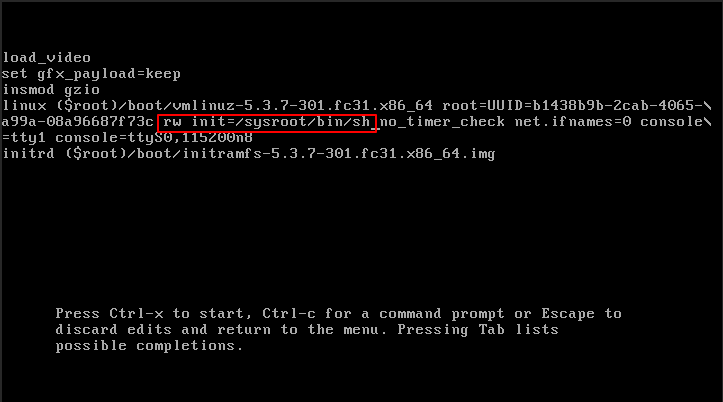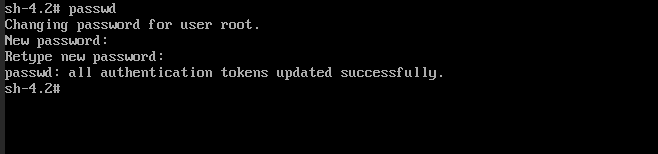Устанавливаем/сбрасываем ROOT пароль
Этот способ предполагает вход в систему Ubuntu под пользователем с sudo правами, а команда «su» разрешена как часть «sudo» привилегий.
Вводим следующую команду, чтобы войти в систему с root-правами:
При появлении запроса «[sudo] password for *user*» вводим свой пароль, чтобы продолжить.
Глядя на скриншот выше, можно заметить смену пользователя на «root», таким образом, мы вошли в Ubuntu под root, используя свой пароль.
Теперь мы можем сменить пароль root-пользователя, для этого необходимо использовать следующую команду:
После ввода команды указываем новый пароль в запросе «New password» и повторяем новый пароль после запроса «Retype new password».
Пароль для root будет установлен при первом использовании команды или изменит его на новый пароль при дальнейших использованиях команды «passwd».
А работает ли новый пароль? Давайте это выясним, нажимаем сочетание клавиш «Ctrl+D», чтобы окончить текущий ввод данных в терминале, либо запускаем новый терминал и вводим новую команду:
Данной командой мы войдем в систему как root, после чего вводим новый пароль, который мы только что установили для root.
Таким образом мы успешно изменили пароль от root.
Сбрасываем пароль от root через GRUB
Существует еще один способ для изменения пароля от root или любого другого пользователя при загрузке Ubuntu.
Сначала перезагружаем наш ПК. Если меню GRUB не появляется автоматически, то удерживаем клавишу «Shift» во время загрузки. Это принудительно откроет меню GRUB.
Затем выбираем пункт «Ubuntu» в меню и нажмите клавишу «E», чтобы начать редактирование конфигурации загрузки.
Далее необходимо внести изменения в строку, заменяем значение:
Результат отображен на скриншоте ниже:
Изменения заключаются в том, чтобы из GUI перейти в оболочку Bash для внесения изменений — смена пароля. Нажимаем клавишу «F10», чтобы загрузиться с новой конфигурацией.
Загрузка с измененной конфигурацией сработает только один раз и сброситься при повторной загрузке.
Мы вошли в систему как root-пользователь в командной строке. Теперь используем команду для сброса пароля:
Указываем и повторяем новый пароль.
Затем перезагружаем систему в обычном режиме (без GRUB) и входим как root уже с новым паролем.
Resetting root password by booting into Single User Mode from Linux GRUB
The root is the username or account that, by default, has access to all commands and files on a Linux or other Unix-like operating system. It is also referred to as the root account, root user, and superuser.
For the LayerStack client, you can use LayerPanel and click Reset Password for resetting the new password directly.
In case if you are using the ISO method for installing the Linux operation system, then you have to use Single User Mode to reset the root password.
This guide outlines the steps to reset root passwords in various Linux distributions such as CentOS, Ubuntu and Debian.
- Log in to the server via Console option from LayerPanel v2.0 and click Send CtrlAltDel button to reboot the server and access the boot menu.
- Once the GRUB boot prompt shows up telling to press any key , perform this action to enter the GRUB prompt. (There will only be a few seconds to press a key to stop the automated booting process if this is not done on time, the server would need to be restarted again)
- From the GRUB boot prompt, press the E button to edit the first boot option.
- Find the kernel line starting with linux and change ro to rw init=/sysroot/bin/sh .
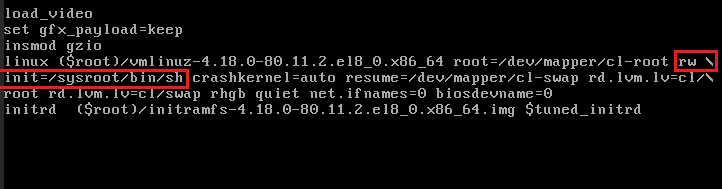
Type in the command passwd to set the new password. The password would need to be entered twice.
Run the below command to force file-system relabeling.
- Log in to the server via Console option from LayerPanel v2.0 and click Send CtrlAltDel button to reboot the server and access the boot menu.
- Once the GRUB boot prompt shows up telling to press any key , perform this action to enter the GRUB prompt. (There will only be a few seconds to press a key to stop the automated booting process if this is not done on time, the server would need to be restarted again)
- From the GRUB boot prompt, press the E button to edit the first boot option.
- Find the kernel line starting with linux16 and change ro to rw init=/sysroot/bin/sh .
Type in the command passwd to set the new password. The password would need to be entered twice.
Reboot the system: reboot -f.
Alternative Method for CentOS 8 & 7
- Log in to the server via Console option from LayerPanel v2.0 and click Send CtrlAltDel button to reboot the server and access the boot menu.
- Once the GRUB boot prompt shows up telling to press any key , perform this action to enter the GRUB prompt. (There will only be a few seconds to press a key to stop the automated booting process if this is not done on time, the server would need to be restarted again)
- From the GRUB boot prompt, press the E button to edit the first boot option.
- At the GRUB menu, select the kernel line starting with linux16 and press END key . This will take you to the end of the line. Here type in rd.break console=tty1 .
# mount -o remount,rw /sysroot Switch into a chroot jail using the below command, where /sysroot is treated as the root of the filesystem tree.
Type in the command passwd to set the new password. The password would need to be entered twice.
Reboot the system: reboot -f.
- Log in to the server via Console option from LayerPanel v2.0 and click Send CtrlAltDel button to reboot the server and access the boot menu.
- Once the GRUB boot prompt shows up telling to press any key , perform this action to enter the GRUB prompt. (There will only be a few seconds to press a key to stop the automated booting process if this is not done on time, the server would need to be restarted again)
- From the GRUB boot prompt, press the E button to edit the first boot option.
- At the GRUB menu, select the line that starts with kernel and then press the E button to edit the kernel.
- Add the text single to the end of this line and press ENTER to save the changes.
- Press the B button to boot the server to these temporary options to reset the root password.
- The server will boot up to the root shell. Type in the command passwd to set the new password. The password would need to be entered twice.
Once this has been completed, reboot the server and verify access to the server using the new password.
Debian & Ubuntu
- Log in to the server via Console option from LayerPanel v2.0 and click Send CtrlAltDel button to reboot the server and access the boot menu.
- Once the GRUB boot prompt shows up telling to press any key , perform this action to enter the GRUB prompt. (There will only be a few seconds to press a key to stop the automated booting process if this is not done on time, the server would need to be restarted again)
- From the GRUB boot prompt, press the E button to edit the first boot option.
- In the GRUB menu, find the kernel line starting with linux /boot/ and add init=/bin/bash at the end of the line.
Type in the command passwd to set the new password. The password would need to be entered twice.
Reboot the system: reboot -f.
Rocky Linux
- Log in to the server via Console option from LayerPanel v2.0 and click Send CtrlAltDel button to reboot the server and access the boot menu.
- Once the GRUB boot prompt shows up telling to press any key , perform this action to enter the GRUB prompt. (There will only be a few seconds to press a key to stop the automated booting process if this is not done on time, the server would need to be restarted again)
- From the GRUB boot prompt, press the E button to edit the first boot option.
- Find the kernel line starting with linux and change ro to rw init=/sysroot/bin/sh .
Type in the command passwd to set the new password. The password would need to be entered twice.
Run the below command to force file-system relabeling.
Reboot the system: reboot -f.
Alternative Method for Rocky Linux
- Log in to the server via Console option from LayerPanel v2.0 and click Send CtrlAltDel button to reboot the server and access the boot menu.
- Once the GRUB boot prompt shows up telling to press any key , perform this action to enter the GRUB prompt. (There will only be a few seconds to press a key to stop the automated booting process if this is not done on time, the server would need to be restarted again)
- From the GRUB boot prompt, press the E button to edit the first boot option.
- At the GRUB menu, select the kernel line starting with linux and press END key . This will take you to the end of the line. Here type in rd.break console=tty1 .
# mount -o remount,rw /sysroot Switch into a chroot jail using the below command, where /sysroot is treated as the root of the filesystem tree.
Type in the command passwd to set the new password. The password would need to be entered twice.
Reboot the server by executing the below command.
- Log in to the server via Console option from LayerPanel v2.0 and click Send CtrlAltDel button to reboot the server and access the boot menu.
- Once the GRUB boot prompt shows up telling to press any key , perform this action to enter the GRUB prompt. (There will only be a few seconds to press a key to stop the automated booting process if this is not done on time, the server would need to be restarted again)
- From the GRUB boot prompt, press the E button to edit the first boot option.
- Find the kernel line starting with linux , linux16 or linuxefi , change ro to rw init=/sysroot/bin/sh .
# mount –o remount,rw /sysroot Type in the command passwd to set the new password. The password would need to be entered twice.
Reboot the system: /sbin/reboot -f.
Related Tutorials
Как сбросить пароль в Linux
Давайте рассмотрим несколько способов сбрасывания системного пароля в Linux. Вы наверное знаете, что у пользователя root есть права на изменение пароля любого пользователя в системе. А что если вы забыли пароль от рута? Вот об этом и пойдет речь в статье.
При восстановления пароля (рута или любого другого пользователя) встречаются две различные ситуации, требующие разного подхода.
Когда можно использовать GRUB
- В окне загрузчика GRUB выделите строку с нужной версией линукса, для которого вам нужно сбросить пароль
- Нажмите ‘e’ для редактирования. Выберите строку ядра. Добавьте ‘single’ в конец строки. Нажмите ‘b’ для загрузки. Если система продолжает запрашивать пароль рута, добавьте в конец строки init=/bin/bash Снова нажмите ‘b’ для загрузки
- После этого вы либо увидите приглашение для рута, либо восстанавливающее меню, где нужно выбрать строку с рутом. Используйте passwd для того чтобы изменить пароль у любого пользователя
Когда нет возможности использовать GRUB
- Загрузитесь с live CD
- Выберите «Попробовать Ubuntu без изменений на вашем компьютере» (Try Ubuntu without any changes to your computer)