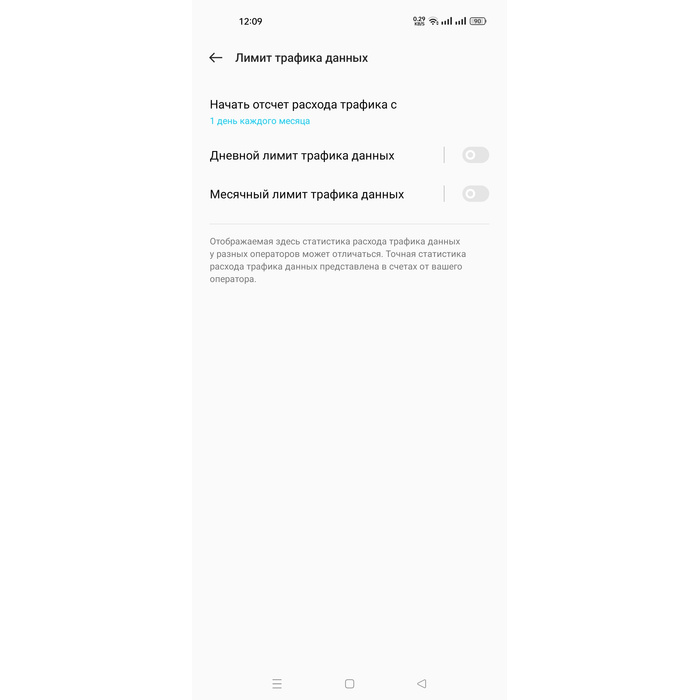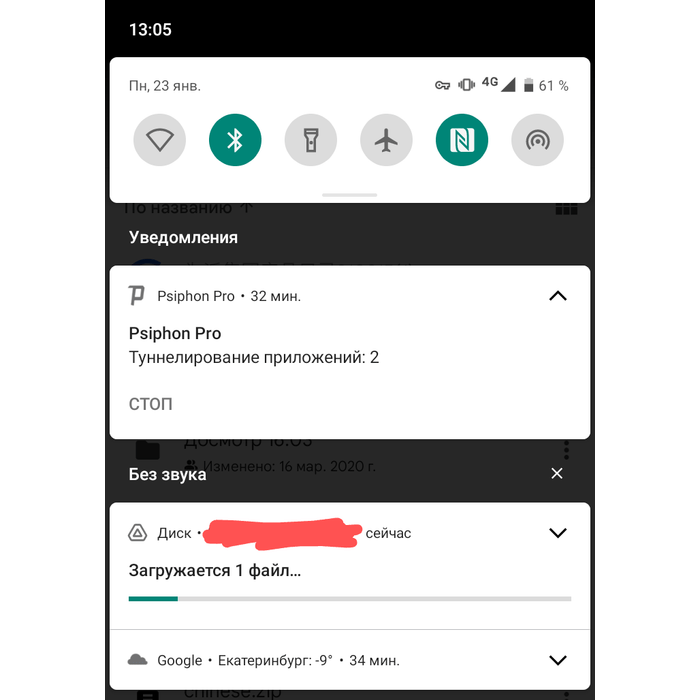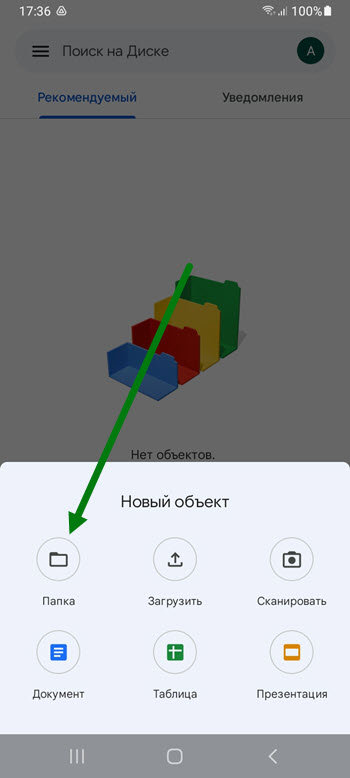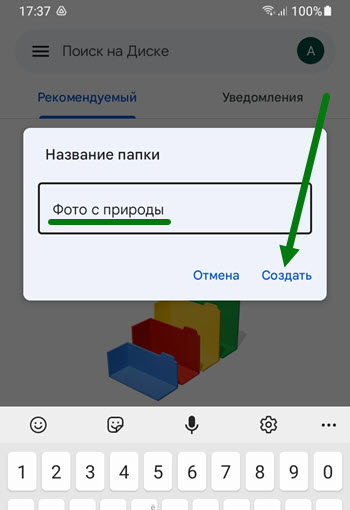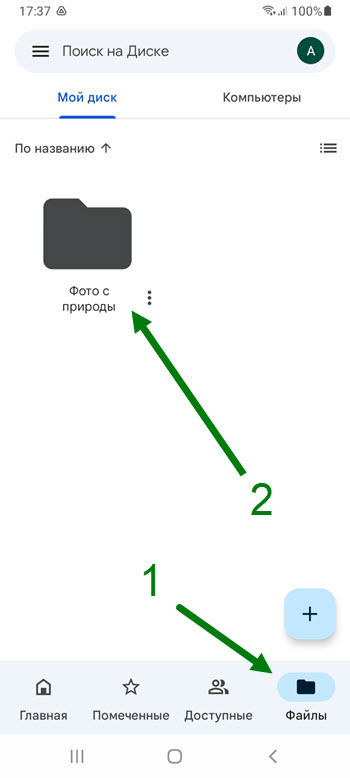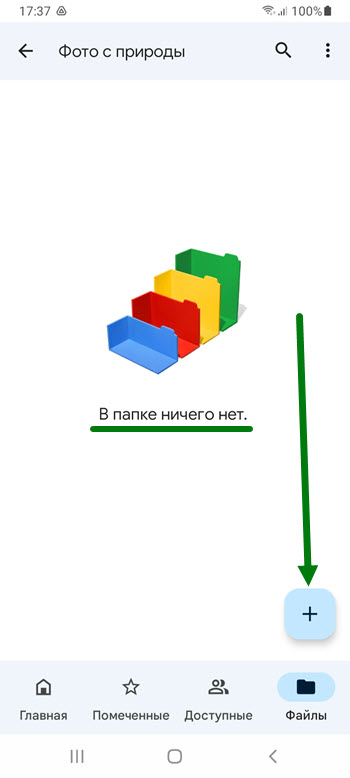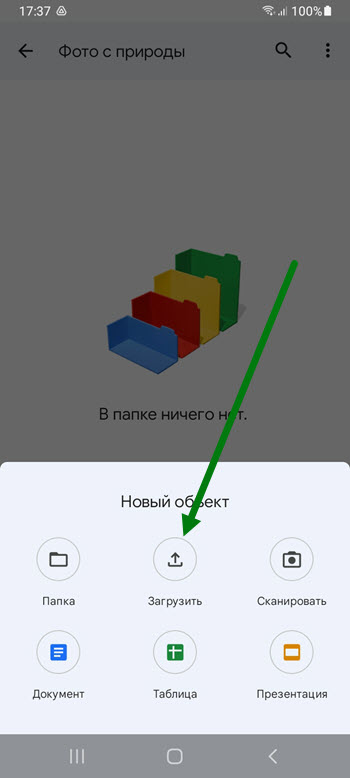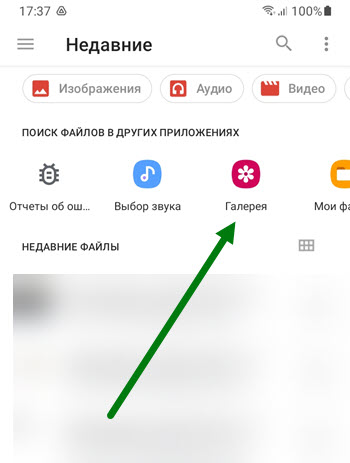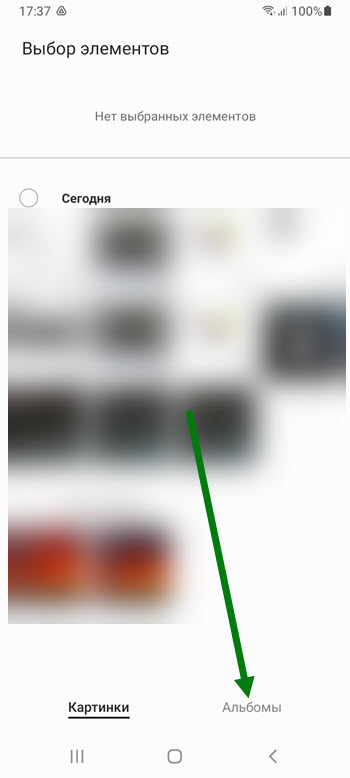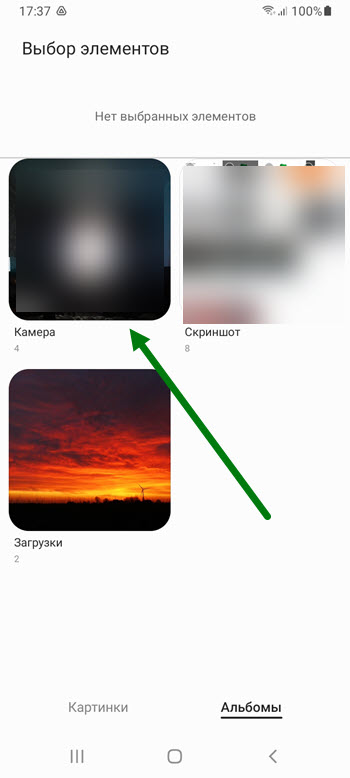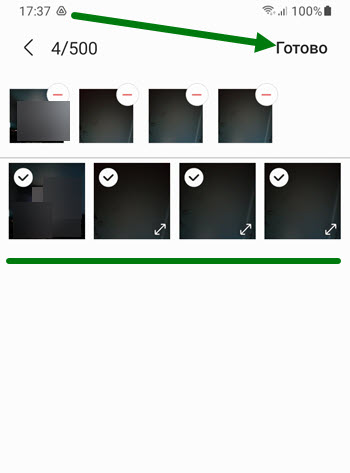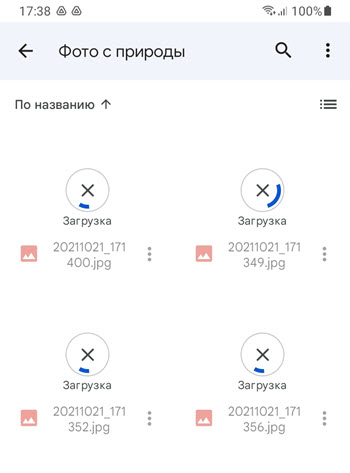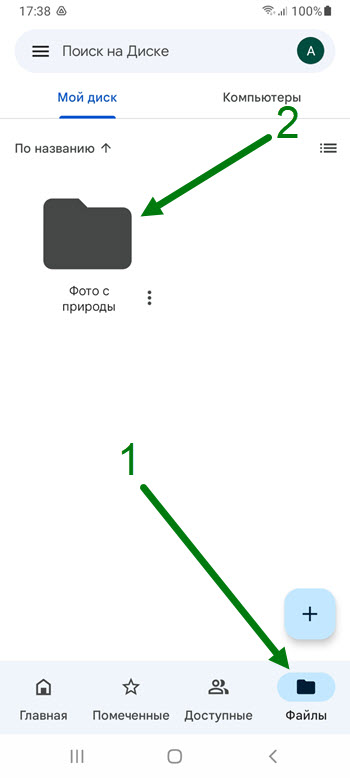- Как пользоваться сервисом Google Диск на смартфоне
- Как начать работу с диском
- Как пользоваться Google Диском
- Как загружать файлы на Google Диск
- Как работать с файлами на Google Диск
- Что лучше Google Диск или Яндекс Диск
- Гугл диск через мобильный интернет
- Кто-нибудь знает как загрузить файл на гугл диск с телефона без вайфая?
- Поделиться
- Мы в соцсетях
- Как перенести фото и видео с телефона Андроид на Гугл Диск
Как пользоваться сервисом Google Диск на смартфоне
Сервис Google Диск является удобным и надежным местом, в котором можно хранить файлы, персональную информацию, разнообразные данные. И иметь доступ к ним с любого устройства (ноутбук, планшет, смартфон), имеющего выход в сеть интернет.
Благодаря использованию Google Диска пользователи для хранения личной информации могут отказаться от применения таких носителей как флеш–карты, внешние жесткие диски. В состав Google Диска входит набор офисных приложений для корректировки и работы с данными (текстовые документы, электронные таблицы, презентации и так далее).
Как начать работу с диском
Чтобы начать работу с хранилищем информации Google Диск необходимо перейти на сайт либо скачать это приложение на смартфон в сервисе Google Play. После его установки пользователь будет иметь доступ к своей учетной записи гугл и соответственно к хранилищу.
Как пользоваться Google Диском
После авторизации в аккаунте Google пользователь может зайти в само хранилище. В левом верхнем углу Google Диска находится три полоски, нажав на которые можно выйти в контекстное меню.
Это меню позволяет пользователю просмотреть недавние загрузки, ознакомиться и настроить уведомления, посмотреть на наличие ранее удаленных файлов в корзине и так далее.
Также в этом меню пользователь может активировать создание резервных копий загруженных данных.
Кроме того это меню позволяет ознакомиться с объемом свободного места в хранилище (по умолчанию дается 15 Гб) либо докупить дополнительные объемы памяти в Google Диске для хранения персональной информации.
Чтобы посмотреть на количество загруженной информации и данных на диске, необходимо нажать на ярлык «файлы», который расположен в нижней строке диска в правой ее части.
Для создания папки в хранилище нужно нажать на знак «+» и затем дать ей название и дать команду «создать». Для созданной в хранилище папки можно подкорректировать уровень доступа (только для одного либо для нескольких пользователей).
Как загружать файлы на Google Диск
Для загрузки данных на Google Диск нужно открыть созданную ранее папку и нажать на знак «+». Затем, в открывшемся меню необходимо кликнуть по кнопке «загрузить». После этого нужно выбрать файлы для загрузки.
Чтобы поделиться данными с другими пользователями, необходимо открыть доступ к ним.
Как работать с файлами на Google Диск
Для удаления ненужных файлов с хранилища, нужно нажать на три точки, расположенные непосредственно перед удаляемым файлом, затем нажать «удалить».
Чтобы скачать сохраненный на диске файл, нужно кликнуть по нему и нажать на «скачать». Чтобы скачать целую папку с Google Диск, необходимо кликнуть по ее названию и нажать «скачать».
Что лучше Google Диск или Яндекс Диск
Функционал таких хранилищ информации как Google Диск и Яндекс Диск примерно одинаков. Однако сервис Google Диск предоставляет в распоряжение пользователей бесплатно 15 Гб для хранения информации и персональных данных, а Яндекс Диск – 10 Гб.
Гугл диск через мобильный интернет
Телефоны ломаются, теряются или падают в ванну в самый неподходящий момент. Чтобы обезопасить любимые снимки, заведите привычку переносить их на облачные хранилища. В этой статье мы расскажем, как загрузить фото на Google Диск в браузере и мобильном приложении.
1. Перейдите в раздел «Файлы»
2. Нажмите + в правом нижнем углу
2. Выберите «Папка»
3. Придумайте название
4. Нажмите «Создать»
Если фотографий очень много, рекомендуем перенести их на компьютер и загрузить на облако через десктопную версию. В приложении Google Диск нет возможности выделить все фото одним нажатием — приходится выбирать каждый снимок вручную. На компьютере вы сможете выделить все фото из папки и сразу перенести их на Диск.
Вы можете раскрасить папки, чтобы быстрее находить нужные альбомы. Например, выбрать один цвет для семейных фотографий или кадров из путешествий.
Чтобы поменять цвет папки, нажмите на три точки у названия и выберите «Изменить цвет».
1. Нажмите на кнопку + в левом углу экрана
2. Выберите «Создать папку»
3. Придумайте название
4. Нажмите «Создать»
1. Откройте созданную папку
2. Выделите нужные снимки на компьютере
3. Перетащите фото из папки компьютера на Google Диск
Вы можете отправить ссылку на папку своим близким, чтобы поделиться с ними фотографиями. Для этого нужно открыть к ней доступ — рассказываем, как это сделать.
1. Нажмите на три точки рядом с названием папки
2. Выберите «Настроить доступ» (вторая кнопка в списке)
3. В поле «Общий доступ» измените «Ограниченный доступ» на «Все, у кого есть ссылка»
4. Скопируйте ссылку
1. Нажмите на три точки рядом с названием папки
2. Выберите «Открыть доступ»
3. В поле «Ссылка» нажмите на «Изменить» и выберите «Читатель»
4. Скопируйте ссылку
1. Нажмите на стрелку рядом с названием папки
2. Выберите «Открыть доступ»
3. В поле «Общий доступ» измените «Доступ ограничен» на «Все, у кого есть ссылка»
4. Скопируйте ссылку
Мы редко открываем те тысячи снимков, что накапливаются на облачных хранилищах за многие годы. Чтобы чаще напоминать себе о приятных моментах жизни, напечатайте фотокнигу со всеми любимыми кадрами 💙
Вы можете собрать книгу самостоятельно или воспользоваться услугой «Соберем за вас». Просто поделитесь с нами ссылкой на папку из Google Диска или другого облачного хранилища, а дизайнер Периодики оформит красивую фотокнигу с учетом ваших пожеланий.
Кто-нибудь знает как загрузить файл на гугл диск с телефона без вайфая?
. файл готов к загрузке, но ждет подключения вайфая.
дергание галочки «загружать толькео по вайфай» не помогает. Режим экономии энегрии в телефоне выключен.
Система андроид.
загружу Ваши файлы на гугл диск
БЫСТРО
КАЧЕСТВЕННО
ДОРОГО
перезагрузите телефон для начала))
йа блондинко, и то несколько советов нашла https://kompyutery-programmy.ru/komplektuyuschie/k.
[Сообщение изменено пользователем 23.01.2023 12:03]
В настройках телефона смотри настройки мобильного интернета. Там есть лимиты (в том числе и суточные) на мобильный инет.
При его привышении телефон даёт загружать большие файлы только через wi-fi
Фотография из Фотогалереи на E1.ru
Можно скинуть на флешку, потом купить билет до калифорнии (предварительно получив визу). Прийти в офис Гугла там на первом этаже сидит девочка для таких случаев. Отдать ей флешку и она перекинет на диск.
Всегда так делаю когда нет wi-fi 😉
Mikromail, Мобильный интернет включен всегда.
|nfinity, Перезагурузка и Очистка кэша — не помогли. (Не пробовал только переустановить приложение).
KROT, Лимиты не установлены. Файли маленькие — пдф-ки с квитанциями. С яндекс-диском, к примеру с загрузкой файлов в т.ч. больших видео, проблем нет.
Гватемала Лонг, проблема только с мобильной версией гугл диска по мобильной связи, все остальные мульён способов проблем не вызывали.
Файлы продолжают висеть в ожидании вайфая: 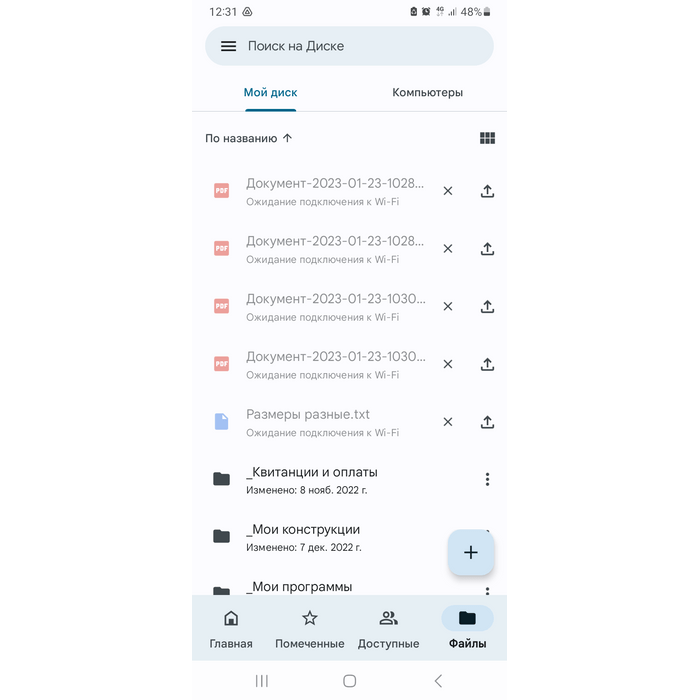
Фотография из Фотогалереи на E1.ru
В настройках гугл диска нижнюю галочку дергал во все стороны. не помогает. 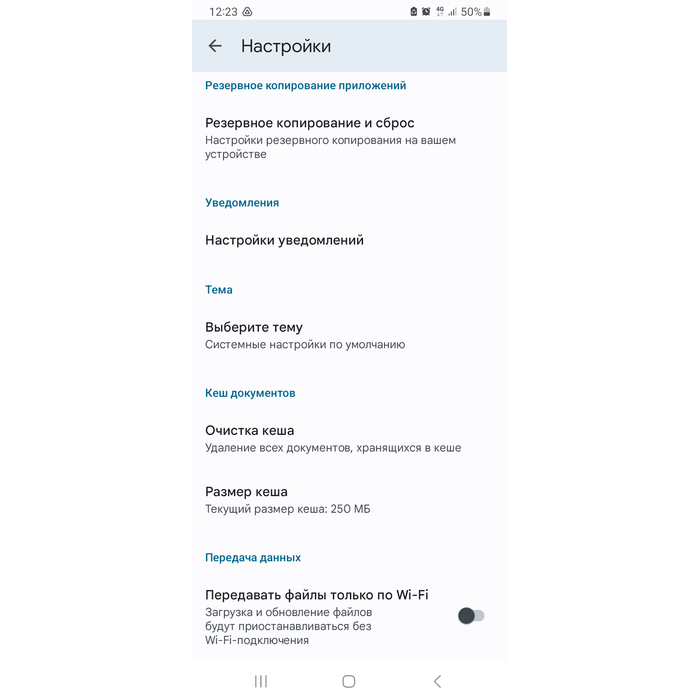
Фотография из Фотогалереи на E1.ru
Переустановка с полной очисткой данных с кэшем приложения тоже не помогла. Все тоже самое.
[Сообщение изменено пользователем 23.01.2023 13:46]
Да грузит вроде.
Фотография из Фотогалереи на E1.ru
Это ещё что.
Сегодня с Билайном опщался. Сказали что мой номер телефона пренадлежит МТС.
Хотя ещё пару лет назад с МТС спрыгнул с сохранением номера.
Вопщем сказали сам дурак и не не лечишься. 8(
Файл-менеджер Total commander https://play.google.com/store/apps/details?id=com. и плагин к нему https://play.google.com/store/apps/details?id=com. для доступа к гугл диску. После авторизации просто копируете файлы с одной панельки на другую :beach:
а Гугл диск, это что за организация, она одобрена Роскомнадзором?
А чё, скачать с телефона на комп, а потом с компа отправить куда надо, так уже нельзя что ли?
У меня телефон Meizu, так с него ничего никуда не отправляется, кроме как в Вацап. Что бы просто слить с телефона какой либо файл, это словно надо проверку НКВД пройти. Только через FTP.
Файл-менеджер Total commander https://play.google.com/store/apps/details?id=com. и плагин к нему https://play.google.com/store/apps/details?id=com. для доступа к гугл диску. После авторизации просто копируете файлы с одной панельки на другую :beach:
Огонь! Это работает! Спасибо!
ЗЫ Пришлось отрубить оповещения от тоталкомандера, а то не убиралось сообщение о доступе к гугл аккаунту в трее.
Всё же это один из способов обойти, но не решить проблему с самим гуглом.
[Сообщение изменено пользователем 23.01.2023 14:25]
телефон Meizu, так с него ничего никуда не отправляется, кроме как в Вацап. Что бы просто слить с телефона какой либо файл, это словно надо проверку НКВД пройти. Только через FTP.
Поделиться
Мы в соцсетях
Сетевое издание «Е1.РУ Екатеринбург Онлайн» (18+)
Зарегистрировано Федеральной службой по надзору в сфере связи, информационных технологий и массовых коммуникаций (Роскомнадзор) Свидетельство о регистрации № ФС77-84675 от 06.02.2023 г.
Учредитель: Общество с ограниченной ответственностью «ИНТЕРНЕТ ТЕХНОЛОГИИ»
Главный редактор: Ашбель Александр Владимирович
Адрес редакции: 620014, Екатеринбург, ул. Шейнкмана, 10, 3-й этаж,
Телефоны (круглосуточно): 8 (343) 379-49-95, 34-555-34,
WhatsApp, Viber, Telegram: +7 909 704-57-70
Электронный адрес редакции: e1@sholding.ru
Контактные данные для Роскомнадзора и государственных органов: e1info@sholding.ru, juristekat@sholding.ru
Техподдержка: help@sholding.ru
Как перенести фото и видео с телефона Андроид на Гугл Диск
2. В открывшемся окне «Новый объект» мы для начала создадим отдельную папку, чтобы всё лежало раздельно, по порядку.
Жмём на кнопку «Папка».
3. Даём ей название, после жмём «Создать».
4. Теперь, когда наша папка отобразилась, заходим в неё.
5. В папке пока что ничего нет, чтобы исправить данную ситуацию, жмём на «Плюс».
6. В открывшемся окне, жмём «Загрузить».
7. На открывшейся странице, необходимо выбрать откуда мы будем закачивать файлы, для меня это конечно-же «Галерея».
8. На странице «Выбор элементов», открываем вкладку «Альбомы».
9. Далее переходим в папку «Камера».
10. Выделяем необходимые объекты, после жмём на кнопку «Готово».
11. Ждём окончания загрузки.
Внимание в целях экономии трафика, по умолчанию копирование разрешено только по сети Wi-Fi.
Если вы подключены к мобильному интернету, и не экономите, можно разрешить передачу данных через мобильный интернет, как это делается я покажу в следующей статье.
Как открыть перенесённые фото