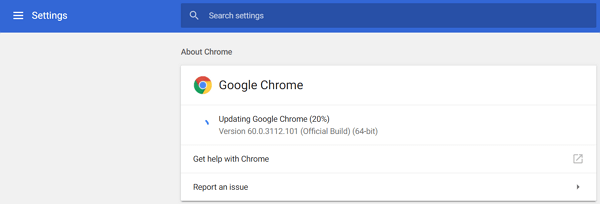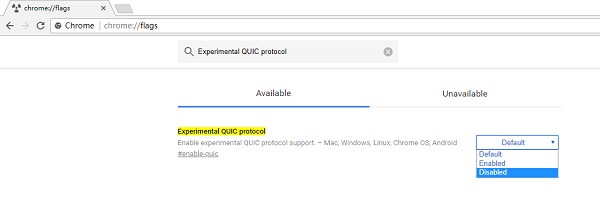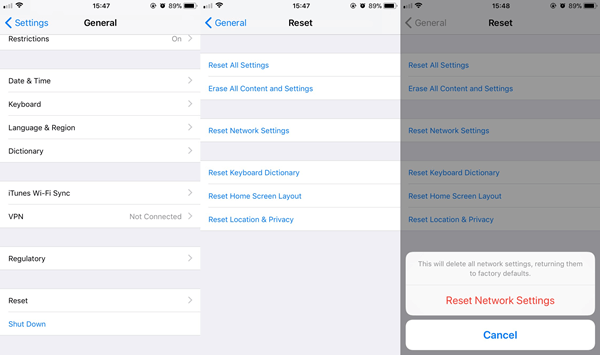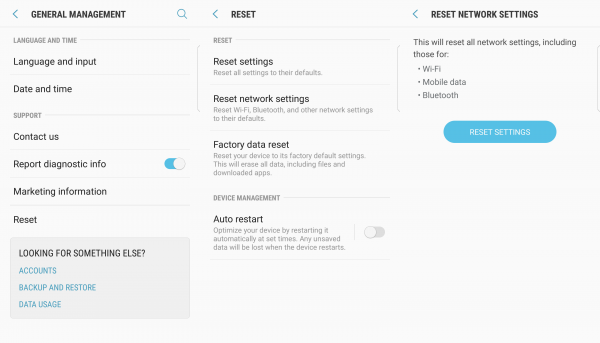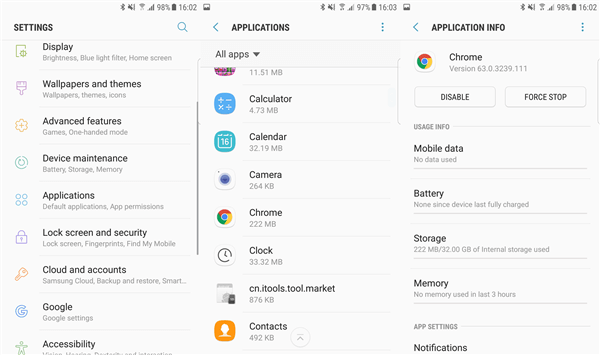- How to fix a Chromebook that won’t connect to Wi-Fi
- Fixing a Chromebook that won’t connect to Wi-Fi
- Check for a Chrome OS Update
- Hard-Reset Your Device and Turn Off the Wi-Fi Router
- Reconnect to Your Network
- Try Using a Wired Connection
- Chrome Connectivity Diagnostics to the Rescue
- Try a Different Connection
- Powerwash Your Chromebook
- Get Professional Help
- Conclusion
- [Solved] How to Fix Google Chrome Not Connecting to Internet/Wi-Fi
- Win/Mac: Google Chrome Not Connecting to Internet
- Android/iPhone: Google Chrome Not Connecting to Wi-Fi
How to fix a Chromebook that won’t connect to Wi-Fi
Y ou can’t get much far with a Chromebook whose connectivity issues won’t allow you to connect it to Wi-Fi. After all, these are browser-oriented devices we’re talking about here, and Chrome OS is purely intended to deliver a fast and swift internet surfing experience. If you’ve got a Chromebook that has been giving you Wi-Fi issues lately, the time is nigh to take action.
In this article, we’ll go through the best ways you can try to fix your Chromebook not connecting to the internet. Keep on reading till the very end to leave here knowledgeably well-equipped to tackle this problem. We’ve got a whole list of solutions compiled for you, so be sure to check each of them.
However, before we begin, triple-check that you’re using the correct password for your Wi-Fi. Also, check your modem or router and see if it’s working as it normally does. Lastly, make sure that other devices do connect to your Wi-Fi. If they don’t, then the issue lies in your internet service provider and not your Chromebook.
Fixing a Chromebook that won’t connect to Wi-Fi
With this disclaimer out of the way, let’s move on to the troubleshooting part.
Check for a Chrome OS Update
The best thing to rule out initially is checking for any available update that may lie in wait for your Chrome OS. By ensuring that your Chromebook is right up to speed with the rest of the devices, you automatically overcome a dozen of technical issues. More on the plus side, your Wi-Fi problem might be one of them too. To find out if your device needs an update, you’ll have to go to the “About Chrome OS” section in your Chromebook’s “Settings” and click on “Check for updates.” If your device has the latest Chrome OS version, you can move on to the next step.
Hard-Reset Your Device and Turn Off the Wi-Fi Router
A hard-reset entitles your device to refresh itself mechanically. Besides, rebooting your device in this fashion on an occasional basis is a good habit and bodes well for your Chromebook. The key combination for pulling this off is illustrated in the photo below.
Key Combination for a Hard Reset
Right alongside this, we’ll be giving our Wi-Fi router a go-through to see if it’s performing as it usually would. If it ticks all boxes of normalcy, turn it off and then turn it back on again. By executing this combo of hard-resetting your Chromebook and turning off your router, there’s a great chance that your connectivity issues have been resolved.
Reconnect to Your Network
If you can establish a connection with your network, but it doesn’t seem to work, and you’re not able to browse the internet, this step is for you. As basic as it may seem, reconnecting to your network seems merely plausible. What you’ll do is go to your Wi-Fi settings and click on “Forget” to disconnect your network with your Chromebook. This will remove this particular connection’s history and permit you to start over and connect to it again. If this step doesn’t work for you either, try out the next one.
Forgetting the Network Connection
Try Using a Wired Connection
There is a possibility that your Chromebook has issues with wireless connectivity. To tackle this, we can try a wired connection. If your device has an Ethernet port, then this would be a lot easier. If not, you’ll have to get your hands on a USB-to-Ethernet adapter. Don’t worry, though, since these are readily available online and don’t cost a lot too. If you can go online on your Chromebook and use the internet using an Ethernet, then the issue is with your device’s Wi-Fi receiver.
Chrome Connectivity Diagnostics to the Rescue
There is an application on the Chrome Web Store that has been made and developed by Google to specify connectivity hassles and troubleshoot them. For this step, you’ll have to download and install this diagnostics tool and run it on your Chromebook. If the internet on your Chromebook works when you connect an Ethernet cable to it, go to this link and click on “Add to Chrome.”
Installing the Chrome Connectivity Diagnostics Tool
When you’re done with the installation, which will probably take a few moments, find the application in your Launcher and click on it to launch the tool.
Chrome Connectivity Diagnostics Installed
When you start this app, the tool will run specific tests on your Chromebook to detect where exactly the problem persists. It will then proceed to pinpoint the issues and troubleshoot them accordingly. If it does not detect any complications, it will tell you that everything is working fine.
Connectivity Diagnostics Working
Try a Different Connection
To confirm that it’s not your Wi-Fi but your Chromebook that is causing you trouble try another connection. This can be done through either a mobile hotspot or by taking your device to a friend’s house and connecting your Chromebook to their Wi-Fi. If your Chromebook still does not connect, then the worry is most likely on your laptop’s end.
Powerwash Your Chromebook
This is ultimately the last resort if you’ve tried everything listed above and your Chromebook is still acting stubborn. The best you can do is perform a Powerwash. Beware since this factory resets your device and makes it as good as new, eliminating all issues in its wake and erasing everything stored on the system. A Powerwash is known to fix problems, and we’re betting that your Wi-Fi issue will be resolved as well.
Get Professional Help
Even if the almighty Powerwash doesn’t do the trick for you, it’s time to seek a bit of professional guidance. You may contact your manufacturer as well if you’ve got time on your warranty still left to save money. If not, it’s only appropriate to get your Chromebook checked by an expert who can open your device up and clear up anything that hinders it from living up to its potential.
Conclusion
A Chromebook that cannot connect to the Internet is like a gun with no bullets. We’ve managed to enlist the best solutions for this predicament, and we truly hope that your device is fixed by the end of this article. If not, it may be for the better to get it fixed by a professional.
Matt Dalton
Matt Dalton is a highly motivated writer who is passionate about the computing and AI industry. With a relentless work ethic, he is constantly writing about the latest developments in this fast-paced field. Whether he’s exploring the latest software or delving into the cutting-edge technologies that are driving the industry forward, Matt is dedicated to providing insightful and informative content for his readers. When he’s not writing, Matt enjoys staying active and can often be found hiking or exploring the great outdoors. With a deep understanding of technology and a passion for sharing his knowledge with others, Matt is committed to helping readers stay up-to-date with the latest trends and developments in the computing and AI industry.
[Solved] How to Fix Google Chrome Not Connecting to Internet/Wi-Fi
As we all know, if we want to access the internet, we need a web browser like Google Chrome. But sometimes we will encounter a problem that Google Chrome is not connecting to the internet which happens not only on Win/Mac but also iPhone/Android. To troubleshoot this problem, what should we do? Don’t worry, we will show your workarounds according to different cases in this article.
People Also Read:
Win/Mac: Google Chrome Not Connecting to Internet
According to some users, they can’t open any website on Google Chrome, but websites can be opened on other browsers such as Firefox and IE 8. Computers running Windows 10/8/7/Vista/XP or macOS X/Sierra/High Sierra are also possible to meet Chrome not connecting to internet problem. When this problem happens, please follow the workarounds below.
Workaround 1: Force Stop Chrome and Restart Mac/Windows
When Google Chrome cannot connect to the Internet, you can click on «X» icon to close Chrome. Moreover, you can press down Ctrl+Alt+Del keys (on Windows) or Cmd+Option+Esc (on Mac) to force quit Google Chrome.
After that, you need to power off your computer. After waiting for few minutes, restart your Mac/Windows PC to check if Google Chrome is connecting to the network.
Workaround 2: Make Sure Chrome is Up to Date
In most cases, updating Google Chrome is one of the most effective workarounds to ensure Google Chrome works normally. Therefore, when Google Chrome is not connected to Wi-Fi, you need to make sure your Chrome is up-to-date.
- Click on «┇» icon>Help >About Google Chrome.
- Click Relaunch to finish the update, if an update is available.
Workaround 3: Disable Experimental QUIC Protocol
When Chrome is not connecting to Wi-Fi, you probably get this error messages:
«This site can’t be reached. ERR_QUIC_PROTOCOL_ERROR». The quickest and most effective solution is to disable «Experimental QUIC protocol» on Chrome.
- Open a new tab.
- Type «chrome://flags» in the URL.
- Find «Experimental QUIC protocol«.
- Change the setting to Disable.
Workaround 4: Disable Hardware Acceleration
Some users also reported that hardware acceleration is the reason why Chrome is acting strangely. In this case, you can try to disable hardware acceleration, and then, check if it is workable.
STEP 1. Click on «┇» icon.
STEP 2. Navigate to «Settings» > «Advanced«.
STEP 3. Disable «Use hardware acceleration when available» option.
Workaround 5: Reinstall Google Chrome
Uninstalling Google Chrome can help you clear cache of the application and refresh it so that Google Chrome not connecting to network problem is fixed.
- Uninstall Google Chrome on your PC.
- Get download link for Mac/Windows version on Google Chrome official website.
- Or you can directly download it from App Store(on Mac) or Store(on Windows).
Android/iPhone: Google Chrome Not Connecting to Wi-Fi
Likewise, it is probable when Google Chrome loses Wi-Fi connection on Android or iPhone. To isolate the problem, some measures are necessary to put into practice.
Workaround 1: Restart Your Mobile Phone
In most cases, a simple restart of iPhone/Android is beneficial to fix some issues like Google Chrome is not connecting to Wi-Fi.
On An iPhone
On iPhone X:
- Press and hold the volume down and power keys for few seconds.
- Drag the slider to the right.
- Switch on iPhone X by long pressing the power button.
On iPhone 8/8 Plus or earlier:
- Press the power button until the slider bar appears.
- Drag the slider to the right.
- Next, long press the power button to restart the iPhone.
On An Android
- Long press power button to power off your phone.
- Reboot your Android by long pressing power button again.
Workaround 2: Reset Network Settings
If restarting your iPhone/Android is not useful, you might need to reset network settings on your cell phone.
On An iPhone
STEP 1. Tap on «Settings»>»General».
STEP 2. Go to «Reset»>»Reset Network Settings».
STEP 3. Enter the passcode, if asked.
STEP 4. Tap on «Reset Network Settings».
On An Android
STEP 1. Tap on «Settings»>»General Management».
STEP 2. Navigate to «Reset»>»Reset network settings».
STEP 3. Tap on «RESET SETTINGS» button.
Workaround 3: Force Stop and Clear Cache (Android Only)
As we know, regularly clearing cache of application is the key to make sure it works smoothly. To fix Google Chrome not connecting to Wi-Fi problem, you’d better clear cache of Google Chrome. First of all, you need to force stop Chrome. And then, clear cache of Google Chrome.
STEP 1. Tap on «Settings» and navigate to «Applications»;
STEP 2. Scroll down and choose «Google Chrome»;
STEP 3. Tap on «FORCE STOP» button.
STEP 4. Choose «Storage».
STEP 5. Tap on «CLEAR CACHE» button.
Workaround 4: Reinstall Chrome App on Phone
If there is still no network connection to Google Chrome, you can try to reinstall Chrome App on your cell phone which can refresh Chrome app. It is very simple, but worth trying.
On An iPhone
- Long press Google Chrome.
- Tap on the delete icon.
- Reinstall Google Chrome on App Store.
On An Android
- Long press Google Chrome.
- Drag it to the dust bin icon.
- Reinstall Google Chrome on Play Store.
Sincerely hope that you can get a helpful workaround in this article. If you still can’t fix your problem after reading this article, please comment below to know us know.