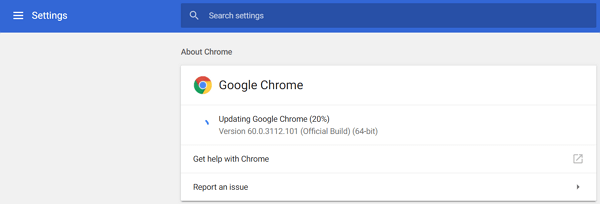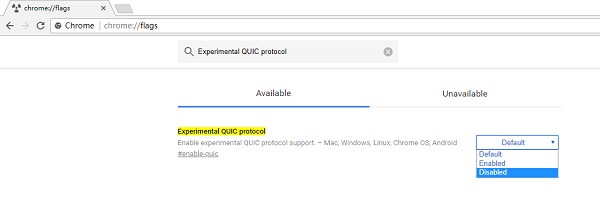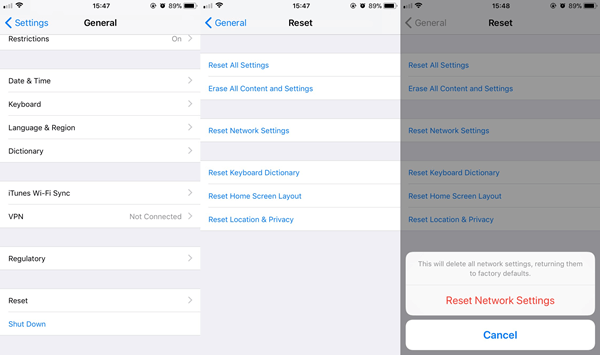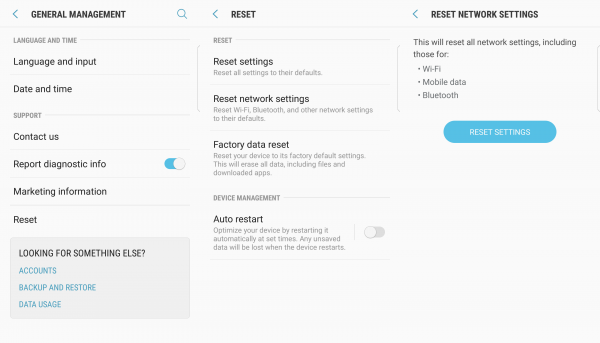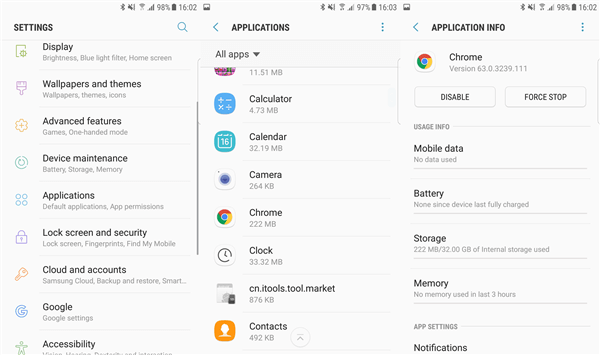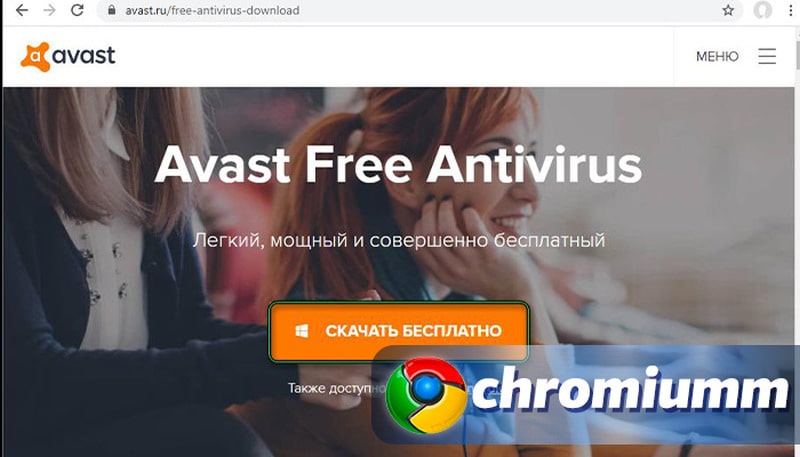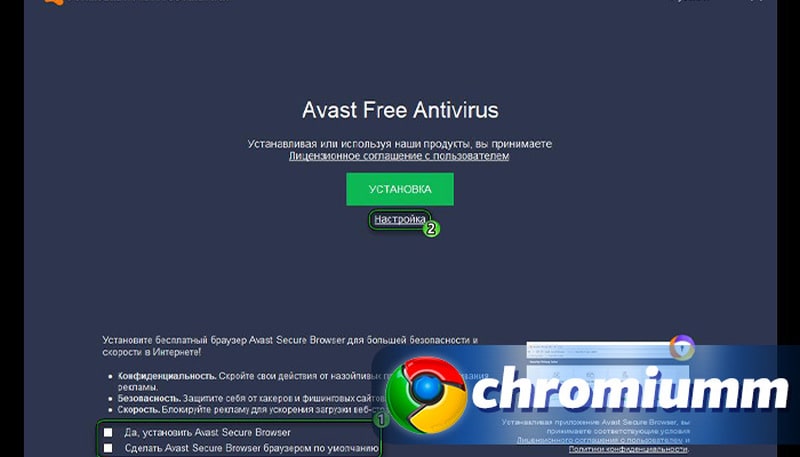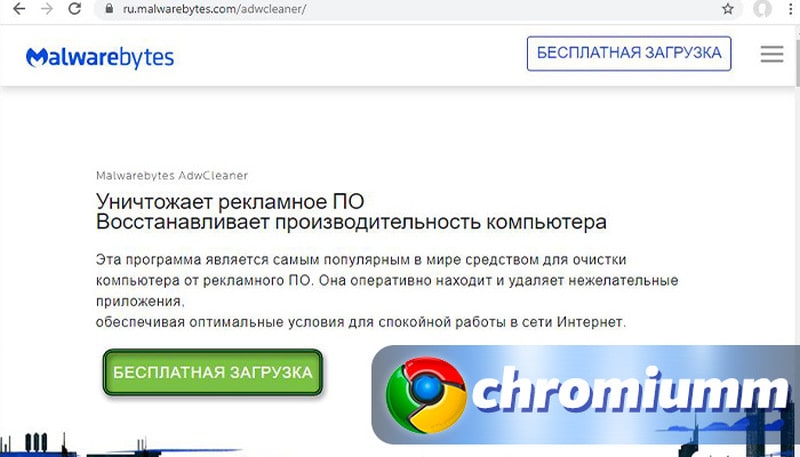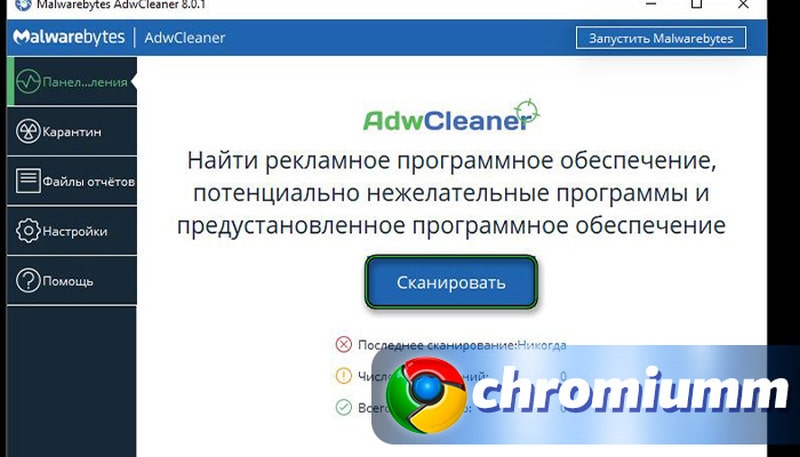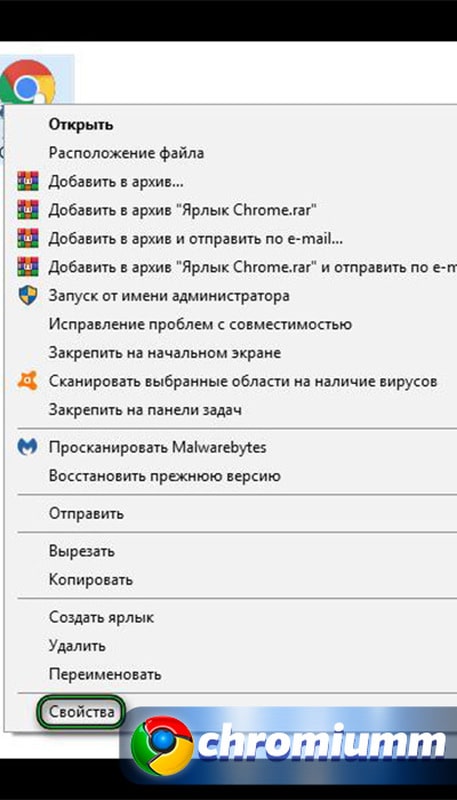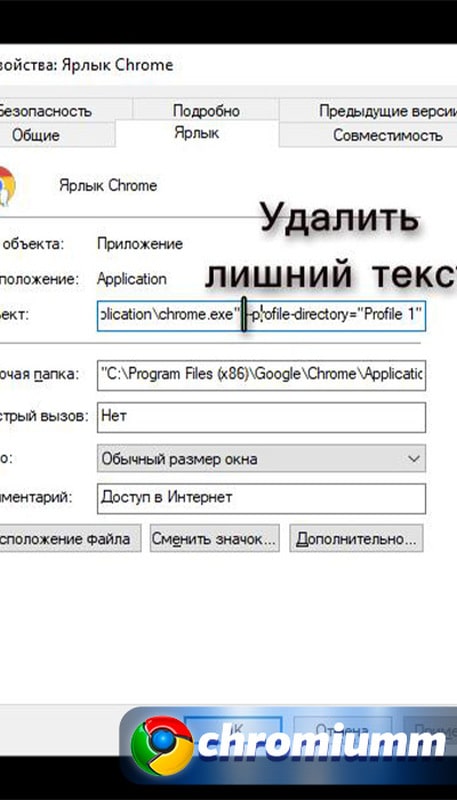- [Solved] How to Fix Google Chrome Not Connecting to Internet/Wi-Fi
- Win/Mac: Google Chrome Not Connecting to Internet
- Android/iPhone: Google Chrome Not Connecting to Wi-Fi
- Гугл нет вай фай
- Причины появления ошибки
- Как исправить ошибку «Нет подключения к интернету» в браузере
- Проверка ПК на вирусы
- Удаление ненужных расширений
- Проверка свойств запуска браузера
- Переустановка браузера
- Заключение
[Solved] How to Fix Google Chrome Not Connecting to Internet/Wi-Fi
As we all know, if we want to access the internet, we need a web browser like Google Chrome. But sometimes we will encounter a problem that Google Chrome is not connecting to the internet which happens not only on Win/Mac but also iPhone/Android. To troubleshoot this problem, what should we do? Don’t worry, we will show your workarounds according to different cases in this article.
People Also Read:
Win/Mac: Google Chrome Not Connecting to Internet
According to some users, they can’t open any website on Google Chrome, but websites can be opened on other browsers such as Firefox and IE 8. Computers running Windows 10/8/7/Vista/XP or macOS X/Sierra/High Sierra are also possible to meet Chrome not connecting to internet problem. When this problem happens, please follow the workarounds below.
Workaround 1: Force Stop Chrome and Restart Mac/Windows
When Google Chrome cannot connect to the Internet, you can click on «X» icon to close Chrome. Moreover, you can press down Ctrl+Alt+Del keys (on Windows) or Cmd+Option+Esc (on Mac) to force quit Google Chrome.
After that, you need to power off your computer. After waiting for few minutes, restart your Mac/Windows PC to check if Google Chrome is connecting to the network.
Workaround 2: Make Sure Chrome is Up to Date
In most cases, updating Google Chrome is one of the most effective workarounds to ensure Google Chrome works normally. Therefore, when Google Chrome is not connected to Wi-Fi, you need to make sure your Chrome is up-to-date.
- Click on «┇» icon>Help >About Google Chrome.
- Click Relaunch to finish the update, if an update is available.
Workaround 3: Disable Experimental QUIC Protocol
When Chrome is not connecting to Wi-Fi, you probably get this error messages:
«This site can’t be reached. ERR_QUIC_PROTOCOL_ERROR». The quickest and most effective solution is to disable «Experimental QUIC protocol» on Chrome.
- Open a new tab.
- Type «chrome://flags» in the URL.
- Find «Experimental QUIC protocol«.
- Change the setting to Disable.
Workaround 4: Disable Hardware Acceleration
Some users also reported that hardware acceleration is the reason why Chrome is acting strangely. In this case, you can try to disable hardware acceleration, and then, check if it is workable.
STEP 1. Click on «┇» icon.
STEP 2. Navigate to «Settings» > «Advanced«.
STEP 3. Disable «Use hardware acceleration when available» option.
Workaround 5: Reinstall Google Chrome
Uninstalling Google Chrome can help you clear cache of the application and refresh it so that Google Chrome not connecting to network problem is fixed.
- Uninstall Google Chrome on your PC.
- Get download link for Mac/Windows version on Google Chrome official website.
- Or you can directly download it from App Store(on Mac) or Store(on Windows).
Android/iPhone: Google Chrome Not Connecting to Wi-Fi
Likewise, it is probable when Google Chrome loses Wi-Fi connection on Android or iPhone. To isolate the problem, some measures are necessary to put into practice.
Workaround 1: Restart Your Mobile Phone
In most cases, a simple restart of iPhone/Android is beneficial to fix some issues like Google Chrome is not connecting to Wi-Fi.
On An iPhone
On iPhone X:
- Press and hold the volume down and power keys for few seconds.
- Drag the slider to the right.
- Switch on iPhone X by long pressing the power button.
On iPhone 8/8 Plus or earlier:
- Press the power button until the slider bar appears.
- Drag the slider to the right.
- Next, long press the power button to restart the iPhone.
On An Android
- Long press power button to power off your phone.
- Reboot your Android by long pressing power button again.
Workaround 2: Reset Network Settings
If restarting your iPhone/Android is not useful, you might need to reset network settings on your cell phone.
On An iPhone
STEP 1. Tap on «Settings»>»General».
STEP 2. Go to «Reset»>»Reset Network Settings».
STEP 3. Enter the passcode, if asked.
STEP 4. Tap on «Reset Network Settings».
On An Android
STEP 1. Tap on «Settings»>»General Management».
STEP 2. Navigate to «Reset»>»Reset network settings».
STEP 3. Tap on «RESET SETTINGS» button.
Workaround 3: Force Stop and Clear Cache (Android Only)
As we know, regularly clearing cache of application is the key to make sure it works smoothly. To fix Google Chrome not connecting to Wi-Fi problem, you’d better clear cache of Google Chrome. First of all, you need to force stop Chrome. And then, clear cache of Google Chrome.
STEP 1. Tap on «Settings» and navigate to «Applications»;
STEP 2. Scroll down and choose «Google Chrome»;
STEP 3. Tap on «FORCE STOP» button.
STEP 4. Choose «Storage».
STEP 5. Tap on «CLEAR CACHE» button.
Workaround 4: Reinstall Chrome App on Phone
If there is still no network connection to Google Chrome, you can try to reinstall Chrome App on your cell phone which can refresh Chrome app. It is very simple, but worth trying.
On An iPhone
- Long press Google Chrome.
- Tap on the delete icon.
- Reinstall Google Chrome on App Store.
On An Android
- Long press Google Chrome.
- Drag it to the dust bin icon.
- Reinstall Google Chrome on Play Store.
Sincerely hope that you can get a helpful workaround in this article. If you still can’t fix your problem after reading this article, please comment below to know us know.
Гугл нет вай фай
Причины появления ошибки
- Наличие вирусов в памяти компьютера.
- Установлены расширения от сторонних сервисов.
- Поврежденные настройки в ярлыке программы.
- Ошибки в работе Google Chrome.
Каждую из проблем можно решить с помощью выполнения простых действий.
Как исправить ошибку «Нет подключения к интернету» в браузере
Выполнять процесс устранения дефекта рекомендуется в том случае, если на всех остальных браузерах страницы сайтов открываются. Также следует проверить работу интернета через Internet Explorer.
Проверка ПК на вирусы
Нередко после установки различных программ или скачивания файлов появляются вирусы, негативно влияющие на работу системы компьютера. Для удаления вредоносных файлов и утилит рекомендуется воспользоваться антивирусами (Dr.Web, Kaspersky и другие). В случае отсутствия лицензионной версии одной из антивирусных программ рекомендуется скачать и установить бесплатную утилиту Avast. Как это сделать:
- Скачать и установить программу по ссылке www.avast.ru/free-antivirus-download.
- В процессе установки рекомендуется отказаться от подключения всех сторонних сервисов.
- После завершения операции требуется кликнуть на кнопку «Начать первое сканирование».
Через некоторое время приложение выявит все вредоносные файлы, которые можно будет удалить.
Существует еще одна надежная программа, которой также рекомендуется воспользоваться. Для этого требуется:
- Перейти по ссылке www.ru.malwarebytes.com/adwcleaner/.
- Выбрать пункт «Бесплатная загрузка».
- После завершения скачивания и установки выполнить сканирование компьютера.
Удалив все вредоносные файлы, следует перезагрузить ПК. Если проблема не исчезла, требуется перейти к следующему способу.
Удаление ненужных расширений
При скачивании программ со сторонних сервисов могут также установиться дополнительные расширения для браузера, которые негативно отражаются на его работе. Для удаления ненужных плагинов требуется выполнить следующие действия:
- Нажать на «Ξ» в верхней строке браузера.
- Навести курсор мыши на пункт «Дополнительные возможности».
- Выбрать раздел «Расширения».
- Удалить все ненужные плагины.
Не стоит бояться удалять различные расширения. Системные ПО можно всегда скачать с официальных ресурсов.
Проверка свойств запуска браузера
Нередко вредоносные программы не только скачивают дополнительные файлы, но и редактируют параметры уже установленных приложений. Для проверки настроек требуется выполнить следующие действия:
- Закрыть все окна браузера.
- Правой кнопкой мыши нажать на ярлык Google Chrome на Рабочем столе.
- Выбрать пункт «Свойства».
- Перейти в строку «Объект».
- Удалить весь текст после слов «…chrome.exe».
- Нажать на «Применить» и «Ок».
Переустановка браузера
Удаление Google Chrome позволяет избавиться от всех возможных ошибок и изменений приложения. Для этого требуется выполнить следующие действия:
- Нажать на «Ξ» в верхней строке браузера.
- Перейти в раздел «Настройки» и выбрать пункт «Запуск Chrome».
- Нажать на «Восстановление настроек по умолчанию» и подтвердить операцию.
После завершения операции следует проверить наличие ошибок. Если ничего не изменилось, необходимо удалить и заново установить браузер:
- Перейти в «Пуск»=>«Панель управления»=>«Программы и компоненты».
- Найти и удалить приложение «Google Chrome».
- Перезагрузить компьютер.
- Перейти в папку пользователя. «Пуск»=>«Компьютер»=>«Локальный диск C»=>«Пользователи»=>«AppData»=>«Roaming». Сделать это также можно через приложение «Выполнить», которое можно найти в поиске «Пуск». В окне «Выполнить» требуется ввести в строку «%AppData%».
- Скачать Гугл Хром с официального сайта www.google.com/intl/ru_ALL/chrome/.
После удаления браузера все данные синхронизации будут стерты.
Заключение
Процесс решения проблемы занимает минимум времени. Достаточно следовать указанному алгоритму и не вносить кардинальных изменений в настройках приложения. При установке сторонних программ рекомендуется проверить пункт дополнительных скачиваний дополнительных сервисов.
© 2020–. Все права защищены
Использование материалов сайта возможно при обязательном указании активной ссылки на сайт. Все изображения на сайте принадлежат их правообладателям.