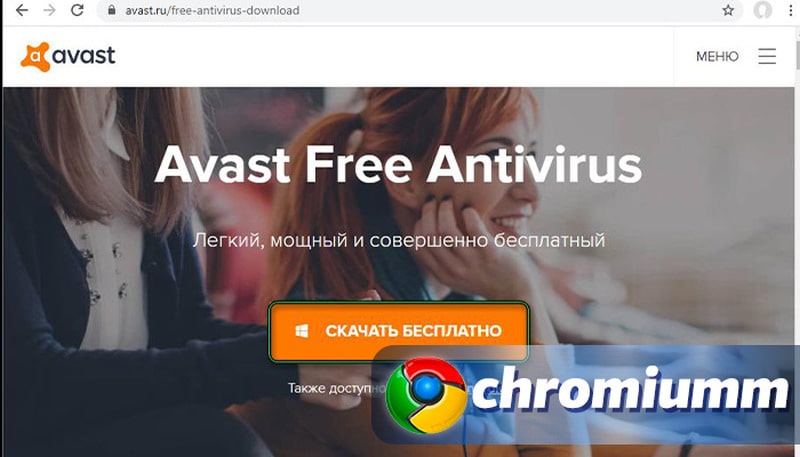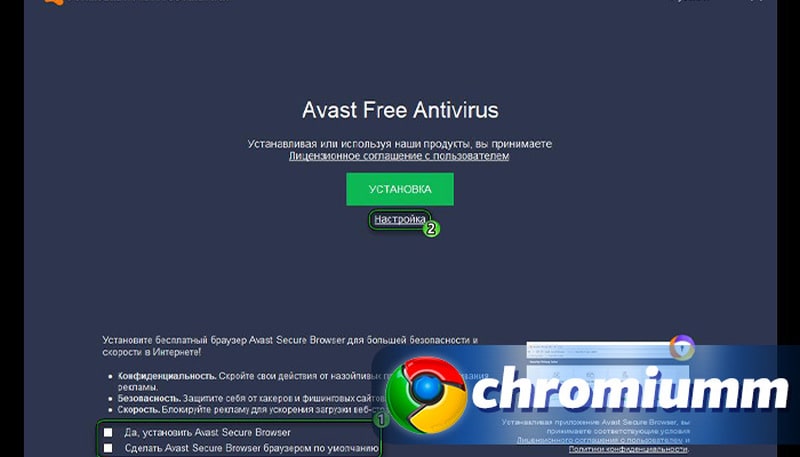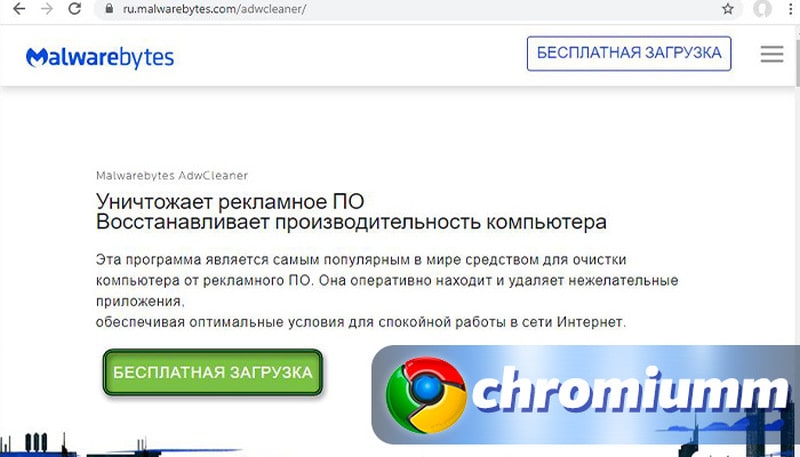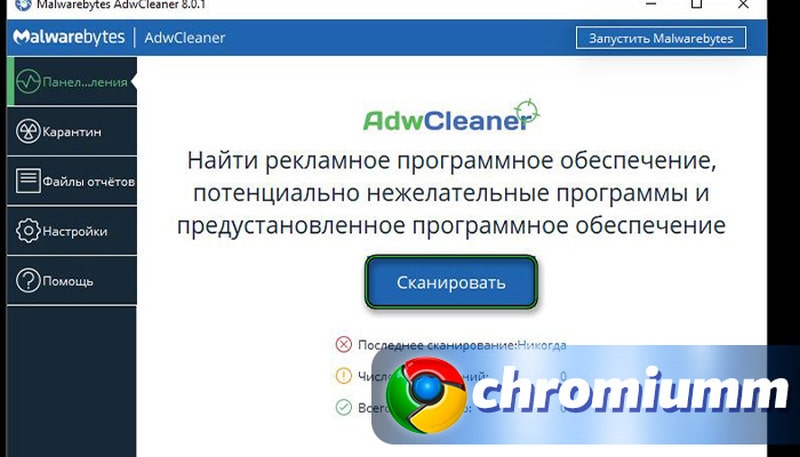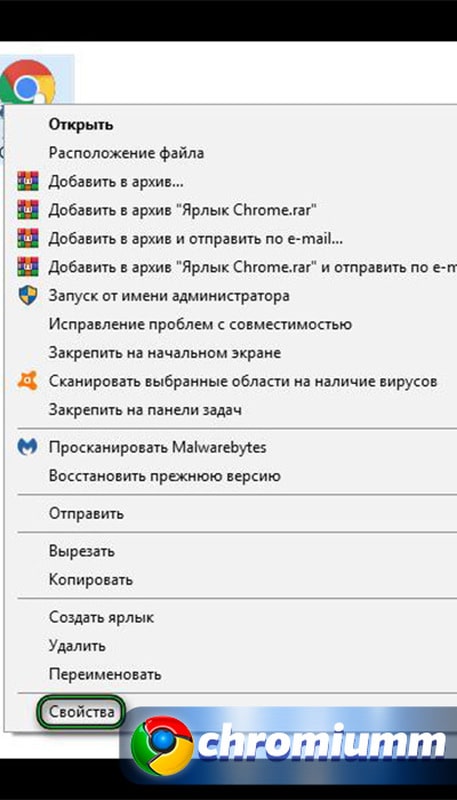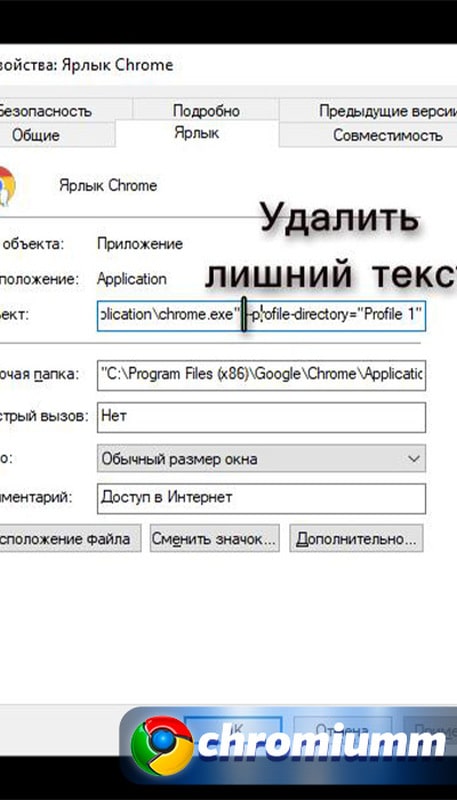- Google Chrome не открывает страницы: устраняем проблему
- Проверка ярлыка
- Чистка от вирусов
- Управление файрволом
- Редактирование файла hosts
- Сброс переадресации
- Сброс протокола TCP/IP
- Настройка DNS
- Переустановка Chrome
- Гугл перестал работать интернет
- Причины появления ошибки
- Как исправить ошибку «Нет подключения к интернету» в браузере
- Проверка ПК на вирусы
- Удаление ненужных расширений
- Проверка свойств запуска браузера
- Переустановка браузера
- Заключение
Google Chrome не открывает страницы: устраняем проблему
Если Google не открывает страницы, то первым делом я проверяю состояние подключения. Можно запустить любой другой браузер — например, встроенный в Windows 10 Microsoft Edge. Если в нём страницы загружаются, а в Chrome нет, то очевидно, что нужно решать проблему с программой.
Проверка ярлыка
Я запускаю браузер с помощью ярлыка на рабочем столе. Но однажды столкнулся с тем, что вирус внёс изменения в его свойства, поэтому при открытии обозревателя загружалась определённая страница, а другие сайты не отвечали. Чтобы убедиться, что такой проблемы нет, или исправить её:
- Щёлкаем правой кнопкой по ярлыку браузера и открываем его свойства.
- Переходим на вкладку «Ярлык» и смотрим поле «Объект».
В строке должен быть указан адрес исполняемого файла Chrome безо всяких приписок. Обычно он выглядит так: C:\Program Files\Google\Chrome\Application\chrome.exe. Измениться может буква диска в начале, но в конце обязательно должно быть имя файла chrome.exe. Если есть что-то после него — удаляем и сохраняем изменения.
Чистка от вирусов
Если вы обнаружили в свойствах ярлыка приписки, обязательно проверьте систему на вирусы. Я использую для этого комплект бесплатных приложений:
Сканирование этими тремя утилитами поможет обнаружить и удалить зловреды всех типов: вирусы, червей, рекламное и шпионское ПО.
Если в свойствах ярлыка браузера всё нормально, всё равно рекомендую проверить систему на вирусы — они тоже могут быть причиной того, что в Chrome не загружаются страницы.
Управление файрволом
Если на компьютере установлены сторонние антивирусы или файрволы, то их работа может блокировать загрузку страниц в Chrome. Чтобы исключить этот вариант, нужно на время отключить защиту системы. Если при выключенном файрволе браузер работает без ошибок, значит, ищем причину сбоя в его настройках.
Дополнительно отключаем встроенный брандмауэр Windows. Найти его можно с помощью системного поиска.
В окне брандмауэра слева будет меню, в котором есть пункт «Включение и отключение». Переходим в него, выбираем и подтверждаем деактивацию защитной системы. Затем проверяем, заработал ли Chrome.
Редактирование файла hosts
В файле hosts хранятся данные обо всех переадресациях. Даже если вы ничего не вносили, это могли сделать другие пользователи или вирусы. Результат — страницы не загружаются. Исправляем это:
- В поисковую строку Windows вставляем строчку %SystemRoot%\system32\drivers\etc\hosts.
- Выбираем для запуска файла программу «Блокнот».
- Удаляем все записи после строки # ::1 localhost и сохраняем изменения.
В hosts не должно быть никаких записей, кроме # ::1 localhost и тех, что вы вносили самостоятельно. После завершения редактирования проверяем, загружаются ли страницы в Chrome.
Сброс переадресации
Влиять на способность Chrome загружать страницы могут фейковые данные в таблице переадресаций. Для устранения этой проблемы нам понадобится командная строка с правами администратора.
Избавимся от лишних записей в таблице переадресаций. Вводим команду route –f, нажимаем Enter, закрываем консоль и перезагружаем компьютер. При включении проверяем, заработал ли Chrome.
Сброс протокола TCP/IP
Если страницы всё равно не загружаются, приступаем к следующему шагу — обнулению протокола TCP/IP. Запускаем командную строку, вводим netsh winsock reset и нажимаем Enter. Затем вводим netsh int ip reset и снова нажимаем Enter. После выполнения обеих команд закрываем консоль и перезагружаем компьютер.
Обе процедуры никак не влияют на работоспособность системы, поэтому можно выполнять их безбоязненно.
Настройка DNS
Проблемы с загрузкой страницы могут возникнуть из-за некорректных настроек DNS. Чтобы проверить этот вариант:
- Запускаем командную строку с правами администратора.
- Вводим команду ping google.ru и нажимаем Enter.
- Смотрим на результаты теста.
Если появляется сообщение о том, что не удалось обнаружить узел google.ru, или пинг слишком высокий (норма — от 40 до 110 мс), то проверяем настройки DNS в свойствах подключения:
- Щёлкаем правой кнопкой по значку соединения на панели уведомлений.
- Выбираем пункт «Центр управления сетями и общим доступом».
- Кликаем по используемому подключению.
- Нажимаем на кнопку «Свойства».
5. Выделяем «Протокол Интернета версии TCP/IPv4». Нажимаем на кнопку «Свойства».
6. В нижнем блоке выбираем режим «Использовать следующие адреса» и вставляем 8.8.8.8 как предпочитаемый и 8.8.4.4 как альтернативный.
7. Сохраняем конфигурацию, нажав кнопку «ОК».
В свойствах подключения теперь указаны адреса серверов Google. Осталось проверить, загружаются ли страницы в Chrome.
Переустановка Chrome
Если ничего не помогает устранить ошибку при загрузке страниц в Chrome, то остаётся последний путь — переустановка браузера. Но сначала нужно полностью его удалить из системы. Для этой цели я использую бесплатную программу Revo Uninstaller.
- Запускаем Revo Uninstaller.
- Находим в главном окне Google Chrome.
- Отмечаем браузер и нажимаем «Удалить».
- Выполняем стандартную процедуру деинсталляции.
- Выбираем режим максимального сканирования и избавляемся от всех файлов Chrome на компьютере.
После полного удаления я обычно перезагружаю систему. Затем уже можно запускать Microsoft Edge, находить последнюю версию Google Chrome и ставить её как обычно. После такой переустановки никаких проблем с загрузкой страниц быть не должно.
Автор материала: Сергей Почекутов
Гугл перестал работать интернет
Причины появления ошибки
- Наличие вирусов в памяти компьютера.
- Установлены расширения от сторонних сервисов.
- Поврежденные настройки в ярлыке программы.
- Ошибки в работе Google Chrome.
Каждую из проблем можно решить с помощью выполнения простых действий.
Как исправить ошибку «Нет подключения к интернету» в браузере
Выполнять процесс устранения дефекта рекомендуется в том случае, если на всех остальных браузерах страницы сайтов открываются. Также следует проверить работу интернета через Internet Explorer.
Проверка ПК на вирусы
Нередко после установки различных программ или скачивания файлов появляются вирусы, негативно влияющие на работу системы компьютера. Для удаления вредоносных файлов и утилит рекомендуется воспользоваться антивирусами (Dr.Web, Kaspersky и другие). В случае отсутствия лицензионной версии одной из антивирусных программ рекомендуется скачать и установить бесплатную утилиту Avast. Как это сделать:
- Скачать и установить программу по ссылке www.avast.ru/free-antivirus-download.
- В процессе установки рекомендуется отказаться от подключения всех сторонних сервисов.
- После завершения операции требуется кликнуть на кнопку «Начать первое сканирование».
Через некоторое время приложение выявит все вредоносные файлы, которые можно будет удалить.
Существует еще одна надежная программа, которой также рекомендуется воспользоваться. Для этого требуется:
- Перейти по ссылке www.ru.malwarebytes.com/adwcleaner/.
- Выбрать пункт «Бесплатная загрузка».
- После завершения скачивания и установки выполнить сканирование компьютера.
Удалив все вредоносные файлы, следует перезагрузить ПК. Если проблема не исчезла, требуется перейти к следующему способу.
Удаление ненужных расширений
При скачивании программ со сторонних сервисов могут также установиться дополнительные расширения для браузера, которые негативно отражаются на его работе. Для удаления ненужных плагинов требуется выполнить следующие действия:
- Нажать на «Ξ» в верхней строке браузера.
- Навести курсор мыши на пункт «Дополнительные возможности».
- Выбрать раздел «Расширения».
- Удалить все ненужные плагины.
Не стоит бояться удалять различные расширения. Системные ПО можно всегда скачать с официальных ресурсов.
Проверка свойств запуска браузера
Нередко вредоносные программы не только скачивают дополнительные файлы, но и редактируют параметры уже установленных приложений. Для проверки настроек требуется выполнить следующие действия:
- Закрыть все окна браузера.
- Правой кнопкой мыши нажать на ярлык Google Chrome на Рабочем столе.
- Выбрать пункт «Свойства».
- Перейти в строку «Объект».
- Удалить весь текст после слов «…chrome.exe».
- Нажать на «Применить» и «Ок».
Переустановка браузера
Удаление Google Chrome позволяет избавиться от всех возможных ошибок и изменений приложения. Для этого требуется выполнить следующие действия:
- Нажать на «Ξ» в верхней строке браузера.
- Перейти в раздел «Настройки» и выбрать пункт «Запуск Chrome».
- Нажать на «Восстановление настроек по умолчанию» и подтвердить операцию.
После завершения операции следует проверить наличие ошибок. Если ничего не изменилось, необходимо удалить и заново установить браузер:
- Перейти в «Пуск»=>«Панель управления»=>«Программы и компоненты».
- Найти и удалить приложение «Google Chrome».
- Перезагрузить компьютер.
- Перейти в папку пользователя. «Пуск»=>«Компьютер»=>«Локальный диск C»=>«Пользователи»=>«AppData»=>«Roaming». Сделать это также можно через приложение «Выполнить», которое можно найти в поиске «Пуск». В окне «Выполнить» требуется ввести в строку «%AppData%».
- Скачать Гугл Хром с официального сайта www.google.com/intl/ru_ALL/chrome/.
После удаления браузера все данные синхронизации будут стерты.
Заключение
Процесс решения проблемы занимает минимум времени. Достаточно следовать указанному алгоритму и не вносить кардинальных изменений в настройках приложения. При установке сторонних программ рекомендуется проверить пункт дополнительных скачиваний дополнительных сервисов.
© 2020–. Все права защищены
Использование материалов сайта возможно при обязательном указании активной ссылки на сайт. Все изображения на сайте принадлежат их правообладателям.