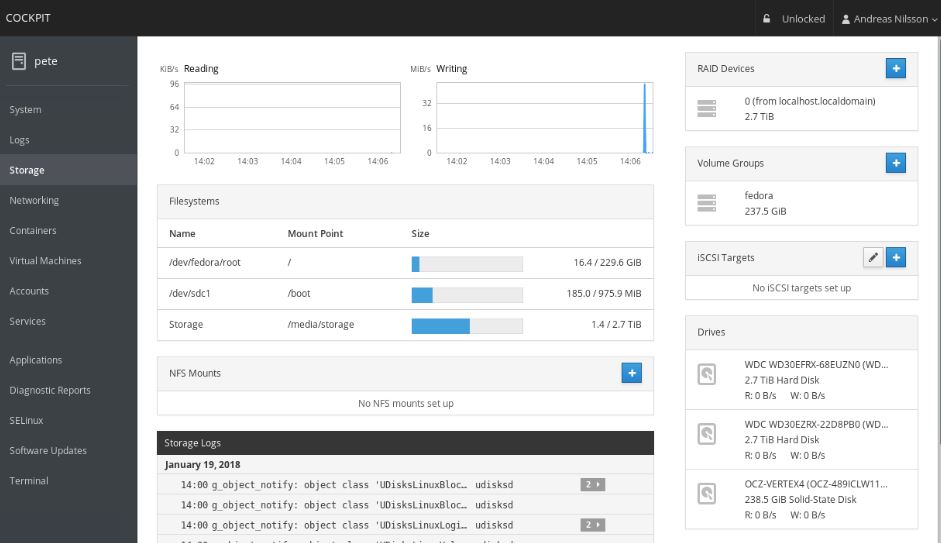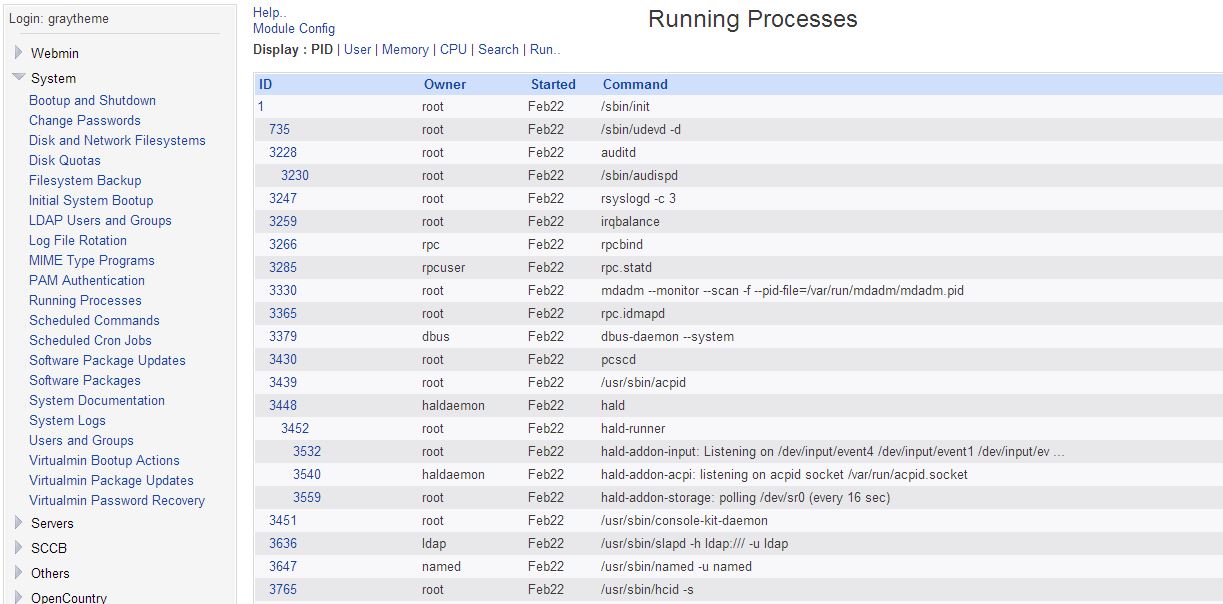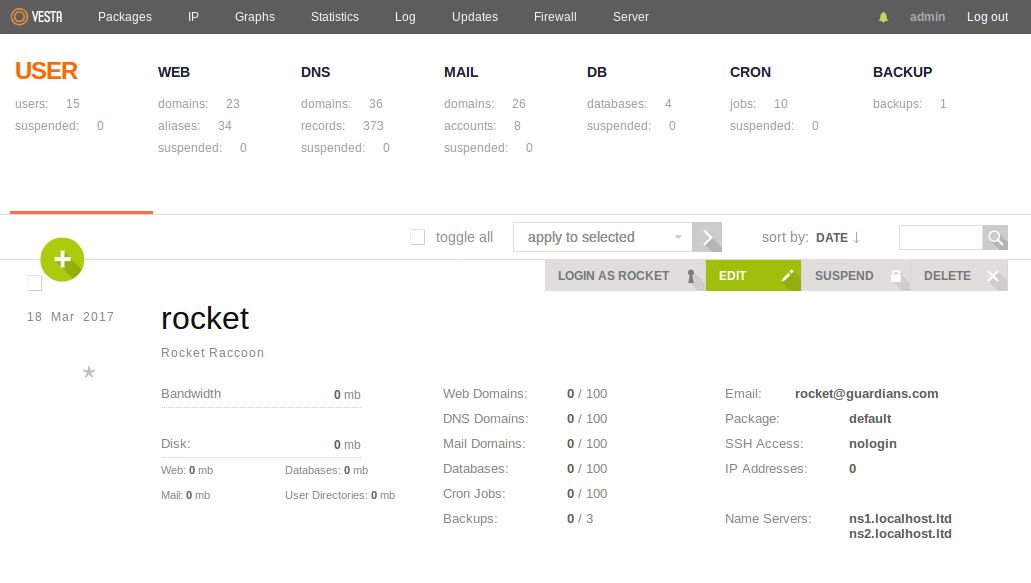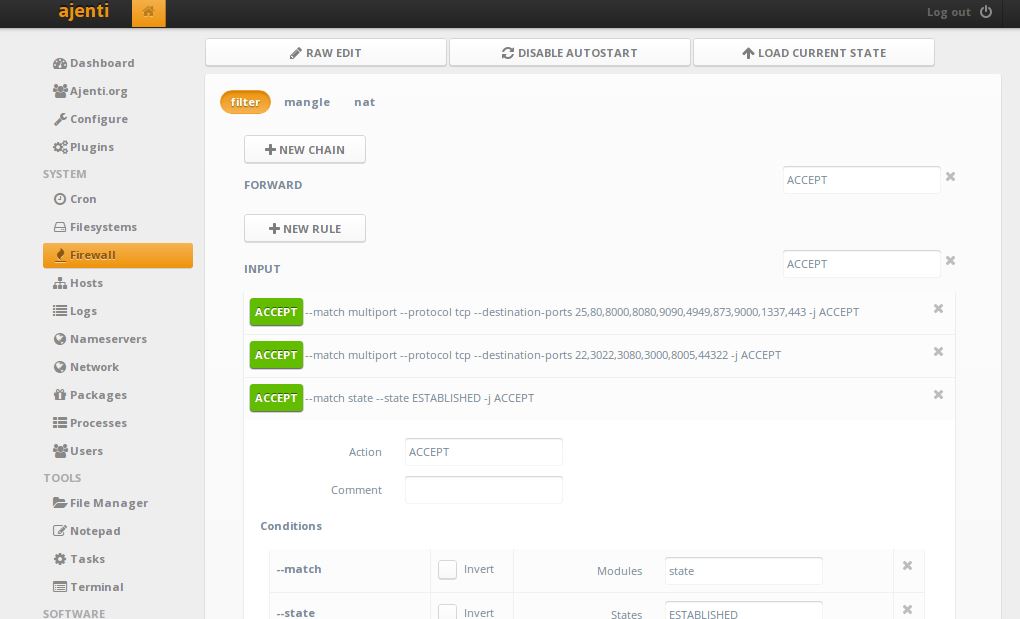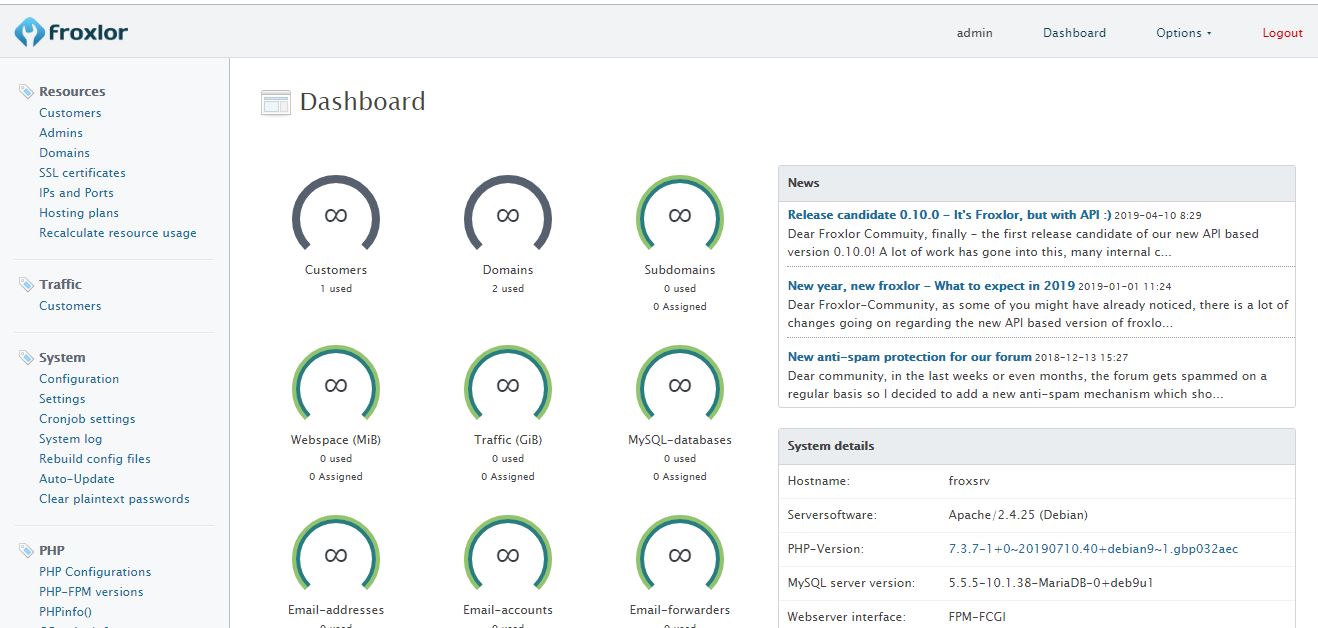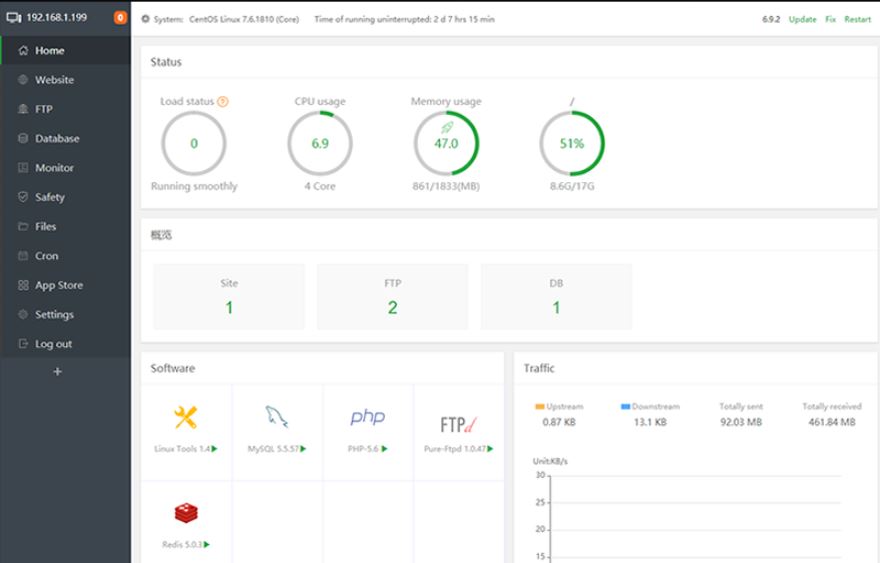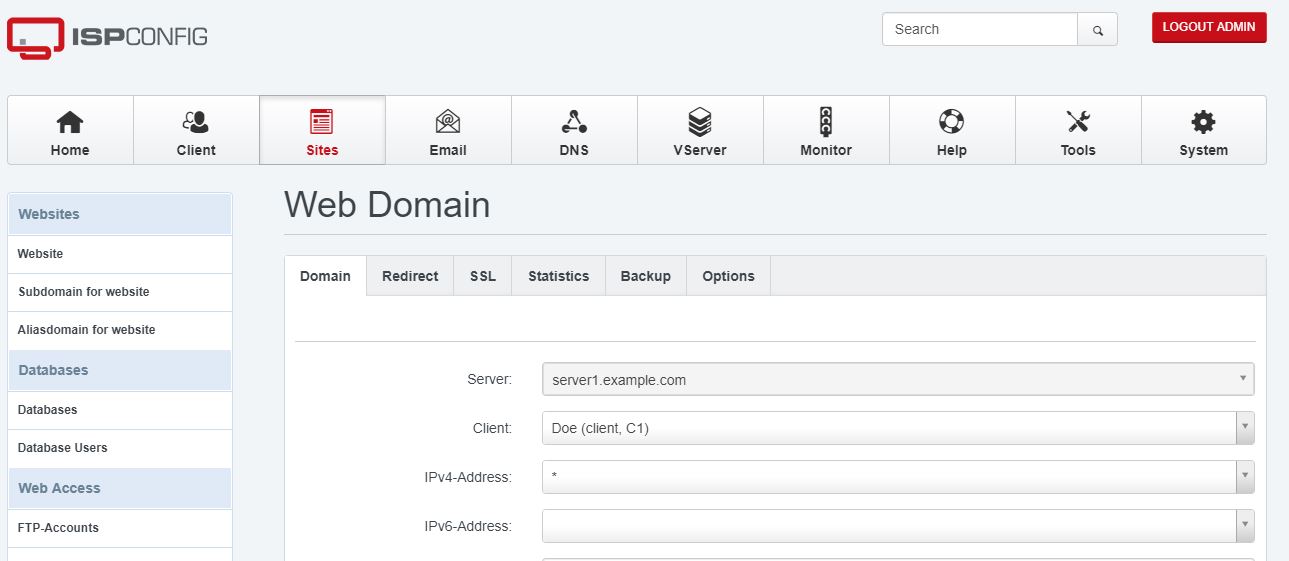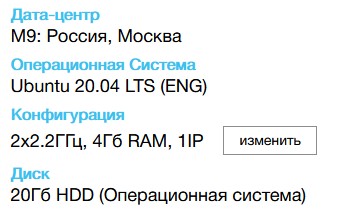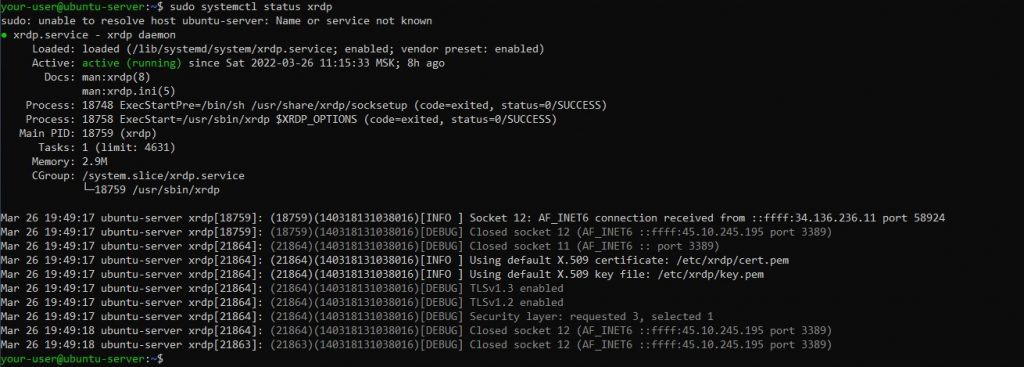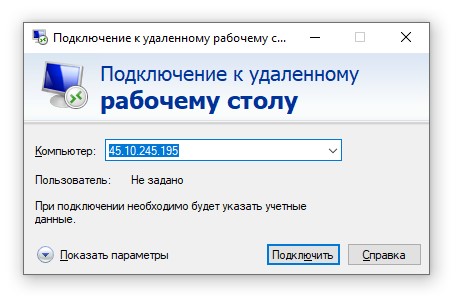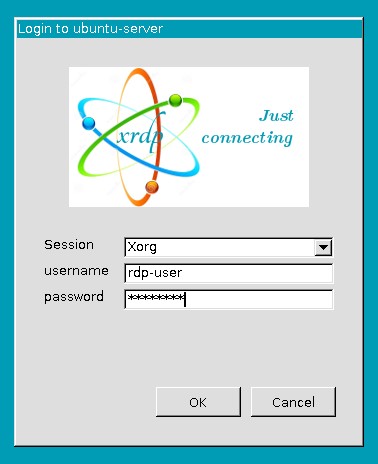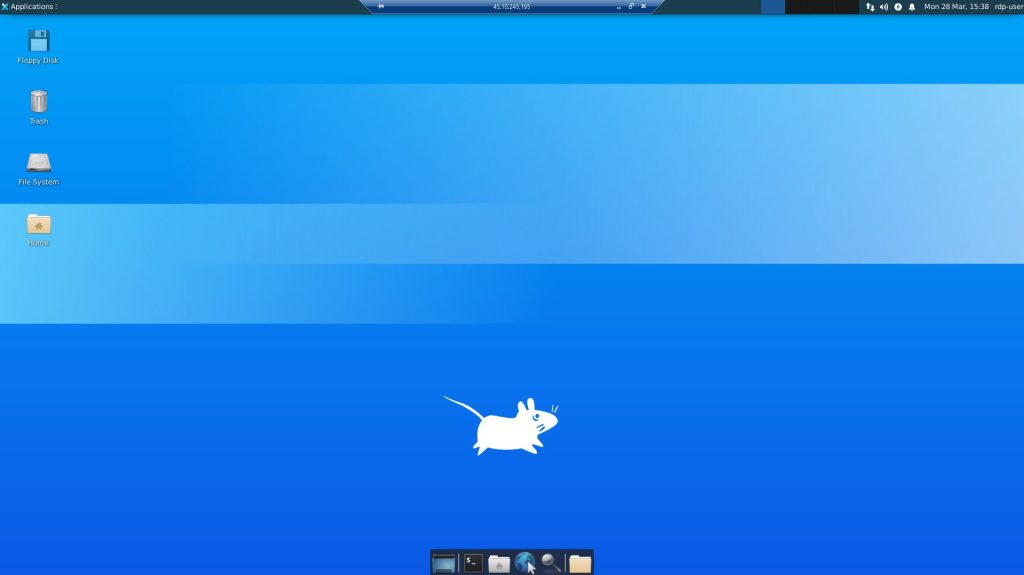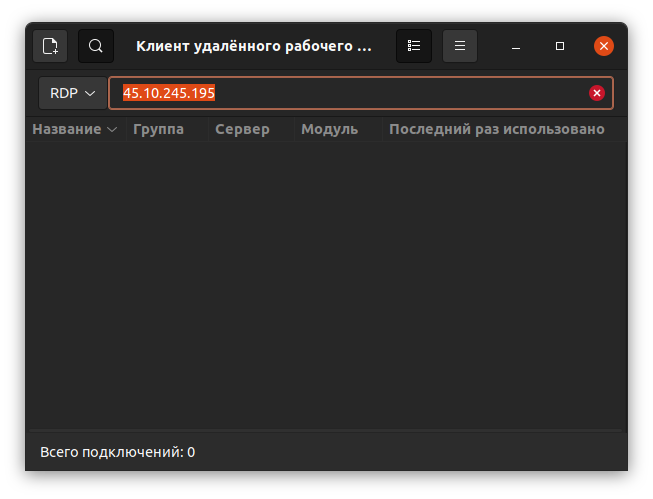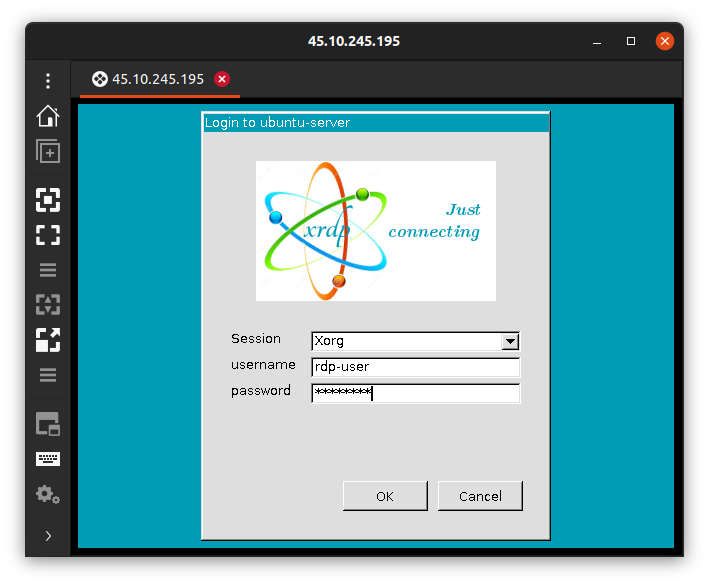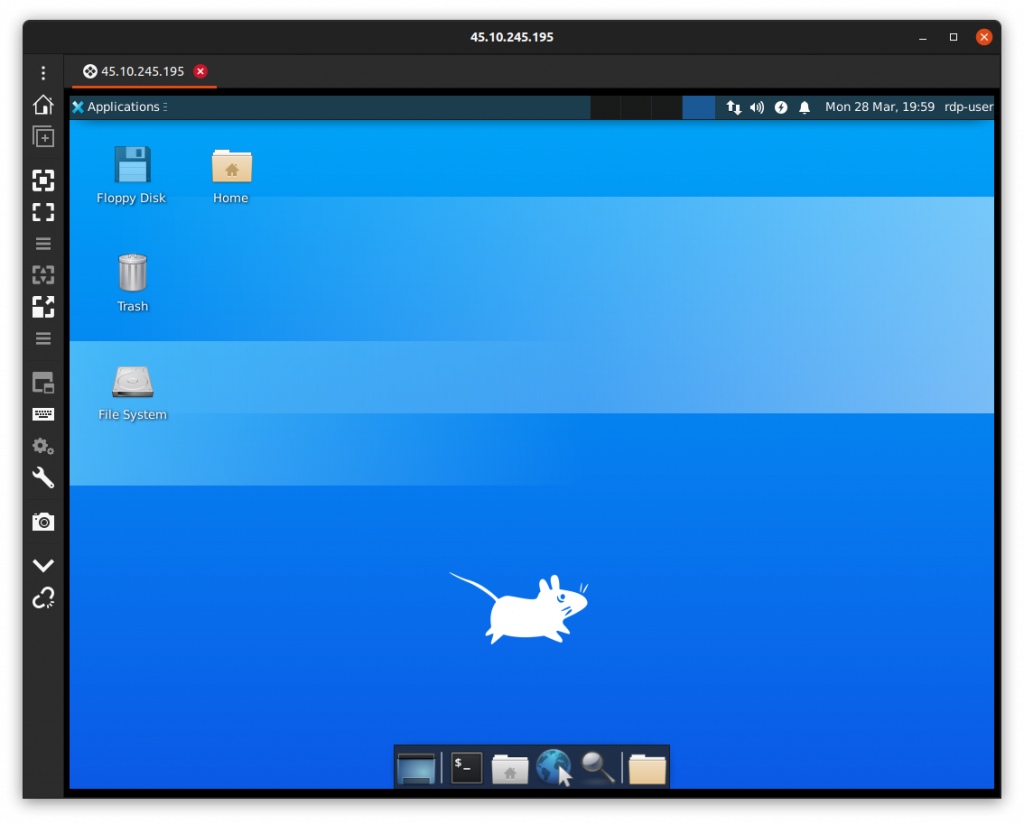- 8 Top Ubuntu server Web GUI Management Panels
- Cockpit Web GUI Management
- Webmin for Ubuntu server
- VestaCP web interface
- Ajenti GUI for server
- froxlor
- aaPanel hosting web GUI
- ISPConfig
- Sentroa Hosting Web GUI for Ubuntu Server
- Установка и подключение к графической оболочке на Linux-сервере
- Установка графической оболочки
- Подключение к графической оболочке
- Заключение
8 Top Ubuntu server Web GUI Management Panels
Ubuntu Server with command-line interface might sound little bit wired to newbies because of no previous familiarization. Thus, if you are new to Ubuntu Linux server running on your local hardware or some Cloud hosting and planning to install some Linux Desktop Graphical environment (GUI) over it; I would like to recommend don’t, until and unless you don’t have supported hardware. Instead, think about free and open-source Ubuntu server Web GUI Management panels.
Moreover, for a moment, you can think about Desktop Graphical environment for your local server but if you have some Linux cloud hosting server, never do it. I am saying this because Ubuntu or any other Linux server operating systems are built to run on low hardware resources, thus even old computer/server hardware can easily handle it. GUI means more RAM and hard disk storage space.
Over and above that, if you want a GUI, then Ubuntu already offers GUI server and Desktop Images. Simply download them to learn Ubuntu curves on your local machine and later implement the same on your live production cloud server.
Well! Aforementioned that if you have Ubuntu server then go for web GUI management panel. SO, what is that?
Yes, indeed, refrain your self from installing GUI Desktop environments on the server such as GNOME etc. But on the other hand, you should prefer Ubuntu web GUI panels. These panels can be easily installed on the server using the command line and provide a minimal web interface management panel. That we can access over any browser using the IP address of the server. It helps us to manage Databases, PHP, storage, monitoring etc. For example, CPanel, a paid server management solution. However, here we talk only about some top and best open source web GUI management panels that are free to use.
Cockpit Web GUI Management
The cockpit is an open-source and developed to provide exactly what a person needs to manage an Ubuntu Server. Yes, until your requirement is not to handle domains, web server, Database management and more like Cpanel offers. It is more towards core Linux server management. Very straight forward interface with one side all the options needed to manage server and other to show the output of the same.
It provides various management server over WEB GUI to handle Docker, Firewall, Storage, User Accounts; Network, SELinux Policy, Diagnostic Report, Package Updates, Virtual Machines Management using QEMU / Libvirt and Terminal to directly issue commands for the server using web GUI interface. A complete core management package for Linux server administrators.
It supports Mozilla Firefox, Google Chrome, Microsoft Edge, Apple Safari and Opera browsers. And we can install Cockpit not only for Ubuntu server but also on Fedora, RedHat, CentOS, Debian, Atomic, Clear and Arch Linux servers/distros.
Webmin for Ubuntu server
Second, Ubuntu web server GUI Management tool is Webmin, which needs no introduction if you are into web hosting field. You can consider it one of the best web-based graphical interface for a server administrator. Webmin is more than just a server monitor, it is a complete package to handle various kind of local as well as web services running on Ubuntu or any other server. We can handle our Apache web server, BIND DNS Server, BSD Firewall, Bootup and Shutdown, Bandwidth monitoring, Change Passwords, Command Shell and much more… Besides Ubuntu, you can install on CentOS, Windows10/8/7, RedHat, Debian, Solaris and other same streams Linux Server Distro.
Beside WebMin, you can also use another VirtualMin and CloudMin.
VestaCP web interface
If the above-mentioned Web GUI server platform to control your Ubuntu server are not feasible for you then here is an alternative i.e VestaCP. This Ubuntu server manager is very precise in terms of design elements, no clutter elements of the screen. That makes it easy to understand and operate. If you are new to open source control panels then VestaCP can be one of the best web GUI server platform.
We can control following things on Ubuntu or any other supported Linux server: User, Web Domains, DNS, Domains, IP, Graphs, Statistics, Log, Updates Firewall File, Mail domains, Databases, Cron, Jobs, Backups, Packages and Management of Server.
VestCP can be installed on RHEL / CentOS, Debian and Ubuntu at only minimum 512MB RAM, 20 Gb and CPU1.
Ajenti GUI for server
Another open-source Web Graphical user interface management platform provider for Ubuntu servers. Apart from the Debian or Ubuntu, one can install it on RHEL, CentOS, Gentoo, to other Linux and BSD. It developed on AngularJs framework and has a modular interface which gives it a capability to extend features using plugins. Ajenti server control panel can perform multiple tasks on your server remotely such as managing of web server, inbuilt File Manager, Filesystem, Hosts, Nameservers, Network and more…
Very lightweight Linux control panel that requires 30MB RAM to install.
froxlor
It is a lightweight server management software that is also open source and easy to use. Just like VestaCP, the froxlor also provides easy to understand interface and clean in terms of elements.
froxlor provides MySQL database management, Directory protection & settings, Quota management, domain management, SSL, PHP-configurations; Manage reseller resources, interactive graphs, Themeable interface, Let’s Encrypt and more… So, this one more towards the web server or hosting management.
aaPanel hosting web GUI
aaPanel, another hosting control panel for those working with the Ubuntu server to host a website. It provides a web-based GUI (Graphical User Interface) along with the one-click installation of LNMP/LAMP developing environment.
ISPConfig
ISPConfig hosting control panel with Web GUI available Ubuntu, Debian, Centos, Fedora and OpenSUSE based servers. Just like popular Cpanel (WHM), it provides a wide range of features manage hosting storage, multiple servers under single control panel; Web server management (Apache2 and Nginx), Mail, DNS, Virtualization (OpenVZ); Administrator, reseller and client login and more…
Sentroa Hosting Web GUI for Ubuntu Server
If you didn’t like IPSconfig hosting control panel then try Sentora which is open source too. Simple to use, easy interface, a plugin system and more… Know more about this web hosting panel from here: Install Sentora on Digital Ocean’s Ubuntu Droplet.
Установка и подключение к графической оболочке на Linux-сервере
В данной статье рассмотрим процесс установки графической оболочки на Linux-сервере, и в качестве примера будем использовать VPS, работающий под управлением операционной системы Ubuntu 20.04. При выборе окружения рабочего стола мы остановились на варианте с XFCE. Это обусловлено относительно низкими требованиями к вычислительным ресурсам со стороны данной среды, хотя во многом, всё зависит от персональных предпочтений и потребностей. После установки и настройки оболочки на сервере мы будем подключаться к нашему VPS используя протокол RDP (Remote Desktop Protocol).
Конфигурация, заказанного на RUVDS виртуального сервера, выглядит следующим образом:
Естественно, на сервере должны быть произведены работы по его первоначальной настройке. А именно, в систему должен быть добавлен пользователь, имеющий привилегии sudo . Зарегистрировавшись именно под этой учётной записью, мы будем производить действия по установке и настройке графической оболочки. Также, предварительно необходимо произвести запуск брандмауэра, минимальную настройку которого мы сделаем ниже.
Установка графической оболочки
Итак, первым делом необходимо произвести обновление списка пакетов:
Теперь, можно запустить установку окружения рабочего стола, вместе с которой должны быть проинсталлированы и все основные зависимости:
$ sudo apt install xfce4 xfce4-goodies xorg dbus-x11 x11-xserver-utilsВ данном случае установка занимает довольно значительное время, в ходе которой инсталлятор предлагает выбрать менеджер экрана. Мы выбрали, предлагаемый по умолчанию:
По окончании установки графической оболочки следует проинсталлировать сервер Xrdp :
$ sudo apt install xrdp xorgxrdpДля запуска сервера Xrdp необходимо наличие учётной записи xrdp . Данный пользователь должен быть добавлен в группу ssl-cert :
$ sudo adduser xrdp ssl-certПри инициализации пользовательской сессии исполняется скрипт startwm.sh , находящийся в директории /etc/xrdp . Содержимое скрипта подлежит редактированию, поэтому предварительно необходимо сделать его резервную копию:
$ cd /etc/xrdp $ sudo mv startwm.sh startwm.sh.bakДалее, нужно будет внести в скрипт изменения:
Сценарий для запуска XFCE, который необходимо внести в файл вместо существующего содержимого, выглядит следующим образом:
#!/bin/sh if [ -r /etc/default/locale ]; then . /etc/default/locale export LANG LANGUAGE fi exec /usr/bin/startxfce4После сохранения изменений нужно сделать файл исполняемым:
Теперь сервер Xrdp необходимо перезапустить:
$ sudo systemctl restart xrdpСтатус Xrdp не должен показывать ошибок:
$ sudo systemctl status xrdpСервер Xrdp по умолчанию прослушивает порт 3389. И поскольку на сервере с Ubuntu используется брандмауэр UFW, необходимо в нём разрешить подключение к порту 3389. Команда, разрешающая доступ к порту с любого IP-адреса, выглядит следующим образом:
Если есть необходимость ограничить доступ каким-то определённым IP-адресом, нужно использовать такую инструкцию:
$ sudo ufw allow from XXX.XXX.XXX.XXX to any port 3389где XXX.XXX.XXX.XXX – IP-адрес рабочей станции, с которой будет осуществляться подключение к VPS.
Следующим шагом необходимо добавить в систему специальную учётную запись. Она будет использоваться при работе с окружением рабочего стола. Такой учётной записью в нашем случае будет пользователь rdp-user :
Если есть необходимость в использовании данного пользователя в задачах, связанных с администрированием системы, то имеет смысл добавить пользователя в группу sudo :
$ sudo usermod -aG sudo rdp-userНа этом настройка сервера завершена.
Подключение к графической оболочке
Теперь можно подключиться к нашему виртуальному серверу по протоколу RDP. На компьютере, работающем под Windows, запуск rdp-подключения осуществляется при помощи утилиты mstsc . В строке поиска введите mstsc и после открытия окна подключения введите IP-адрес своего VPS, после чего нажмите подключить:
Для авторизации на сервере понадобится ввести имя пользователя и пароль специально созданной учётной записи. У нас это – rdp-user :
В случае успешной авторизации откроется доступ к рабочему столу нашего сервера:
Подобным же образом можно подключиться к нашему серверу с компьютера, работающего под управлением операционной системы семейства Linux. В нашем примере мы используем рабочую станцию с установленной Ubuntu 21.10, где для подключения по RDP используется клиент удалённого рабочего стола Remmina . Запустив это приложение, необходимо ввести IP-адрес VPS и нажать Enter :
Далее, необходимо авторизоваться на сервере. Для этого в нашем примере мы использовали учётную запись rdp-user :
После чего должен открыться рабочий стол нашего сервера:
Заключение
Таким образом, мы развернули графическую оболочку XFCE на сервере, работающем под управлением Ubuntu 20.04. После настройки рабочего стола мы подключились к графическому интерфейсу нашего VPS при помощи протокола RDP с рабочих станций, работающих как под Windows, так и под управлением операционной системы семейства Linux.