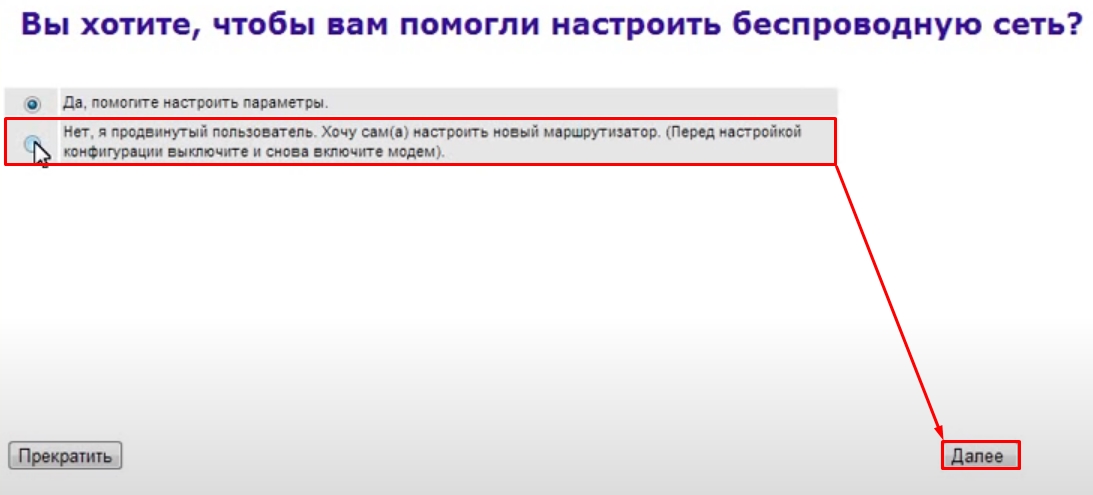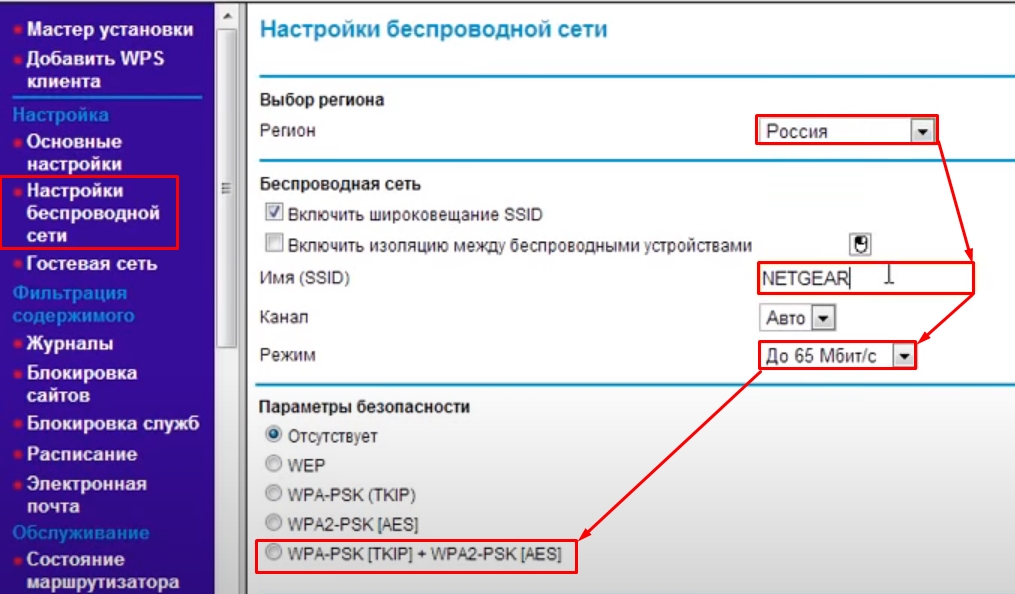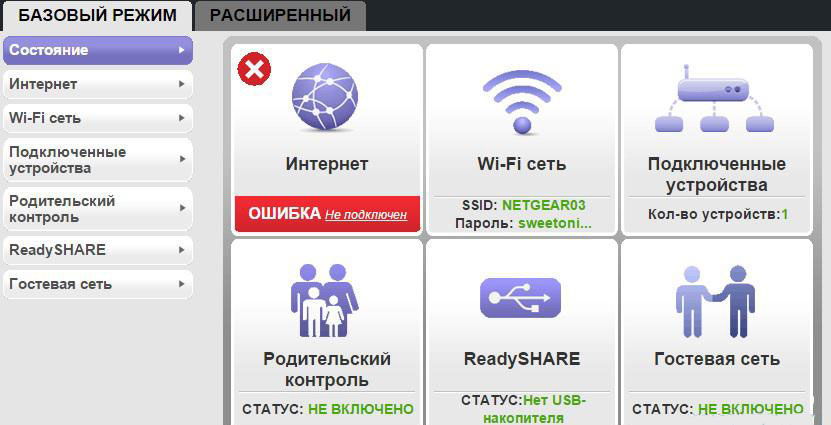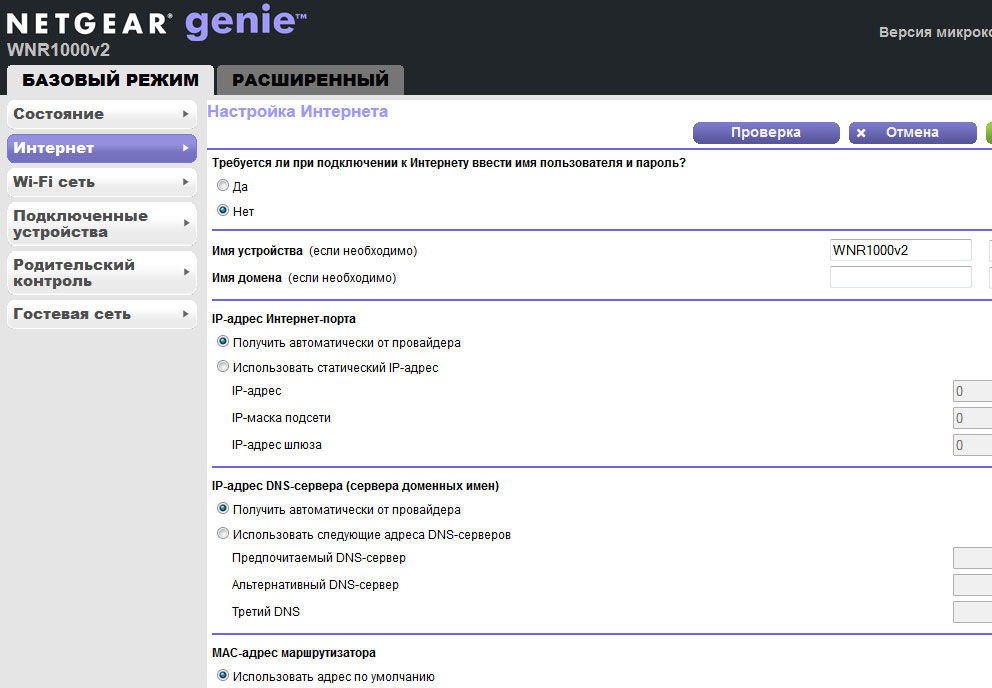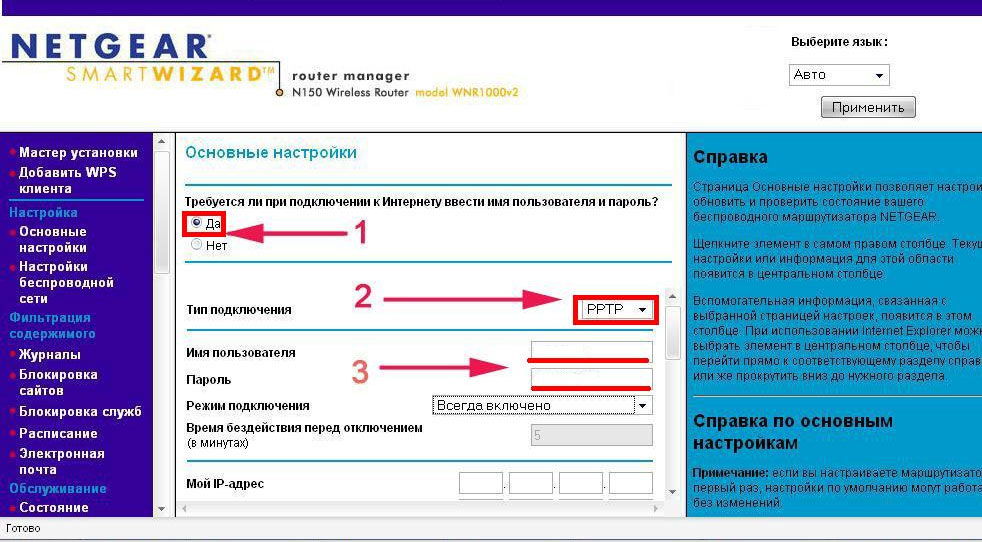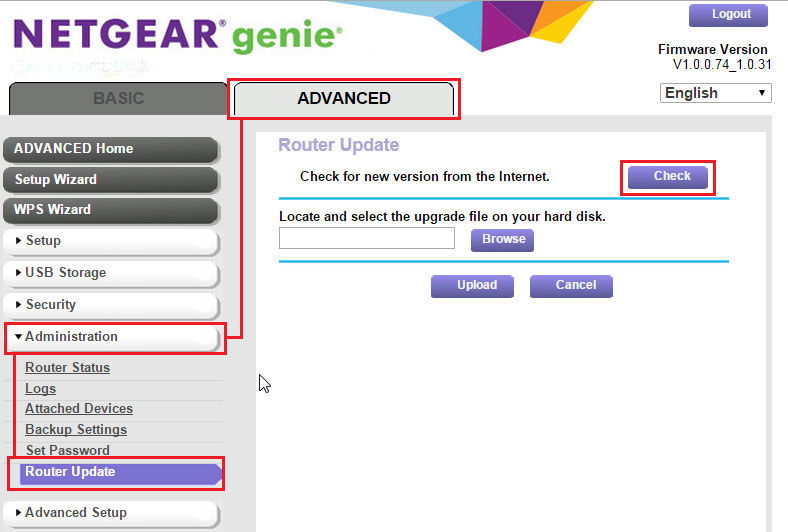- Роутер Netgear N150: настройка интернета и Wi-Fi, характеристики
- ШАГ 1: Подключение и знакомство с индикаторами и портами
- ШАГ 2: Настройка интернета
- Динамический IP
- PPPoE
- L2TP и PPTP
- Привязка MAC-адреса
- ШАГ 3: Настройка Wi-Fi
- Плюсы, минусы и мой личный опыт использования
- Характеристики
- NETGEAR WNR1000
- Характеристики NETGEAR WNR1000
- Как настроить и прошить роутер NETGEAR WNR1000
- Характеристики:
- Подключение
- Настройка интернета
- РРРоЕ-соединение
- Настройка Wi-Fi
- Прошивка NETGEAR WNR1000 n150
- Итоги
Роутер Netgear N150: настройка интернета и Wi-Fi, характеристики
Всем привет! Сегодня ко мне в руки попался роутер N150 Netgear Wireless. Давайте с ним познакомимся, подключим, настроим. В самом конце я расскажу свое мнение по поводу этого маршрутизатора. Сразу хочу отметить, что N150 – это класс Wi-Fi, а не название конкретной модели. На данный момент существует три конкретных роутера N150: WNR 1000, JNR1010 и WNR612. Но в целом они примерно все одинаковые.
ШАГ 1: Подключение и знакомство с индикаторами и портами
Давайте же с ним познакомимся по ближе. Начнем с индикаторов – тут все просто, если лампочка горит, значит подключение есть. Если она мигает, то значит идет обмен информацией.
- Питание – включен или выключен аппарат.
- WPS подключение.
- Wi-Fi.
- Интернет подключение – если лампочка горит или мигает, то все хорошо. Если она не горит, то скорее всего есть проблема со стороны провайдера, или вас еще не подключили. Как вариант, еще не подключен кабель.
- 1-4 – локальные порты.
Теперь давайте его подключим и познакомимся с задней панелью (смотрим слева направо):
- Маленькая дырочка или кнопка Reset необходима для сброса до заводских настроек. Если вы получили роутер с рук, то я советую сбросить аппарат до заводской конфигурации. Для этого при включённом питании нужно будет зажать эту кнопку на 10 секунд.
- 4 локальных (LAN) входа – сюда можно подключить, телевизор, компьютер, ноутбук, принтер и т.д.
- Интернет вход (желтого цвета) – сюда подключаем кабель, который вам прокинул провайдер.
- Кнопка питания для включения аппарата.
- Вход для блока питания – подключаем интернет-центр к розетке.
Также подключиться к роутеру можно и по Wi-Fi с ноутбука, телефона, планшета или даже телевизора. Да с этих устройств можно будет спокойно настроить аппарат, правда будет не так удобно, как на том же самом компьютере. Имя Wi-Fi сети (WiFi Network Name (SSID)) и пароль от неё (Network Key (Password)) можно подсмотреть на бумажке под корпусом.
После того как вы подключитесь к сети аппарата, открываем браузер и адресную строку вписываем:
http://routerlogin.net
Если по каким-то причинам адрес не подходит, то вы можете попробовать вот эти адреса:
Далее вас попросят ввести логин и пароль от Web-интерфейса. По умолчанию это:
Если пароль не подходит, то сбросьте маршрутизатор, зажав кнопку «Reset» ровно на 10 секунд, пока индикаторы не начнут мигать, и он не перезагрузится. Далее я расскажу, как настроить роутер Netgear n150.
ШАГ 2: Настройка интернета
Для настройки роутера Netgear N150 вам нужно взять договор от провайдера и держать его под рукой – там могут быть указаны настройки, которые нужно ввести в админке. Также при первом входе вы можете увидеть вот такое окошко, где я бы советовал выбрать вариант «Нет» и нажать «Далее».
Слева в разделе «Установка» выбираем «Основные настройки». Теперь смотрим в договор и вводим дополнительные данные.
Динамический IP
В таком случае в договоре вообще может быть ничего не сказано, и нет никакой информации. Тогда в первом блоке выбираем «Нет» и сразу же нажимаем «Применить». Далее проверяем интернет подключение в другой вкладке.
PPPoE
Если вы в договоре видите только логин и пароль, то указываем в первом блоке «Да», далее указываем тип «PPPoE» и ниже вводим имя пользователя и ключ с листа. «Режим подключения» указываем как «Всегда включено» (не смотрите на скриншот ниже).
L2TP и PPTP
Ставим «Да» и указываем наш тип подключения. Не забываем указать адрес сервера и DNS (если они есть). Также вы можете указать ДНС от того же Google: 8.8.8.8 и 8.8.4.4.
Привязка MAC-адреса
Сейчас уже редко кто из провайдеров использует эту функцию, но на всякий случай укажу, что MAC можно ввести вручную тут же в самом низу. Если же в договоре ничего по поводу привязки не сказано, то менять ничего не нужно.
ШАГ 3: Настройка Wi-Fi
В том же разделе нажимаем на «Настройку беспроводной сети». Далее вводим:
- Регион указывает на ограничение по усилению сигнала в этой стране. Регион – если у вас маленькая квартира, то можете оставить «Россия». Для частного дома я бы поставил Уругвай или Японию.
- Имя (SSID) – указываем имя вай-фай сетки.
- Канал – оставляем «Авто».
- Режим – ставим 150 Мбит/с.
- Параметры безопасности – это как раз пароль от вай-фай. Я бы указал тип шифрования как «WPS-PSK[TKIP] + WPA2-PSK[AES]». Как только вы укажите этот параметр, то сразу увидите ниже строку, куда и вписываем пароль.
Плюсы, минусы и мой личный опыт использования
- Маленький и компактный Нетгир Н150.
- Имеет одну антенну, из-за этого мощность сигнала идет только на неё, что немного улучшает покрытие сигнала.
- Был в свое время достаточно недорогим.
- Отлично подойдет для небольшой квартиры и семьи из 2-3 человек.
- Удобный интерфейс с настройками. Есть режим «Быстрой настройки» при первом включении.
- Порты на 100 Мбит в секунду, хотя пока этого должно хватать.
- Нет 5 ГГц, что ухудшает связь и скорость по Wi-Fi. По 2,4 ГГц играть по Wi-Fi в онлайн-игры не так приятно.
- Слабый процессор для больших семей и активного использования интернета и Wi-Fi.
На самом деле аппарат достаточно неплохой. Насколько я знаю, он уже вышел из производства, но до сих пор его можно спокойно использовать у себя дома. Он не перезагружается и не зависает, если его используют не больше 8 человек.
Характеристики
| Максимальная скорость по Wi-Fi | 150 Мбит/с |
| Стандарты WiFi | IEEE 802.11b, g, n |
| Шифрование | WPA/ WPA2/ WEP |
| Антенна | 1 на 5dBi |
| Порты | 100 Мбит в секунду |
| Процессор | 340 MHz (Atheros AR7420) |
| Вес | 228 г |
| Габариты | 3 х 17,5 х 11,8 см |
NETGEAR WNR1000
Перед приобретением NETGEAR WNR1000 по самой низкой цене, изучите характеристики, видео обзоры, плюсы и минусы модели, отзывы покупателей.
Характеристики NETGEAR WNR1000
Основные характеристики *
| Тип связи | Wi-Fi |
| Тип устройства | точка доступа |
| Встроенная поддержка 3G (UMTS) | Нет |
| Встроенная поддержка WiMAX | Нет |
| Встроенная поддержка LTE | Нет |
| Встроенная поддержка LTE Advanced | Нет |
| ADSL2+ | Нет |
| Стандарт Wi-Fi | 802.11n |
| Частотный диапазон устройств Wi-Fi | 2.4 ГГц |
| Одновременная работа в двух диапазонах | Нет |
| Макс. скорость беспроводного соединения | 150 Мбит/с |
| MIMO | Есть |
| Поддержка IPSec | Нет |
| Поддержка L2TP | Нет |
| Поддержка PPTP | Есть |
| Поддержка IEEE 802.1q (VLAN) | Нет |
| Поддержка IPv6 | Есть |
| Автономность | Нет |
Опции точки доступа/моста *
| Режим моста | Нет |
| Гостевая сеть | Нет |
| Число портов коммутатора | 4 |
| Режим репитера (повторителя) | Нет |
| Файловый сервер | Нет |
| Подключение web-камеры | Нет |
| Скорость портов коммутатора | 100 Мбит/сек |
| Скачивание файлов | Нет |
| Web-сервер | Нет |
| UPnP AV-сервер | Нет |
| FTP-сервер | Нет |
Маршрутизатор *
| NAT | Есть |
| DHCP-сервер | Есть |
| SPI | Есть |
| Статическая маршрутизация | Есть |
| Dynamic DNS | Есть |
| Встроенный межсетевой экран | Есть |
| Демилитаризованная зона (DMZ) | Есть |
| Маршрутизатор | Есть |
| WDS | Нет |
Дополнительная информация *
| Установка вне помещения | Нет |
| Возможность подключения LTE-модема | Нет |
| Power over Ethernet | Нет |
| Возможность подключения WiMAX-модема | Нет |
| Возможность подключения 3G-модема | Нет |
* Точные параметры уточняйте на сайте продавца.
Как настроить и прошить роутер NETGEAR WNR1000
Предприятие Netgear предлагает своим пользователем надёжные и качественные решения для работы с сетями, при этом не обременяя свои разработки массой излишних опций. Устройство NETGEAR WNR1000 не является исключением — это отличный роутер с поддержкой Wi-Fi, разработанный как для домашнего применения, так и для опытных администраторов. Воспользовавшись обновлённым веб-интерфейсом, настроить этот прибор не составит никаких проблем. Рассмотрим подробнее особенности работы с маршрутизатором.
Маршрутизатор с обновленным веб-интерфейсом
Характеристики:
- беспроводной режим;
- порты USB и поддержка IPv6 отсутствуют,
- 2,4 ГГц;
- скорость (базовая) — 100 Мбит/с;
- четыре порта LAN.
Маршрутизаторы этого производителя именуются по формату WNDRxxxx, а сейчас к этим символам начали добавлять ещё одну часть nXXX. Так, на рынке встречаются роутеры n900, n450, n150. Цифры — это показатели скорости соединения для каждой конкретной модели.
Подключение
Настройка роутера NETGEAR WNR1000 n150 начинается с подключения проводов. Сначала нужно соединить сетевую карту ПК с прибором, а также воткнуть в порт WAN кабель провайдера. Теперь подключите к электросети устройство и нажмите на клавишу включения.
Все манипуляции будем выполнять через графический интерфейс. В него несложно попасть: введите в строке браузера: «192.168.1.1», а затем заполните поля для аутентификации (admin/password). Для новых устройств подходят стандартные параметры. Если же залогиниться не удалось, попробуйте осмотреть нижнюю часть роутера, — возможно, там есть информация о login/pass вашей модели.
Настройка интернета
Если сеть работает по DHCP-протоколу, вам потребуется выполнить такие действия:
- выберите вкладку «Интернет» в меню интерфейса;
- поставьте флаг напротив «automatic IP-adress»;
- выставьте выданный провайдером МАС-адрес ПК (требуется не всегда);
- получение серверов — «автоматическое»;
- остальные настройки лучше не менять.
Остаётся сохранить изменения и дождаться появления соединения. Если вы верно всё выполнили, интернет появится практически сразу.
РРРоЕ-соединение
Особых трудностей этот пункт вызвать не должен, ведь настройка выполняется по аналогии с DHCP-протоколом. Необходимо перейти во вкладку «Интернет», затем выбрать «Да» в верхнем чекбоксе, и «РРРоЕ» в поле «Тип подключения». Далее вводим пароль и логин, выданные компанией-провайдером, и меняем режим подключения («Всегда включён»). Другие настройки менять не нужно.
После всего этого роутер NETGEAR WNR1000 n150 должен соединиться с сетью и приступить к полноценной работе.
Настройка Wi-Fi
В интерфейсе можно найти сразу две вкладки, посвящённые беспроводному подключению. Во вкладке «Wi-Fi-сеть» можно увидеть данные о сети, а также отметить флажком пункт «Включить сеть» (включается передатчик).
Сами же настройки находятся во вкладке «Расширенный» — «Настройка» — «Настройка Wi-Fi-сети». Чтобы NETGEAR WNR1000 n150 стал точкой доступа, сделайте следующее:
- выберите регион «Россия»;
- придумайте название SSID-сети;
- режим — по умолчанию;
- канал — авто;
- пароль/логин в поле WPA2-PSK.
Сохраните параметры — и наслаждайтесь возможностью сидеть в сети с любого гаджета в доме.
Прошивка NETGEAR WNR1000 n150
Компания Netgear регулярно обновляет микропроцессорные программы для своих устройств, улучшая их работоспособность и искореняя ошибки. Чтобы ваш роутер работал максимально эффективно, рекомендуем скачать с сайта предприятия последнюю прошивку. Установить её можно через интерфейс: укажите путь к файлу и нажмите «Обновить». Устройство через пару минут перезагрузится, что и будет знаком завершения процесса прошивки.
Итоги
Роутер от Netgear обеспечивает хорошую скорость работы, имеет беспроводной модуль, может подключаться к сети в разных режимах. Модель WNR1000 n150 имеет выключатель питания, приятный дизайн, возможность отключения блока Wi-Fi клавишей на корпусе. Настроить работу маршрутизатора можно за считанные минуты, если внимательно ознакомиться с приведенной выше инструкцией.