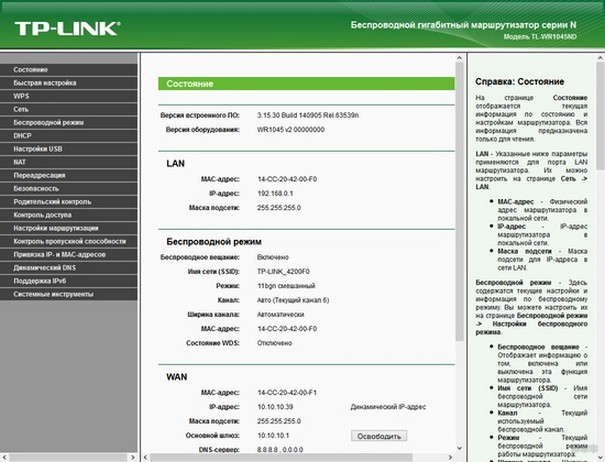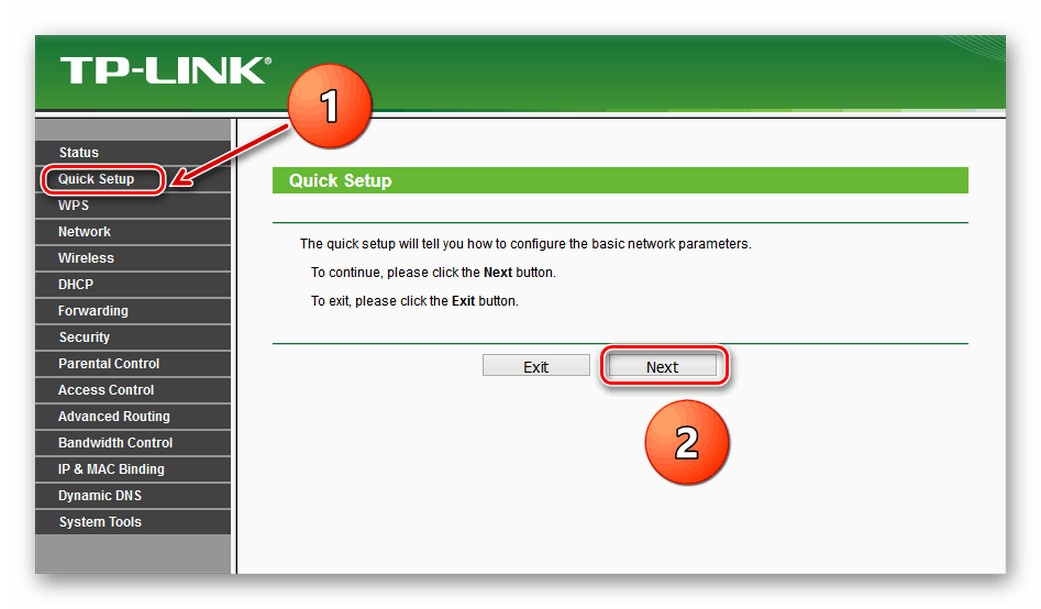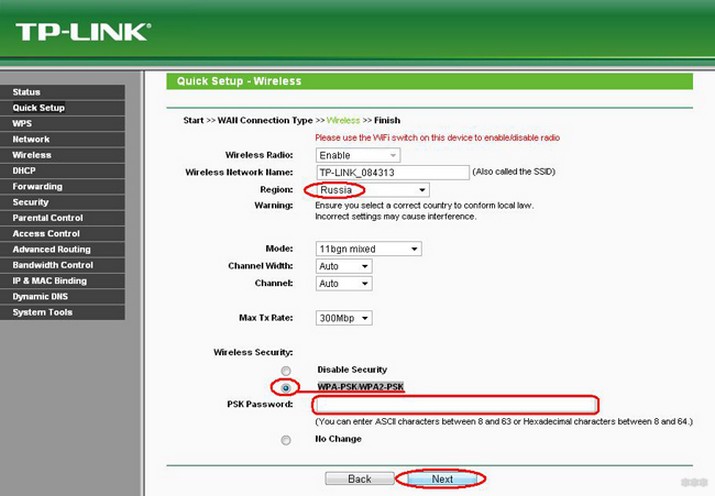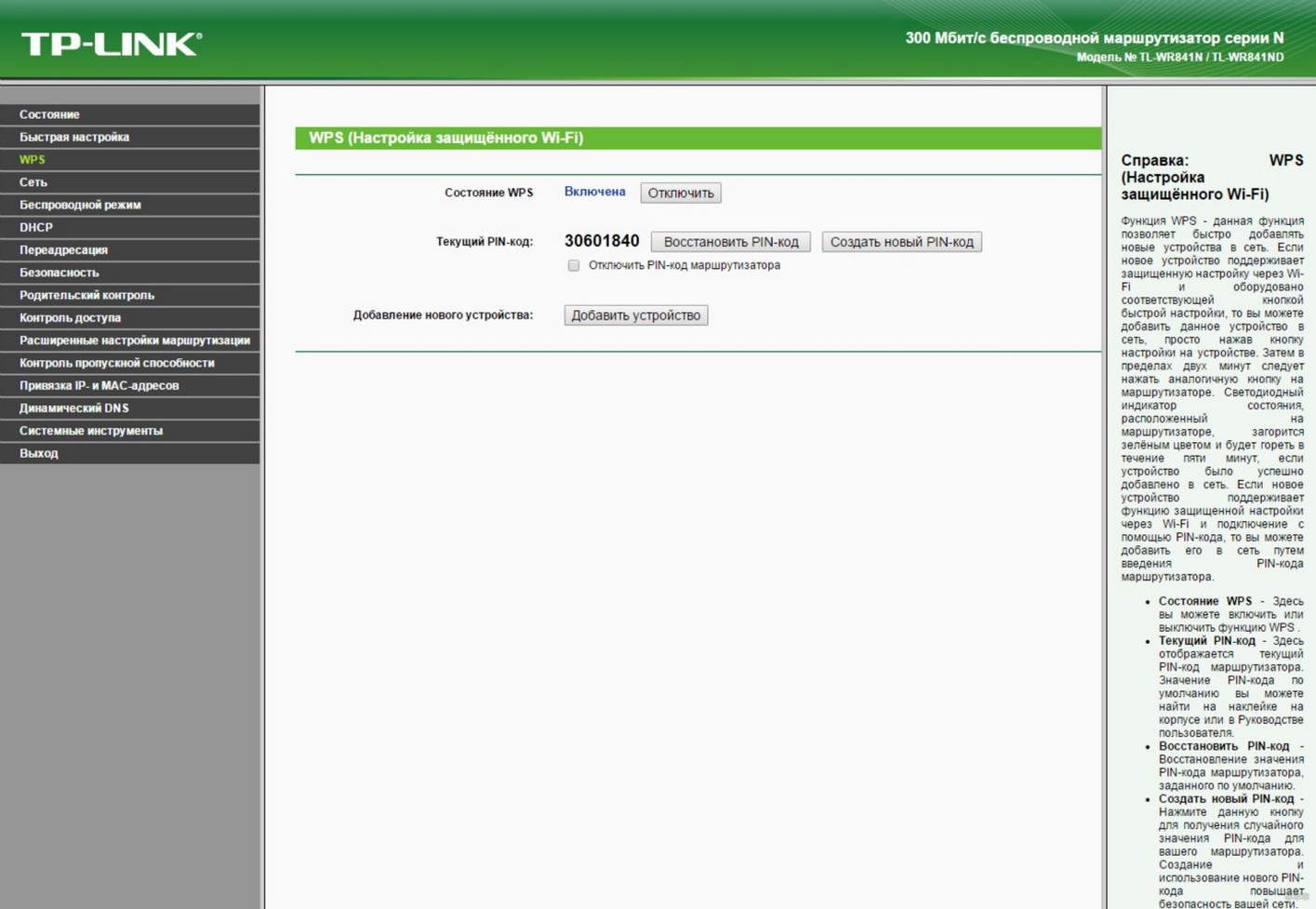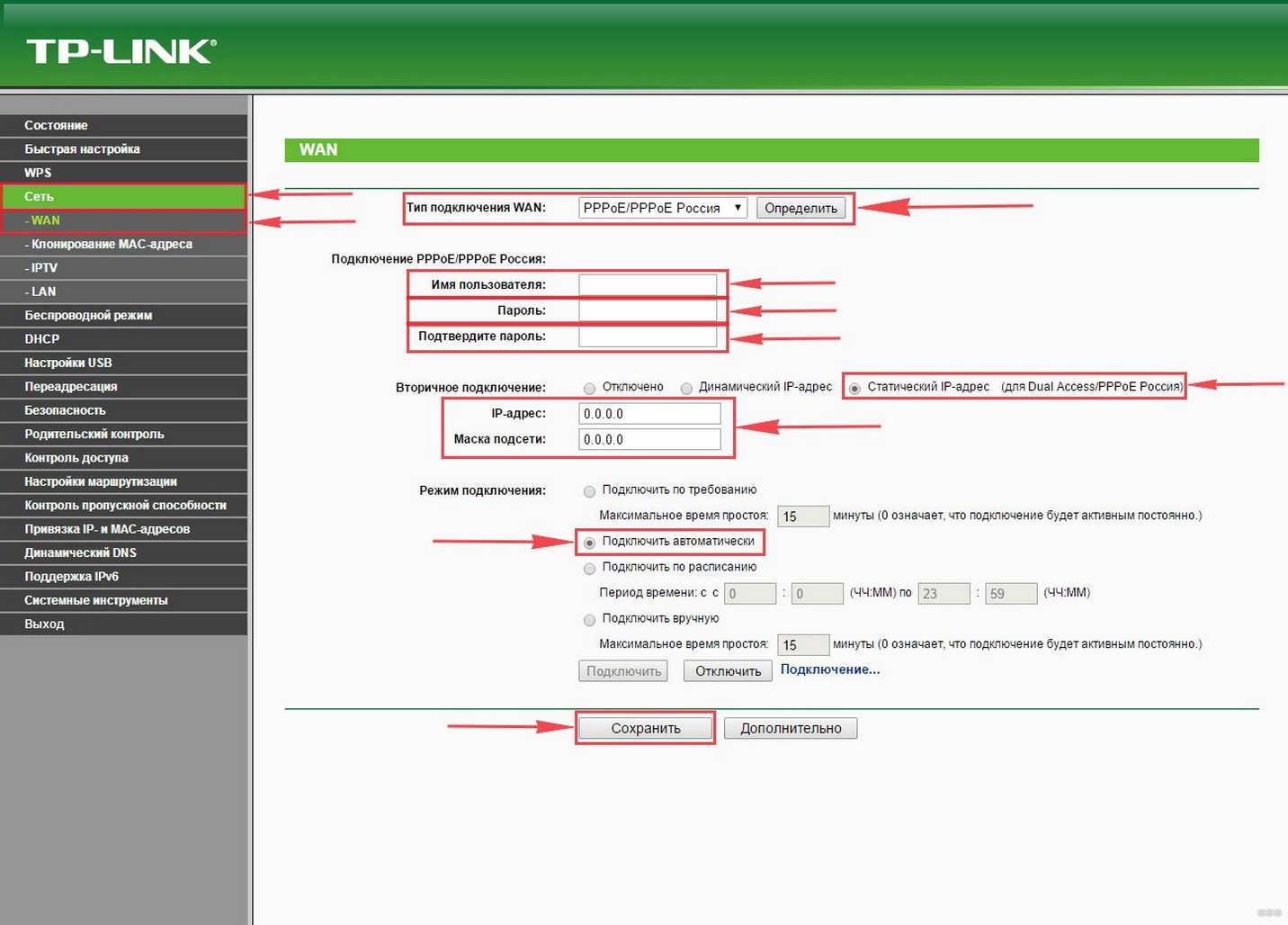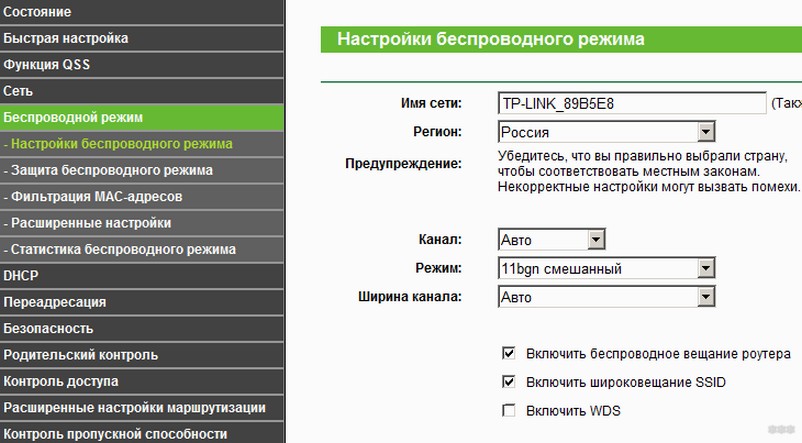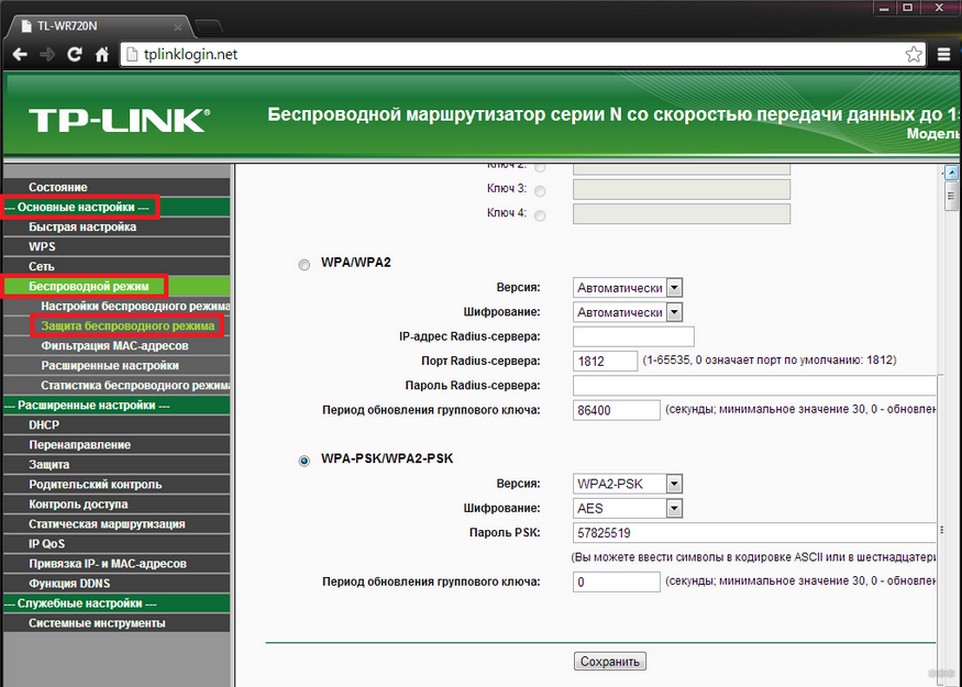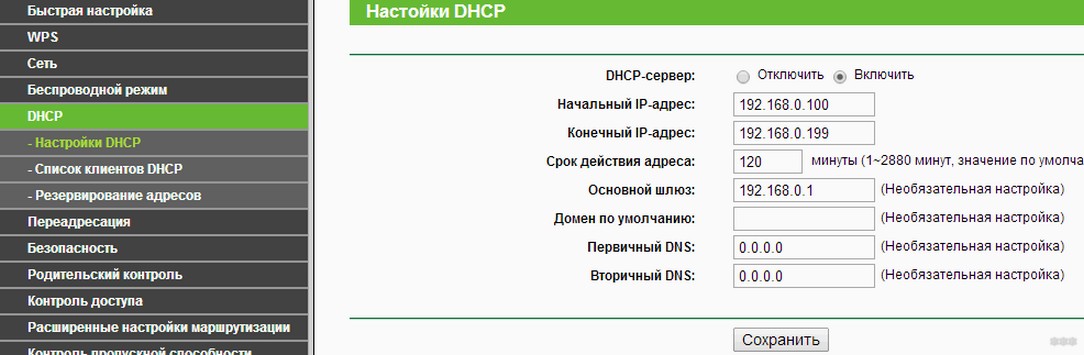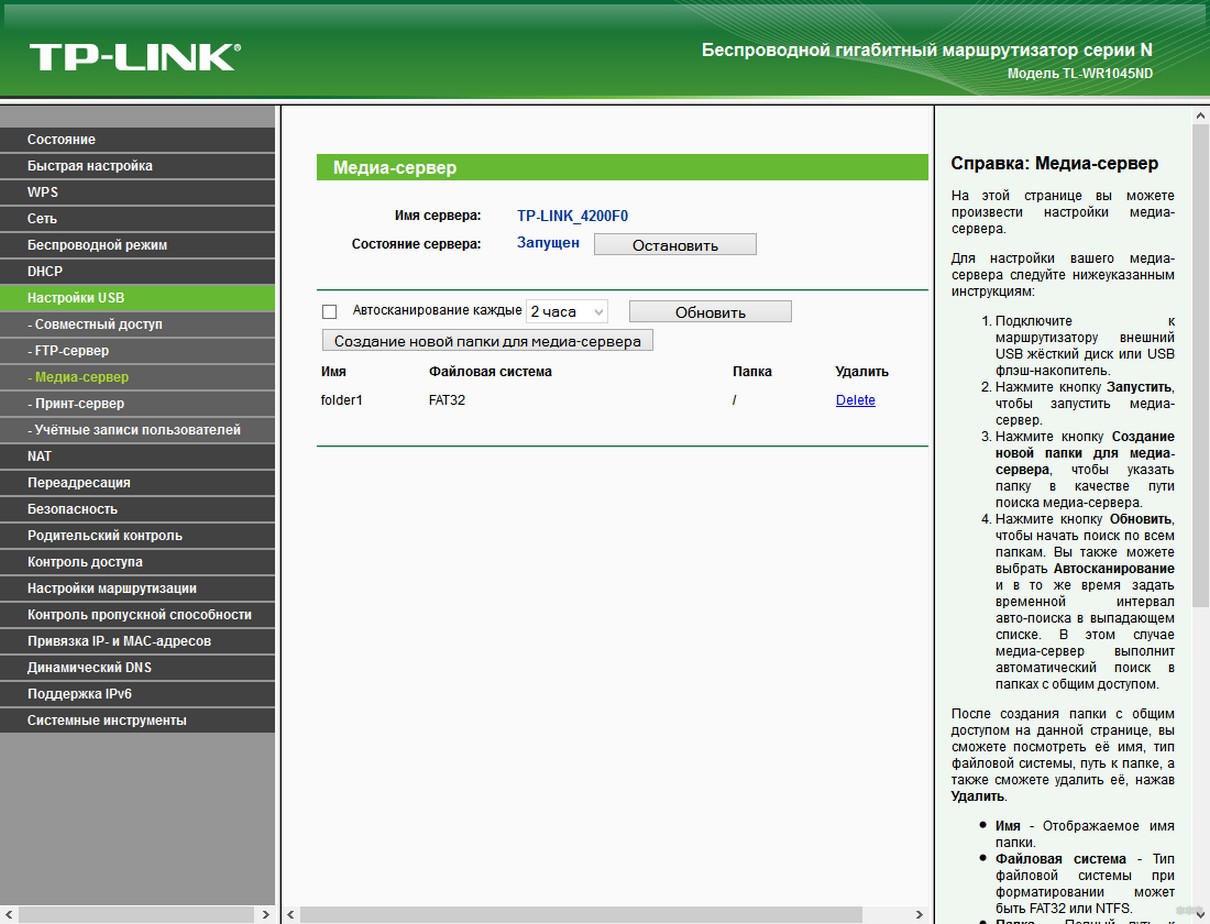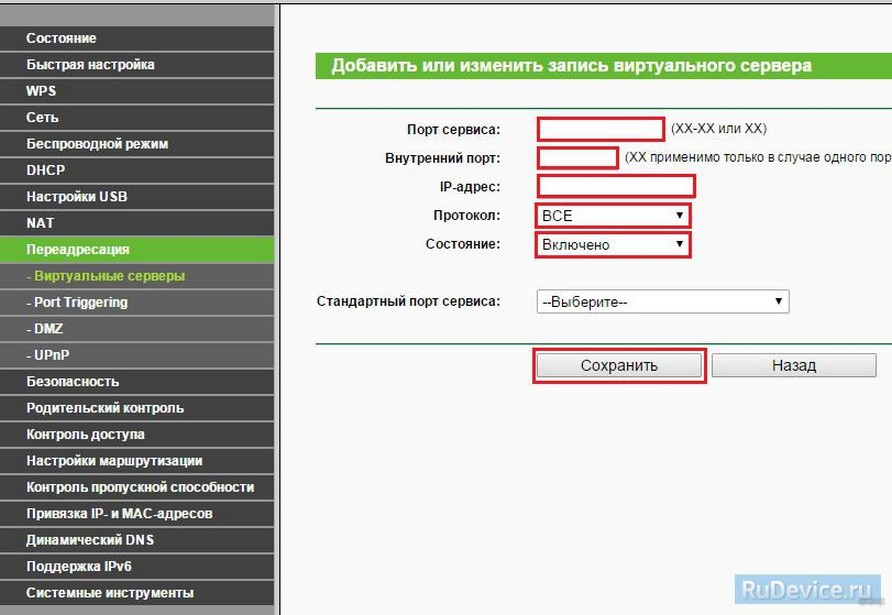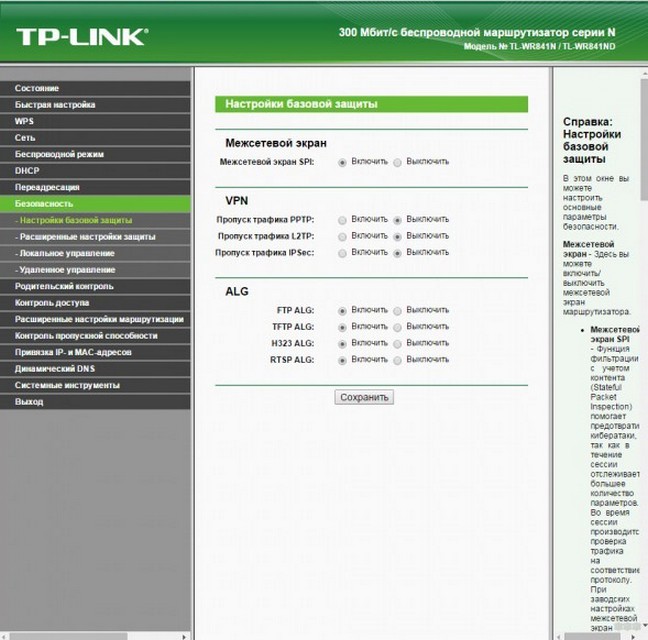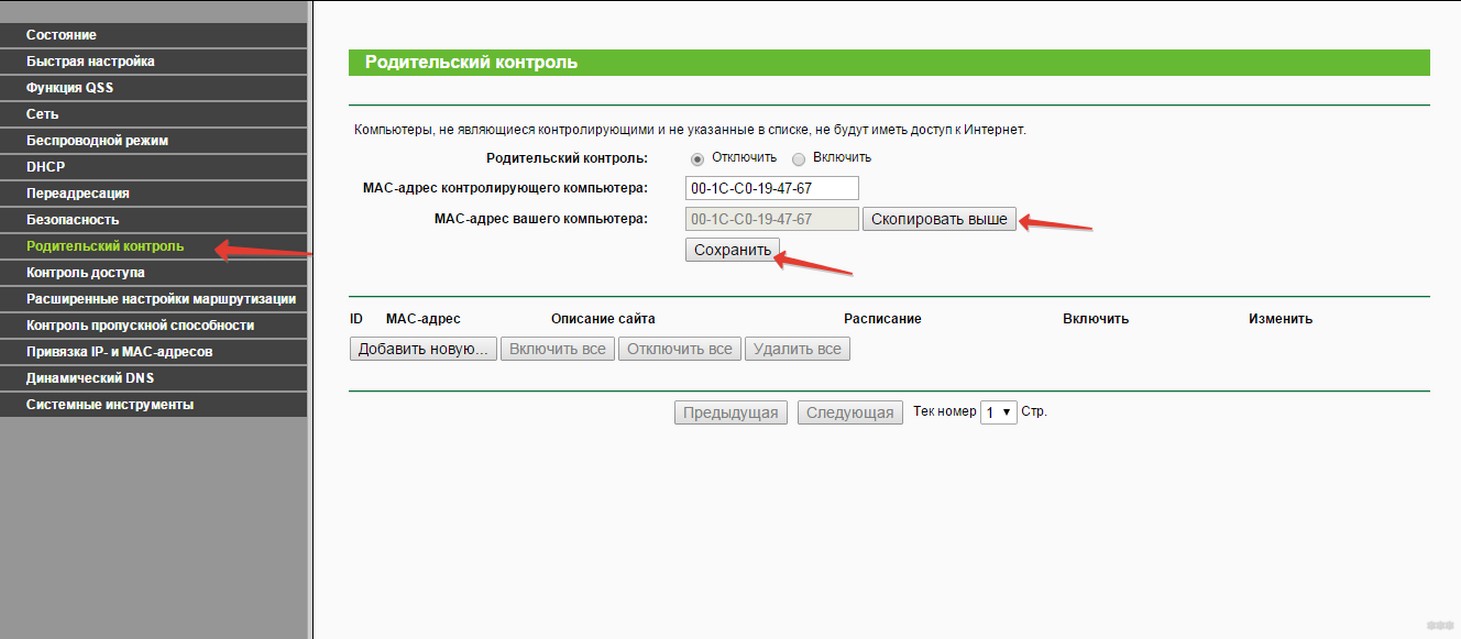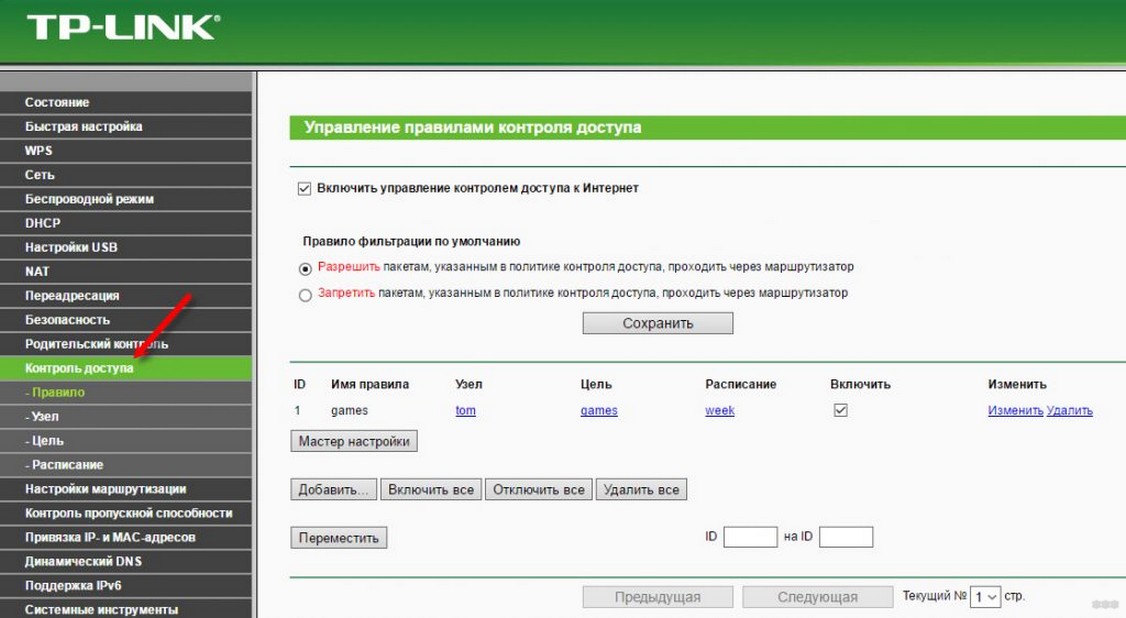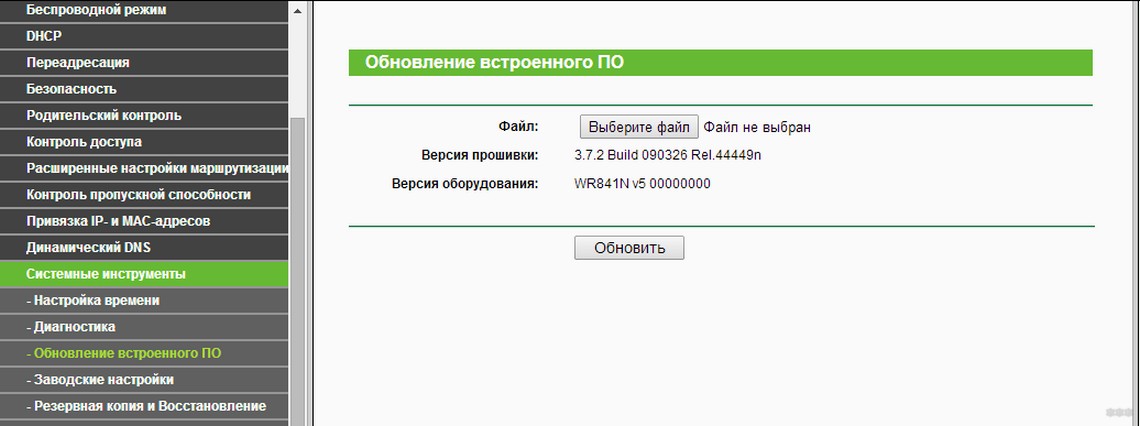- TP-Link TL-WR1043ND – гигабитный Wi-Fi роутер для дома и офиса
- Технические характеристики
- Внешний вид, комплектация и поддержка
- Как попасть в настройки?
- Возможности веб-интерфейса
- Status (состояние)
- Quick Setup (быстрая настройка)
- QSS или WPS
- Network (сеть)
- Wireless (беспроводной режим)
- DHCP
- Network Sharing (настройки USB)
- Forwarding (переадресация)
- Security (безопасность)
- Parental Control (родительский контроль)
- Access Control (контроль доступа)
- System Tools (системные инструменты)
TP-Link TL-WR1043ND – гигабитный Wi-Fi роутер для дома и офиса
Всем привет! Хочу обратить ваше внимание на одну модель роутера от TP-Link – TL WR1043ND. Если вы задумались о покупке маршрутизатора, то этот прибор будет хорошим выбором. Гигабитный Wi-Fi роутер с тремя антеннами подойдет для большого дома и офиса.
Раз уж мы так его нахваливаем, то с меня обзор и возможности настроек. И по традиции – если есть, что добавить или нашли ошибку, пишите смело в комментарии! А я начинаю.
Технические характеристики
TL WR1043ND – это многофункциональный роутер с мощностью передатчика 20 dBM и радиусом действия до 300 м. Скорость передачи данных – до 1 Гбит/с (в случае проводных LAN-подключений) и до 300 Мбит/с через Wi-Fi (до 450 Мбит/с для обновленной версии модели).
Прибор оборудован 3 мощными антеннами, что обеспечивает отличное качество передачи беспроводного сигнала. Роутер выпускается в четырех версиях (V1, V2, V3 и V4), которые незначительно отличаются друг от друга. Устройство оборудовано USB-портом, который можно использовать для создания общего доступа к файлам и оборудованию через беспроводной канал.
Обратите внимание, что роутер может работать только с файловыми системами NTSC и FAT32.
Детальные технические характеристики роутера TP-Link TL WR1043ND:
| Интерфейс | 4 LAN-порта, 1 USB-порт (версия 2.0) и беспроводное вещание с помощью технологии Wi-Fi |
| Количество антенн | 3 съемные антенны с усилением до 5 дБи |
| Формат беспроводного вещания | 802.11b/n/g |
| Частота | 2,4 ГГц |
| Поддерживаемые форматы WAN | Статический и динамический IP, PPPoE, PPTP, L2TP и другие |
| Защита и шифрование | 64-, 128- и 152-битное шифрование с помощью WEP, WPA, WPA2, WPA-PSK, WPA2-PSK |
| Габариты | Приблизительно 23 x 14 x 3 см |
| Совместимость с операционными системами | Windows, Linux, UNIX, MacOS, NetWare |
| Дополнительные возможности | Поддержка IPv6, имеется прогрессивный набор функций для управления доступом (фильтрация по IP- и MAC-адресам, контроль пропускной способности, межсетевой экран SPI, система защиты от DDoS-атак и другое) |
Внешний вид, комплектация и поддержка
Маршрутизатор имеется вид небольшой прямоугольной коробки. Устройство сделано из пластика белого и черного цвета. На передней стороне – панель, которая отображает состояние работы прибора с помощью зеленых диодов (наличие и количество проводных LAN-подключений, активность Wi-Fi-сети и т. д.).
А вот так выглядит обновленный роутер:
На тыльной стороне роутера имеется ряд разъемов и кнопок для управления устройством:
- Разъем для первой антенны (окрашен в медный цвет, специальная подпись отсутствует).
- Отверстие для адаптера электропитания (черного цвета, с надписью POWER).
- Кнопка для экстренной перезагрузки и сброса заводских настроек (окрашена в черный цвет, подписана RESET). Для нажатия необходимо вставить в отверстие тонкий предмет, например, иголку или зубочистку.
- USB-порт для подключения различных внешних носителей (специальный окрас отсутствует, но имеется белый тонкий ободок, снизу подпись USB).
- Специальный порт для внешнего Ethernet-кабеля (окрашен в синий цвет, WAN).
- Разъем для второй антенны (окрашен в медный цвет, подписи отсутствуют).
- 4 LAN-порта для проводного подключения через патч-корд (традиционно желтые, под каждым имеется порядковый номер).
- Разъем для третьей антенны.
Для транспортировки маршрутизатор упакован в картонную коробку, на которую должна быть нанесена специальная наклейка с базовыми сведениями об устройстве (модель, версия, серийный номер и т. д.).
В комплект входят следующие объекты:
- 3 съемные антенны,
- адаптер электропитания,
- патч-корд,
- инструкция,
- диск с драйверами и утилитами.
В большинстве случаев обязательная установка драйверов на компьютер и ноутбук не требуется, а управление прибором осуществляется с помощью консоли настройки, которая «вшита» в сам роутер.
Как попасть в настройки?
Для получения доступа к веб-интерфейсу нужно подключить устройство к электросети и пройти авторизацию. Пошаговая инструкция:
- Подключите компьютер или ноутбук к роутеру. Сделать это можно двумя способами:
- с помощью патч-корда. Вставьте кабель в сетевой разъем на ПК и один из желтых LAN-портов на роутере.
- посредством беспроводного подключения (включите маршрутизатор, найдите сеть Wi-Fi и подключитесь к ней).
- Откройте браузер и в адресной строке (не в поисковой!) введите IP-адрес прибора 192.168.1.1.
- В открывшемся окошке укажите логин и пароль admin/admin.
После этого перед вами откроется консоль настройки. Она имеет вид нескольких панелей, которые можно переключать с помощью блока вкладок (он расположен слева).
Возможности веб-интерфейса
Обзор второй версии этой модели смотрите тут:
Кратко рассмотрим основные разделы «админки» роутера TL WR1043ND V1. На других версиях панель управления похожа. Возможно, будут какие-то различия, но не сильные. В скобках буду указывать названия блоков на русском языке.
Status (состояние)
Эта панель открывается по умолчанию после ввода логина и пароля. Здесь отображаются все базовые сведения об устройстве и его работе:
- технические данные о роутере,
- информация об активном программном обеспечении,
- LAN-адрес,
- сведения о наличии подключений (LAN, WLAN и другие),
- статистика трафика за определенный период и т. д.
Quick Setup (быстрая настройка)
Используется для быстрой настройки роутера по упрощенному алгоритму. Для работы необходимо выбрать эту вкладку и нажать кнопку «Next».
После этого следует указать все сведения о вашем подключении на основании соглашения с провайдером.
Вкладка Quick Setup идеально подходит для новичков. Однако, нужно учитывать, что она не позволяет выполнять расширенную настройку роутера.
QSS или WPS
Окно применятся для создания WPS-сетей. Для подключения необходимо на этой панели ввести PIN-код подключаемого устройства. Существует и альтернативный способ: одновременно зажмите на обоих девайсах кнопку WPS. Соединение будет создано в автоматическом режиме.
Network (сеть)
Блок является основным и используется для управления портами Ethernet. С помощью этой вкладки можно:
- выбрать тип IP-адреса,
- поменять маску,
- установить MAC-адрес,
- дезактивировать один или несколько LAN-портов и т. д.
Одним из основных блоков является панель WAN. Для работы необходимо выбрать тип IP-адреса (динамический, статический, PPPoE и др.) и указать всю необходимую информацию о подключении на основании сведений, указанных в договоре с провайдером.
Wireless (беспроводной режим)
Вкладка используется для работы с беспроводным подключением Wi-Fi. Для активации необходимо поставить «птичку» рядом с пунктом Enable WLAN и указать следующие сведения:
- название точки доступа,
- пароль,
- протокол (рекомендуется использовать режим 802.11bgn),
- ширина канала (если пользователей сети не слишком много, то лучше не ставить ограничение по скорости),
- тип шифрования (хороший выбор – WPA2-PSK).
DHCP
Блок используется для настройки сетевого доступа, поставкой которого занимается ваш провайдер (IP-адрес, DNS-сервер и другие). Также здесь собрана учетная информация обо всех подключениях (диапазон адресов, домен сети, информация о MAC-адресах и т. д.).
Network Sharing (настройки USB)
Панель для настройки USB-подключения на роутере. Пункт Sharing обладает такими функциями:
- включение и выключение порта,
- выбор имени,
- настройка логина и пароля для получения доступа и др.
Блок User Accounts применяется для распределения уровня доступа. Права администратора дают возможность читать и перезаписывать информацию, права пользователя – только читать.
Forwarding (переадресация)
Вкладка предназначена для настройки вспомогательных функций – запуск виртуальных серверов, перенаправление портов и работа с ними, включение службы UPnP и др.
Security (безопасность)
Панель используется для настойки вспомогательных функций, которые касаются вопросов безопасности (включение/выключение SPI-экрана, запуск дополнительных шлюзов, активация защиты от DDoS-атак, фильтрация IP-адресов и др.).
В этом разделе доступна функция удаленного управления беспроводным маршрутизатором. Настроить ее можно в пункте «Remote Management». В русифицированном интерфейсе называется «Удаленное управление».
Parental Control (родительский контроль)
Вкладка используется для настройки доступа к интернету для отдельных клиентов через MAC-адрес. Основные функции:
- запрет на открытие некоторых web-страниц,
- автоматическое отключение пользователя в зависимости от времени суток.
В основном опция нужна для родительского контроля, где в качестве контролируемого пользователя выступает несовершеннолетний ребенок.
Access Control (контроль доступа)
Этот блок пригодится для углубленного контроля доступа к интернету. Основные пункты:
- Host – список IP- и MAC-адресов, которые подлежат контролю (можно использовать как отдельные значения, так и диапазон).
- Target – список URL-адресов, к которым ограничивается/разрешается доступ (в зависимости от состояния переключателя Deny/Allow).
- Shedule – настройка расписания, в соответствии с которым будет ограничиваться доступ.
System Tools (системные инструменты)
Тут собраны различные функции, которые позволяют изменить системные настройки маршрутизатора:
- время,
- установка новой прошивки,
- аппаратная перезагрузка,
- смена логина и пароля,
- статистика контроля трафика,
- ping-утилита и др.
Ну, вроде все получилось, как надо. Отзывы про этот роутер самые положительные. Все отмечают скорость передачи данных, четкий сигнал Wi-Fi и понятный интерфейс. Среди минусов читал такое, что маршрутизатор «подвисает» на родной прошивке. Ну, а в основном пользователи только радуются, что купили TL WR1043ND.
Ждем комментарии и вопросы, а также делитесь опытом. Всем пока!