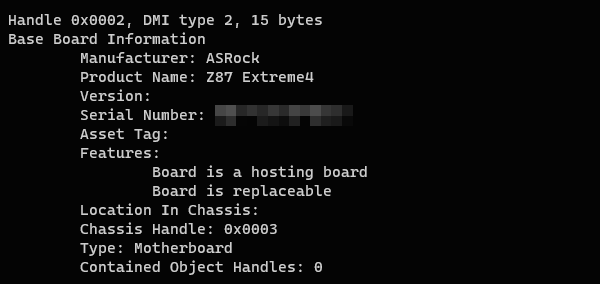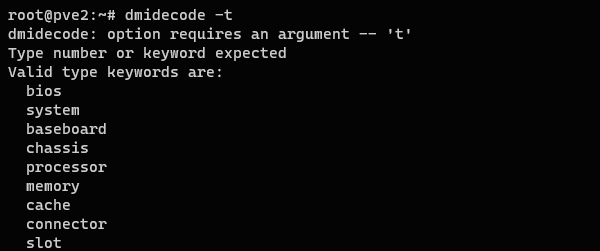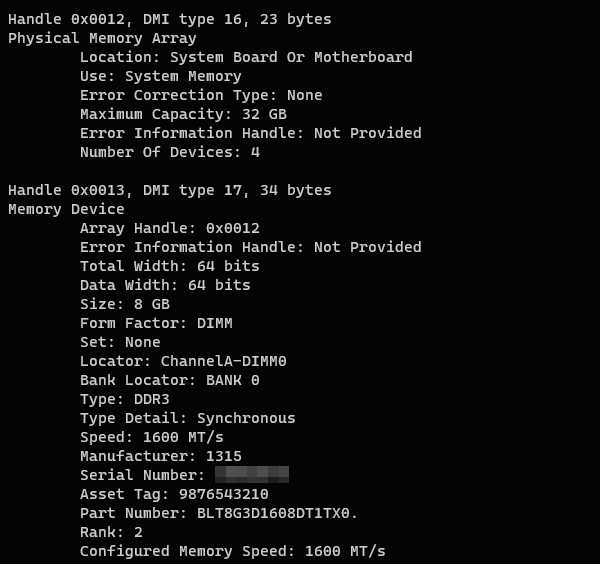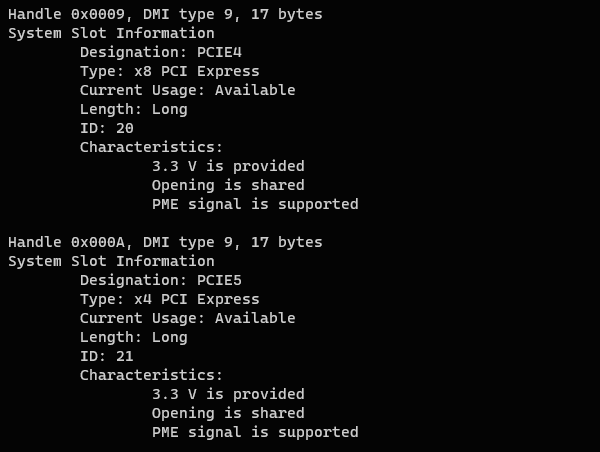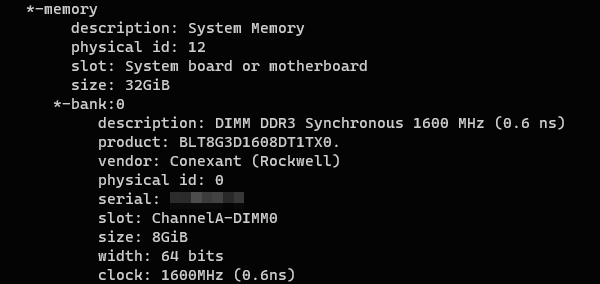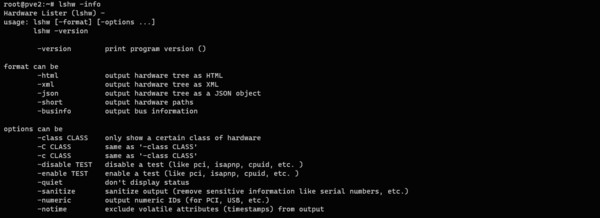- Записки IT специалиста
- Linux — начинающим. Как получить информацию об оборудовании ПК
- dmidecode
- lshw
- Характеристики ПК — узнаем в Linux
- Как быть если у вас установлена операционная система Linux.
- Воспользуемся терминалом
- Иногда проще и быстрее посмотреть характеристики компьютера в терминале с помощью одной из команд:
- Информация об видеокарте
- Информация о видеокарте Nvidia
- Информация о видеокарте Radeon
- Информация об аудио карте
- Информация о сетевых адаптерах
- Информация о жестких дисках
- Информация об USB-устройствах
- Информация об PCI-устройствах
- Информация о системе
- Как узнать версию Linux, характеристики ПК, информацию о железе
- Несколько вариантов узнать информацию о текущей ОС Linux
- 👉 Вариант 1: вкладка «About»
- 👉 Вариант 2
- 👉 Вариант 3
- 👉 Вариант 4
- 👉 Вариант 5
- 👉 Вариант 6
Записки IT специалиста
Linux — начинающим. Как получить информацию об оборудовании ПК
Как получить информацию об оборудовании, установленном в вашем ПК или сервере? Можно просто открыть крышку корпуса и посмотреть. Но это не всегда возможно, да и не нужно, ведь есть столько разных утилит, которые быстро выдадут вам всю необходимую информацию с нужной степенью детализации. Но все меняется если перед нами Linux и из интерфейсов доступна только командная строка, есть от чего растеряться. Но не стоит впадать в уныние, нужная информация всего лишь в нескольких командах от вас и сегодня мы о них расскажем.
Научиться настраивать MikroTik с нуля или систематизировать уже имеющиеся знания можно на углубленном курсе по администрированию MikroTik. Автор курса, сертифицированный тренер MikroTik Дмитрий Скоромнов, лично проверяет лабораторные работы и контролирует прогресс каждого своего студента. В три раза больше информации, чем в вендорской программе MTCNA, более 20 часов практики и доступ навсегда.
Сразу уточним постановку задачи — нас не интересуют напряжения, температуры и прочие режимы работы оборудования, сегодня нам нужно максимально подробно узнать какое именно оборудование установлено в компьютере, например, модель материнской платы, процессора, планок памяти. Это часто бывает нужно при апгрейдах, покупке запасных частей, инвентаризациях оборудования.
dmidecode
Существует специальный программный интерфейс (API), позволяющий получать информацию об аппаратном устройстве компьютера — DMI (Desktop Management Interface). Для работы с ним в Linux предназначена специальная утилита dmidecode, которая представлена во многих дистрибутивах по умолчанию. Работать с ней очень просто, запускаем и внимательно изучаем вывод:
Предупреждаем сразу, информации будет много, но вся она полезная, допустим мы хотели узнать модель материнской платы, вот она, даже серийный номер присутствует:
Однако можно упростить себе жизнь и получить информацию только об интересующем типе оборудования, для этого запустите команду с ключом -t и она покажет вам доступные опции:
Например, получим информацию о памяти:
Утилита покажет нам сначала общую информацию о конфигурации ОЗУ компьютера: количество слотов, максимальный объем памяти, а затем подробности по каждой установленной планке памяти, включая ее модель и серийный номер, а также номер слота, в которую она установлена, паспортную скорость и текущий скоростной режим.
Также с ее помощью удобно смотреть информацию по слотам материнской плате. Вы получите их список в порядке расположения на плате, типы слотов, режимы, например, для PCIe — количество подведенных линий, а также состояние слота — занят или свободен. Это удобно, если вы хотите докупить какое-то устройство или контроллер, но не помните есть ли у вас свободный слот с нужным количеством линий.
В большинстве случаев возможностей dmidecode с лихвой хватает чтобы выяснить что находится под крышкой вашего компьютера и что еще туда можно поставить.
lshw
Если же вы хотите знать больше — на помощь придет утилита lshw (Linux Hardware Lister), которая выдает большое количество подробной информации об аппаратном обеспечении.
Для установки утилиты воспользуйтесь командой:
Первый запуск лучше выполнить с ключом -short для получения краткой информации обо всех устройствах компьютера:
В отличии от dmidecode здесь мы видим больше технической информации об установленных в систему контроллерах и подключенных к ним устройствах, например мы видим, что есть 6-портовый SATA-контроллер от Intel куда подключен SSD от Samsung.
Без ключа утилита покажет вам большое количество самой подробной информации о перечисленных устройствах. Например, о памяти:
Утилита точно также позволяет вывести только часть информации, для этого используйте ключ -class с указанием класса, его можно посмотреть в соответствующей колонке короткого вывода, скажем для памяти:
Еще одной интересной возможностью является ключ -sanitize, который позволяет убрать из вывода всю персональную информацию — серийные номера и т.п.
lshw -class memory -sanitizeТакже нельзя переоценить возможность выводить данные в форматах HTML или XML, что удобно, если вам нужно их кому-то предать или обрабатывать в стороннем ПО. Для вывода в HTML-файл используйте:
Полученный файл вполне удобочитаем и иерархически структурирован:
Для вывода в XML просто измените ключ, также можете комбинировать любые иные доступные ключи, например:
lshw -xml -sanitize > ~/lshw_info.xmlЕсли вы забыли синтаксис, наберите:
Конечно же, набор утилит для получения информации об установленном оборудовании не исчерпывается, но данные утилиты, на наш взгляд, наиболее простые и удобные, а также позволяют полностью решить поставленную задачу.
Научиться настраивать MikroTik с нуля или систематизировать уже имеющиеся знания можно на углубленном курсе по администрированию MikroTik. Автор курса, сертифицированный тренер MikroTik Дмитрий Скоромнов, лично проверяет лабораторные работы и контролирует прогресс каждого своего студента. В три раза больше информации, чем в вендорской программе MTCNA, более 20 часов практики и доступ навсегда.
Помогла статья? Поддержи автора и новые статьи будут выходить чаще:
Или подпишись на наш Телеграм-канал:
Характеристики ПК — узнаем в Linux
Во время установки и настройки различных операционных систем Linux, возникает вопрос о том как узнать характеристики «железа» компьютера или ноутбука. Ниже будет представлен список команд с помощью которых можно узнать все о своем компьютере или ноутбуке.
Если у вас операционная система Windows обратитесь к инструкции по нахождению информации о вашем железе из этой статьи, так же можете узнать об отсутствующих драйверах в Windows из этой статьи.
Как быть если у вас установлена операционная система Linux.
Если вам ближе по духу посмотреть в графической оболочке — программе, то просто установите программу HardInfo. Можно установить как с помощью менеджера пакетов sinaptic, так и командой в терминале:
после установки программу можно найти в разделе меню «Система», отображается как System Profiler and Benchmark.
Ниже на скриншоте видно как выглядит программа после запуска.
Слева расположен список компонентов, а справа после выбора отображаются их характеристики.
Воспользуемся терминалом
Иногда проще и быстрее посмотреть характеристики компьютера в терминале с помощью одной из команд:
Подробная информация о центральном процессоре:
Общая информация о памяти:
Объем занятой и свободной памяти в мегабайтах:
Информация об видеокарте
Информация об видеокарте, OpenGL и Xserver:
Проверка поддержки «direct 3D rendering»:
Информация о производителе видеокарты:
Информация о модели видеокарты:
lspci | grep VGA lspci | grep -i vga
Тест производительности видеокарты, вывод fps в терминале:
Информация о разрешениях, поддерживаемых монитором:
Информация о видеокарте Nvidia
Информация о видеокарте Radeon
Информация об аудио карте
Общая информация об аудиокарте:
Расширенная информация об аудиокарте:
Информация о сетевых адаптерах
Информация о жестких дисках
Разделы, имена устройств и расположение на дисках:
Информация об USB-устройствах
Информация о шинах USB и подключенных к ним устройствах:
Информация об PCI-устройствах
Информация о шинах PCI и подключенных к ним устройствах:
Информация о системе
Имя и версия дистрибутива Linux:
Название дистрибутива, релиз и кодовое имя, при наличии.
Подробная информация о ядре Linux:
Как узнать версию Linux, характеристики ПК, информацию о железе
Всех приветствую!
В тему: «В гостях, конечно, хорошо, но дома лучше. «.
Когда работаешь за своим ПК — обычно всё о нем знаешь (и железки, и ПО (и все царапины на корпусе 😉)). Но при знакомстве с «неизвестной машиной» — порой, требуется узнать о ней больше: характеристики, версию дистрибутива и ядра Linux.
В принципе, сделать это несложно: 1-2 команды (если не брать отдельные исключительные случаи. ).
Собственно, ниже я и собираюсь привести пару способов, которые «расскажут» нам о текущей ОС (отмечу, что приведенные команды универсальны и работают в разных дистрибутивах).
Примечание : я исхожу из того, что ОС у вас запущена и вы можете вызвать терминал (Ctrl+Alt+T или Win+T). Если какая-то команда ниже у вас не сработает — попробуйте следующую.
Несколько вариантов узнать информацию о текущей ОС Linux
👉 Вариант 1: вкладка «About»
В большинстве дистрибутивах Linux (особенно для начинающих) узнать информацию о системе можно вообще без всяких команд: достаточно открыть параметры системы и перейти во вкладку «About» . 👇
POP!_OS — скрин из панели управления, вкладка About
Кстати, обратите внимание, что через вкладку «About» можно узнать не только о ОС, но и о железках на ПК: процессор, ОЗУ, видеокарта и пр.
Elementary OS — вкладка About
👉 Вариант 2
Команда lsb_release -a выведет название дистрибутива, его ID, номер версии (релиза), и кодовое название. Как правило, работает в большинстве дистрибутивах!
- Distributor ID: Pop
- Description: Pop!_OS 20.10
- Release: 20.10
- Codename: groovy
👉 Вариант 3
Команда hostnamectl позволяет вывести на экран базовые сведения о текущей версии ОС (обратите внимание на строчку «Operating System» 👇).
hostnamectl (Elementary OS)
Пример (в тексте из Linux Mint):
mint@mint:~$ hostnamectl
Static hostname: mint
Icon name: computer-laptop
Chassis: laptop
Machine ID: 939972095cf1459c8b22cc608eff85da
Boot ID: cc35e48fabd4460fb94d7102965ce576
Operating System: Linux Mint 20.1
Kernel: Linux 5.4.0-58-generic
Architecture: x86-64
👉 Вариант 4
Этот вариант помимо ОС, расскажет о многих железках на ПК. Наиболее информативный способ!
Попробуйте в терминале ввести команду inxi -F и нажать Enter.
Если появиться ошибка — тогда введите sudo apt install inxi и нажмите Enter. Когда установка пакета будет завершена — снова используйте команду inxi -F .
mint@mint:~$ inxi -F
System:
Host: mint Kernel: 5.4.0-58-generic x86_64 bits: 64
Desktop: Cinnamon 4.8.5 Distro: Linux Mint 20.1 Ulyssa
Machine:
Type: Laptop System: ASUSTeK product: UX310UAK v: 1.0
serial:
Mobo: ASUSTeK model: UX310UAK v: 1.0 serial:
UEFI: American Megatrends v: UX310UAK.306 date: 08/09/2017
Battery:
ID-1: BAT0 charge: 19.9 Wh condition: 41.2/48.3 Wh (85%)
CPU:
Topology: Dual Core model: Intel Core i5-7200U bits: 64 type: MT MCP
L2 cache: 3072 KiB
Speed: 500 MHz min/max: 400/3100 MHz Core speeds (MHz): 1: 500 2: 500
3: 500 4: 501
Graphics:
Device-1: Intel HD Graphics 620 driver: i915 v: kernel
Display: x11 server: X.Org 1.20.8 driver: modesetting unloaded: fbdev,vesa
resolution: 1920×1080~60Hz
OpenGL: renderer: Mesa Intel HD Graphics 620 (KBL GT2) v: 4.6 Mesa 20.0.8
Audio:
Device-1: Intel Sunrise Point-LP HD Audio driver: snd_hda_intel
Sound Server: ALSA v: k5.4.0-58-generic
Network:
Device-1: Intel Wireless 8260 driver: iwlwifi
IF: wlp2s0 state: up mac: 90:61:ae:46:f1:2c
Drives:
Local Storage: total: 581.02 GiB used: 840.5 MiB (0.1%)
ID-1: /dev/sda vendor: Crucial model: CT480BX500SSD1 size: 447.13 GiB
ID-2: /dev/sdb model: SSD 128GB size: 119.24 GiB
ID-3: /dev/sdc type: USB vendor: Innostor model: Innostor size: 14.65 GiB
Partition:
ID-1: / size: 5.79 GiB used: 840.5 MiB (14.2%) fs: overlay source: ERR-102
Sensors:
System Temperatures: cpu: 36.0 C mobo: N/A
Fan Speeds (RPM): cpu: 3100
Info:
Processes: 236 Uptime: 13m Memory: 11.59 GiB used: 1.22 GiB (10.5%)
Shell: bash inxi: 3.0.38
👉 Вариант 5
В одном из файлов (/etc/os-release) ОС есть информация о дистрибутиве. Для его просмотра достаточно в терминале использовать команду cat /etc/os-release .
Есть еще один файл с информацией о системе (/etc/issue) — он используется при приглашении войти в систему. Для вывода информации из него — используйте cat /etc/issue .
Информация о ядре доступна в файле: /proc/version (команда cat /proc/version ).
mint@mint:~$ cat /etc/os-release
NAME=»Linux Mint»
VERSION=»20.1 (Ulyssa)»
>
ID_LIKE=ubuntu
PRETTY_NAME=»Linux Mint 20.1″
VERSION_ID=»20.1″
HOME_URL=»https://www.linuxmint.com/»
SUPPORT_URL=»https://forums.linuxmint.com/»
BUG_REPORT_URL=»http://linuxmint-troubleshooting-guide.readthedocs.io/en/latest/»
PRIVACY_POLICY_URL=»https://www.linuxmint.com/»
VERSION_CODENAME=ulyssa
UBUNTU_CODENAME=focal
mint@mint:~$
👉 Вариант 6
Чтобы узнать версию ядра Linux (и доп. сведения о архитекторе), можно воспользоваться утилитой uname, парочка команд в помощь:
uname -r
uname -a
mint@mint:~$ uname -r
5.4.0-58-generic
mint@mint:~$ uname -a
Linux mint 5.4.0-58-generic #64-Ubuntu SMP Wed Dec 9 08:16:25 UTC 2020 x86_64 x86_64 x86_64 GNU/Linux