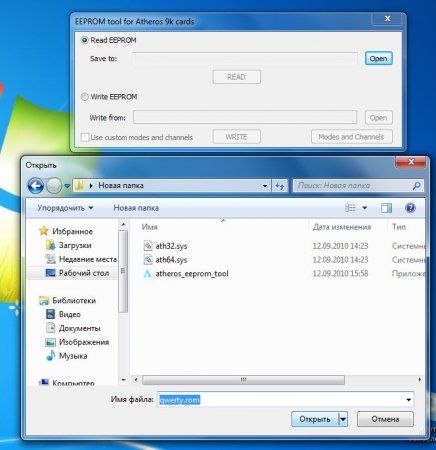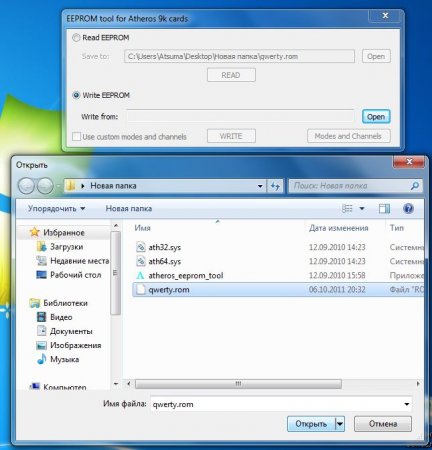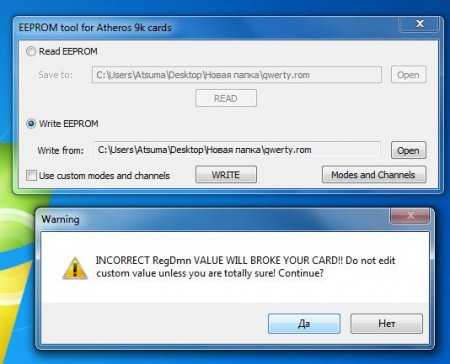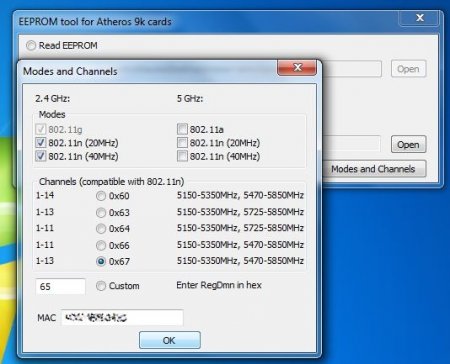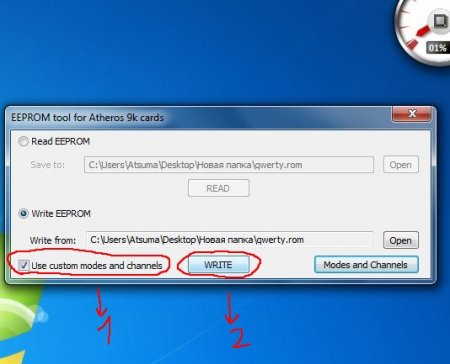- Atheros ar9285 wireless network adapter что это
- Atheros ar9285 wireless network adapter что это
- 1) Установка модифицированного драйвера.
- 2) Обновление прошивки EEPROM беспроводного адаптера.
- Установка модифицированного драйвера для Wi-Fi адаптера
- Обновление прошивки EEPROM Wi-Fi адаптера
- Заключение по разблокировке Wi-Fi адаптера
- Характеристики
- Описание и инструкции
- Скачать драйвер для Atheros AR9285
Atheros ar9285 wireless network adapter что это
Atheros AR9285 – сетевой адаптер, необходимый для беспроводного подключения компьютера к Интернету через Wi-Fi. Для подсоединения адаптера к компьютеру используется интерфейс PCI Express.
Перейдите в раздел «Файлы» и выберите драйвер, который подходит для Вашей операционной системы. Как только скачаете архив, распакуйте его в отдельную папку. После этого нужно зайти в «Диспетчер устройств» («Панель управления» → «Система и безопасность») и выбрать пункт «Сетевые адаптеры». Правой кнопкой мыши выделяем сетевую карту и выбираем опцию «Обновить драйверы». Запустится мастер обновления. Далее надо выбрать поиск драйверов нашем ПК. После чего надо указать папку, куда мы распаковывали драйвера адаптера.
Драйвера для Windows XP / 7 / 8 подходят следующим моделям Qualcomm Atheros :
AR9283, AR9285, 802.11 a/b/g/n Dualband Wireless Network Module, Qualcomm Atheros AR1111 Wireless Network Adapter, AR1111 WB-EG, AR2427, AR5002G, AR5002X, AR5004G, AR5004X, AR5005G, AR5005GS, AR5006, AR5006EG, AR5006EGS, AR5006EX, AR5006EXS, AR5006G, AR5006GS, AR5006X, AR5006XS, AR5007, AR5007EG, AR5007G, AR5008, AR5008WB-EG, AR5008X, AR5009, AR5B116, AR5B125, AR5B195, AR5B91, AR5B92, AR5B93, AR5B95, AR5B97, AR5BMD222, AR5BMD225, AR5BNFA222, AR5BWB222, AR5BWB225, AR9002WB, AR9002WB-1NG, AR9002WB-2NG, AR9227, AR922X, AR9280, AR9281, AR9287, AR928X, AR9380, AR9382, AR938x, AR9462, AR946x, AR9485, AR9485WB-EG, AR956x, AR9580, Osprey, Osprey Emulation, Osprey Simulation, QCA9565.
Драйвер для Windows 10 подходит следующим моделям Qualcomm Atheros :
AR9285 / AR9380 / AR9462 / AR9485 / AR9565 / QCA9565.
Драйвера для Windows Vista подходят следующим устройствам Atheros :
AR9285, AR9287, AR5006, AR5007, AR5009.
Atheros ar9285 wireless network adapter что это
Так уж сложилось, что в некоторых странах СНГ использование оборудования с поддержкой стандарта 802.11n было ограничено. По этой причине производители ноутбуков стали программно отключать поддержку стандарта 802.11n в своих продуктах. Буквально недавно ограничение сняли, но вот уже выпущенные ноутбуки все равно остались с отключенным режимом 802.11n.
Может возникнуть вопрос: «а какой толк от 802.11n«? На самом деле тут все просто. Это в первую очередь увеличение в несколько раз скорости работы беспроводной сети. Для ноутбуков с одной основной антенной и одной дополнительной это примерно 150 МБит/сек. На самом деле скорость гораздо ниже (как минимум в два раза), но все же она выше чем в случае с 802.11g с теоретической скоростью в 54Мбит/сек.
В данном руководстве пойдет речь о том как все же включить поддержку режима 802.11n только на беспроводных Wi-Fi адаптерах на чипах Atheros 9-той серии. К таковым в первую очередь относятся чипы AR9280, AR9281, AR9283, AR9285 и AR9287.
Важное замечание: выше были указаны названия чипов. Адаптеры на их основе могут называться немного по-другому: AR5B93, AR5B95, AR5B97.
В ноутбуках Acer, eMachines и Packard Bell чаще всего можно встретить беспроводные адаптеры на чипах AR9285 и AR9287. Для адаптеров на данных чипах значения VEN/DEV (более подробно что это за значения описано здесь: Поиск драйверов для Windows) равны PCIVEN_168C&DEV_002B и PCIVEN_168C&DEV_002E соответственно.
Разблокировать режим 802.11n можно двумя способами:
1) Установка модифицированного драйвера.
2) Обновление прошивки EEPROM беспроводного адаптера.
Наиболее безопасным является первый способ. Второй способ более эффективный.
Для разблокировки 802.11n вам понадобится набор утилит и драйверов. Их вы можете скачать по данным ссылкам: скачать или скачать
Когда архив скачан, можно начинать. Рассмотрим сначала первый способ.
Установка модифицированного драйвера для Wi-Fi адаптера
Первым делом распаковываем архив. В нем есть две папки с модифицированными драйверами для Wi-Fi адаптера Atheros: Driver 7.7.0.259 Windows XP и Driver 9.2.0.105 Windows Vista & 7. Как понятно из названия, там находятся драйвера для Windows XP, Windows Vista и Windows 7.
Если вы используете Windows 7 64-bit, то вам необходимо подписать драйвер. Если говорить более конкретно, то с помощью программы Driver Signature Enforcement Overrider (она есть в архиве по ссылкам выше) подпишите файл athrx.sys:
Вернемся к процессу модификации.
Откройте Диспетчер устройств, потом перейдите в раздел Сетевые адаптеры. В том разделе находите ваш Wi-Fi адаптер:
Далее щелкаете правой кнопкой по Wi-Fi адаптеру, выбираете в меню Свойства -> Драйвер -> Обновить -> Выполнить поиск драйверов на этом компьютере -> *указываете путь к модифицированному драйверу*.
После этого перезагружаете систему и начинаете работать в режиме 802.11n. Другие версии модифицированных драйверов доступны здесь .
Еще один нюанс. Для работы беспроводного адаптера в режиме 802.11n требуется выбрать WPA2-PSK+AES на вашем роутере. Также нужно установить режим работы Wi-Fi на роутере на Only 802.11n, у меня на Asus RT-N16 с прошивкой от энтузиастов все работает и на auto). Дело в том, что несмотря на то, что на ноутбуке включена поддержка 802.11n, к роутеру он может подключится в режиме 802.11g из-за настроек самого роутера. Чаще всего так происходит, когда к роутеру подключаются устройства, которые не поддерживают 802.11n и он работает в режиме совместимости.
Переходим ко второму способу.
Обновление прошивки EEPROM Wi-Fi адаптера
Wi-Fi адаптер являет собой довольно сложное устройство с собственной прошивкой. Ее мы и будем обновлять для активации 802.11n. Способ этот более опасный.
Если вы используете 64-битную версию Windows Vista или Windows 7, то вам нужно перезагрузить ноутбук и войти в меню, которое вызывается нажатием F8 во время загрузки Windows:
В меню вы выбираете пункт Отключение обязательной проверки подписи драйверов.
Перейдем теперь к прошивке. Для этого запускаем утилиту Atheros EEPROM Tool. Она доступна в соответствующей папке в архиве по ссылкам выше.
Выбираете пункт Read EEPROM и указываете под каким именем и где сохранить вашу старую прошивку. Лишним это точно не будет. Пускай это будет qwerty.rom:
Дальше нажимаете на кнопку Read. Сделайте копию полученной родной прошивки вашего адаптера (qwerty.rom). Скопируйте данный файл в другую папку.
Теперь переходим к прошивке вашего Wi-Fi адаптера. Для этого нажимаем на кнопку Write EEEPROM и указываете путь к созданному дампу (qwerty.rom):
Нажимаете на кнопку Modes and Channels и соглашаетесь с предупреждениями:
В разделе Modes поставьте галочки на 802.11n (20MHz) и 802.11n (40MHz) для 2.4GHz, если ваш адаптер поддерживает диапазон 5GHz, то поставьте галочки и на 802.11n (20MHz), 802.11n (40MHz) в соответствующей колонке:
В разделе Channels выберите 0x67 и нажмите Ok:
Теперь нужно поставить галочку возле Use custom modes and channels и нажать кнопку Write.
После этого перезагружаем Windows и начинаем работать на 802.11n. Замечания по работе те же, что и в первом пункте.
Заключение по разблокировке Wi-Fi адаптера
Если у вас возникнут вопросы по разблокировке Wi-Fi адаптеров, то вы можете обратиться за помощью в данную тему форума: Wi-Fi – Решение проблем с работой беспроводного оборудования.
Статью подготовил пользователь Atsuma, отредактировал FuzzyL.
Характеристики
Результат проверки: Полная совместимость
Описание и инструкции
Драйвер для беспроводных сетевых устройств, работающих на основе чипсета Atheros AR9285.
Данная страница загрузки содержит следующее программное обеспечение (ПО):
- версия (10.0.3.456) драйвера для Windows 10.
Размер файла: 8.09 Мб. - версия (10.0.0.329) драйвера для Windows 8/8.1.
Размер файла: 2.37 Мб. - версия (10.0.0.302) драйвера для Windows 7.
Размер архива: 2.50 Мб. - драйвер версии 10.0.0.75 для операционных систем Windows 7/8.
Стабильная, хорошо зарекомендовавшая себя версия ПО. На сегодняшний день считается устаревшей.
Размер архива: 4.26 Мб. - версии (9.1.0.328 и 10.0.0.54) драйвера для Windows Vista и XP.
Размер архивов: 5.52 Мб. и 1.54 Мб.
Установку ПО необходимо производить вручную (например, через Диспетчер устройств).
Ниже приведен сокращенный список совместимых устройств/чипсетов:
Пару месяцев назад я купил беспроводной маршрутизатор Asus RT-N56U c поддержкой протокола 802.11n.
Переведя роутер в режим «n Only» обнаружил, что все WiFi устройства в доме успешно к нему подключаются,
за исключением ноутбука Sony VPC-Y21M1R/SI. Технические характеристики ноутбука в части WiFi гласят следующее:
WiFi (802.11a/b/g). Первым делом я выяснил, что за WiFi в ноутбуке отвечает чип Atheros AR9285.
Условия:
Ноутбук Sony VAIO с чипом Atheros AR9285, в котором заблокирована поддержка n-стандарта.
Операционная система Windows 7 x64
Задача:
Активация режима 802.11n
Решение:
Для активации есть несколько способов:
1. Перепрошивка EEPROM
2. Установка пропатченных драйверов
Я выбрал первый способ.
1. (Для пользователей Windows Vista/7 x64) Отключить проверку цифровых подписей драйверов нажав F8 перед загрузкой системы и выбрав соответствующий пункт.
Или воспользоваться утилитой: Driver Signature Enforcement Overrider 1.3b
2. Скачать и распаковать EEPROM tool for Atheros 9k cards (Версия от 12.09.2010)
3. Запустить atheros_eeprom_tool.exe
4. Выбрать «Read EEPROM».
5. Указать путь для сохранения дампа (нажав на «Open»). Выбрать каталог и ввести имя файла (например: wifi.rom).
6. Нажать на кнопку «READ».
7. Сделать копию полученного дампа (на случай каких-либо ошибок).
8. Выбрать «Write EEPROM».
9. Указать путь к только что сохраненному дампу EEPROM (так же нажав на «Open»).
10. Нажать на кнопку «Modes and Channels», выбрать «Yes».
11. В разделе «Modes» отметить галочками пункты «802.11n (20MHz)» и «802.11n (40MHz)» для 2.4GHz, отметьте эти же галочки и для 5GHz. В моем случае галочки для 5GHz были уже установлены. (ВНИМАНИЕ! На картах с чипом AR9287 НИ В КОЕМ СЛУЧАЕ НЕ ВКЛЮЧАЙТЕ ПОДДЕРЖКУ 11n в диапазоне 5GHz ).
12. В разделе «Channels» выбрать «0x67» и нажать «OK».
13. Убедиться, что галочка «Use custom modes and channels» установлена и нажать «WRITE».
14. В свойствах беспроводного адаптера выбрать вкладку «Дополнительно», далее свойство «AdHoc 11n» выбрать значение «Enable».
Дополнительные действия:
Карты на чипах Atheros сканируют WiFi на предмет поиска AP, даже при наличии подключения, что приводит к нестабильности подключения.
Для борьбы с этим рекомендуется добавить в реестр следующие ключи:
Windows Registry Editor Version 5.00
[HKEY_LOCAL_MACHINESYSTEMCurrentControlSetControlClassXXXXNdiparamskScanEnable]
«ParamDesc»=«BackgroundScan On/Off»
«Base»=«10»
«Default»=«1»
«Type»=«enum»
[HKEY_LOCAL_MACHINESYSTEMCurrentControlSetControlClassXXXXNdiparamskScanEnableenum]
«1»=«On»
«0»=«Off»
Где XXXX — соответствует вашему подключению (у меня 0007)
В некоторых случаях значение в <> тоже может отличаться.
После этого зайти в настройки беспроводного адаптера и установить bkScanEnable в положение off.
P.S. Дополнительно я скачал и установил свежие драйверы (win7-10.0.0.45-whql) для беспроводного адаптера.
Итог:
Протокол 802.11n в беспроводном адаптере ноутбука активирован. Скорость соединения вместо прежней 54 Мбит/с, теперь 150 Мбит/с.
Данная статья не подлежит комментированию, поскольку её автор ещё не является полноправным участником сообщества. Вы сможете связаться с автором только после того, как он получит приглашение от кого-либо из участников сообщества. До этого момента его username будет скрыт псевдонимом.
Скачать драйвер для Atheros AR9285
Драйвер для беспроводных сетевых устройств, работающих на основе чипсета Atheros AR9285.
Данная страница загрузки содержит следующее программное обеспечение (ПО):
- версия (10.0.3.456) драйвера для Windows 10.
Размер файла: 8.09 Мб. - версия (10.0.0.329) драйвера для Windows 8/8.1.
Размер файла: 2.37 Мб. - версия (10.0.0.302) драйвера для Windows 7.
Размер архива: 2.50 Мб. - драйвер версии 10.0.0.75 для операционных систем Windows 7/8.
Стабильная, хорошо зарекомендовавшая себя версия ПО. На сегодняшний день считается устаревшей.
Размер архива: 4.26 Мб. - версии (9.1.0.328 и 10.0.0.54) драйвера для Windows Vista и XP.
Размер архивов: 5.52 Мб. и 1.54 Мб.
Установку ПО необходимо производить вручную (например, через Диспетчер устройств).