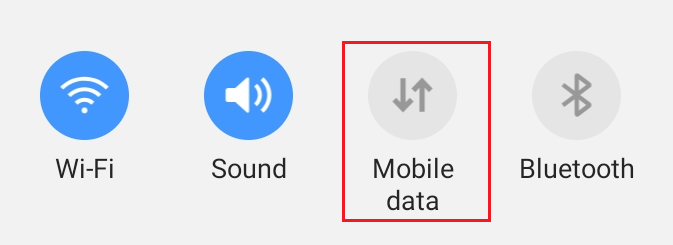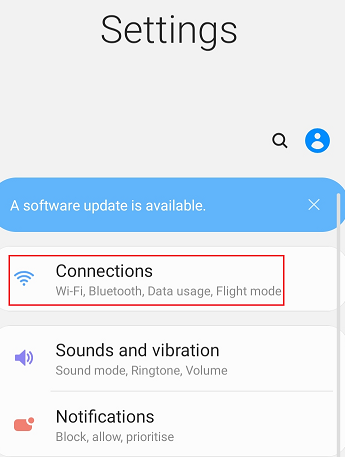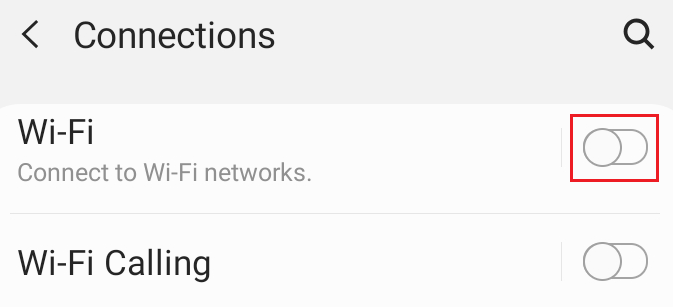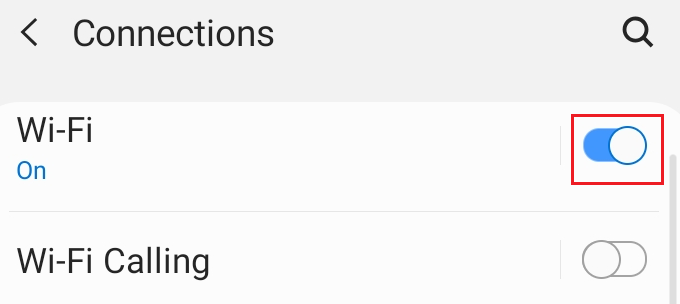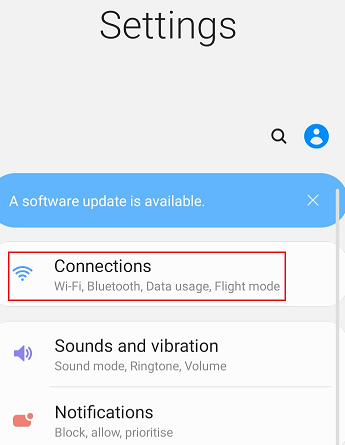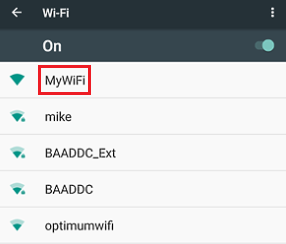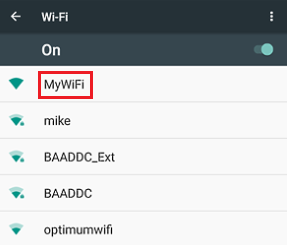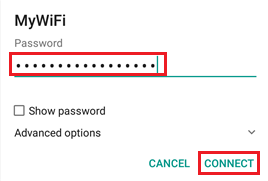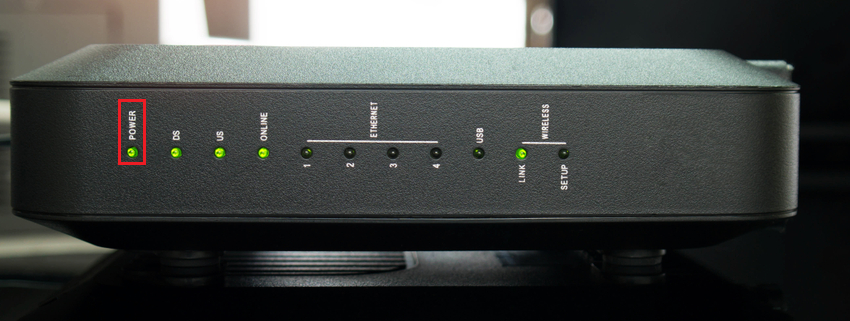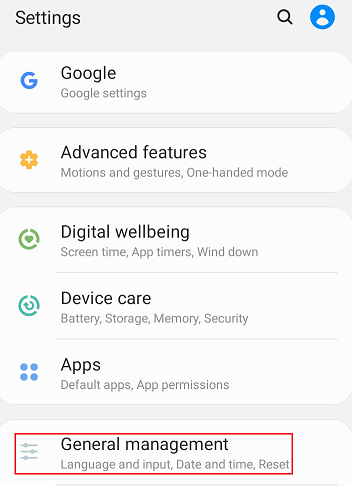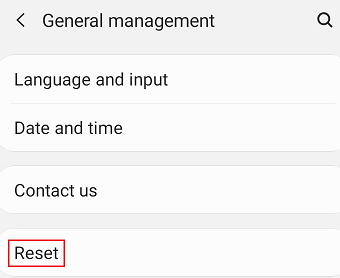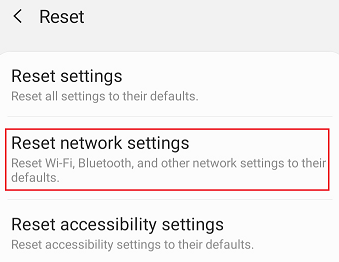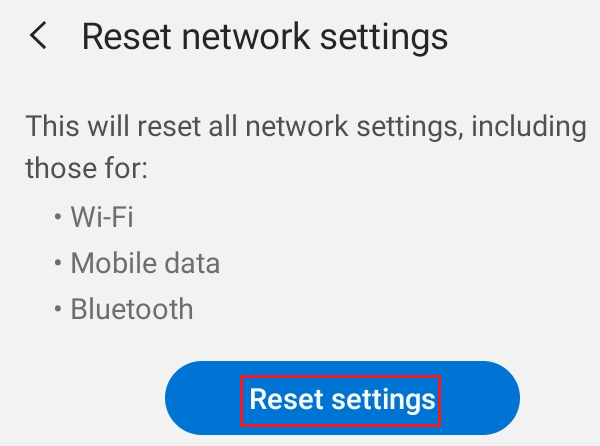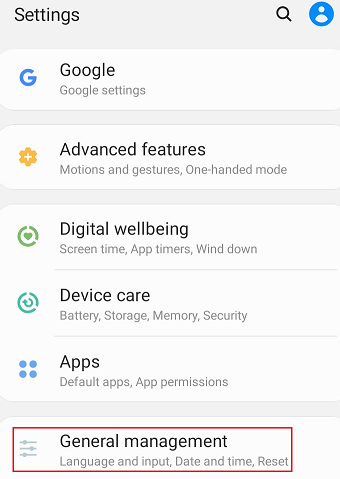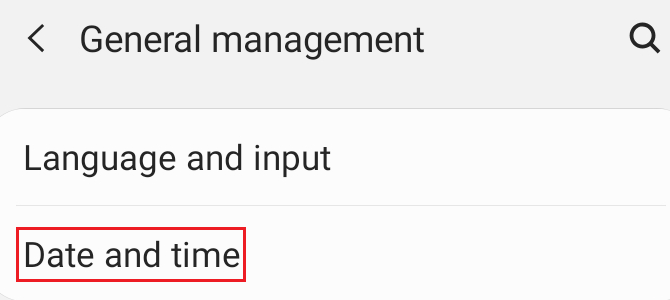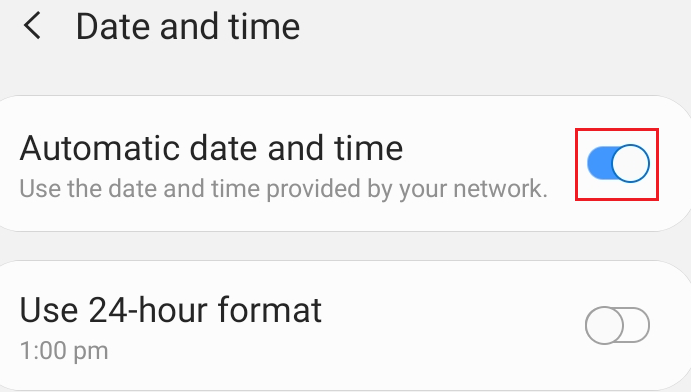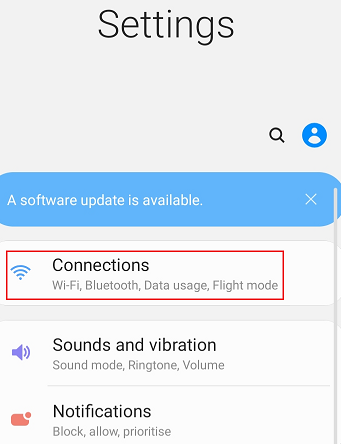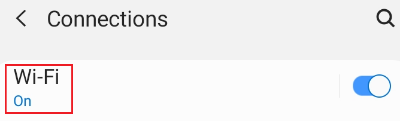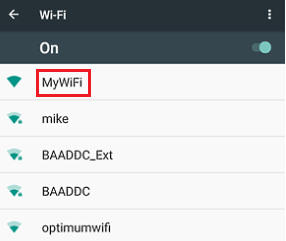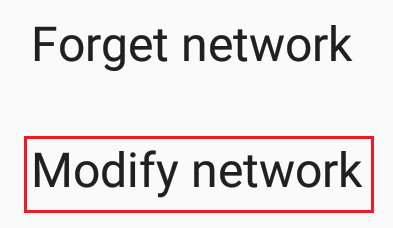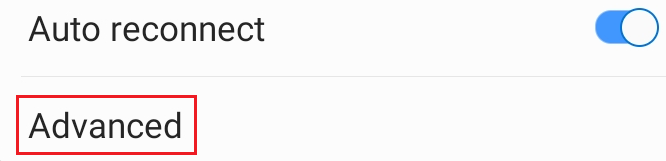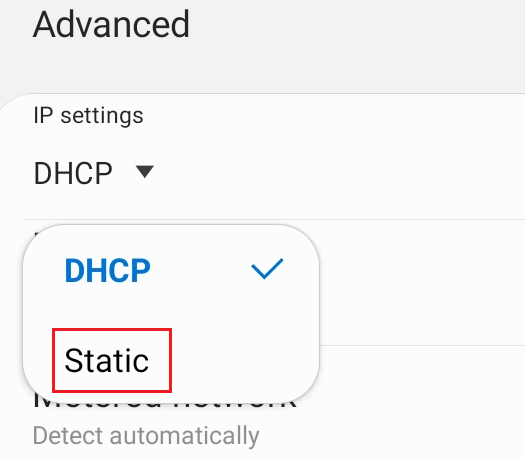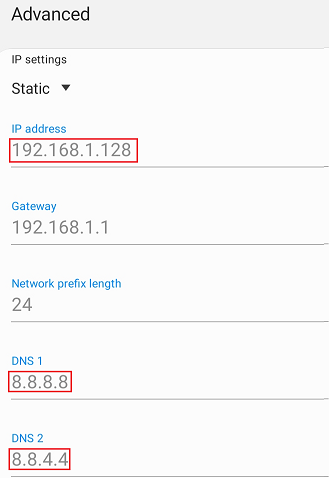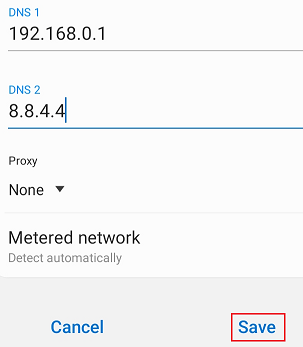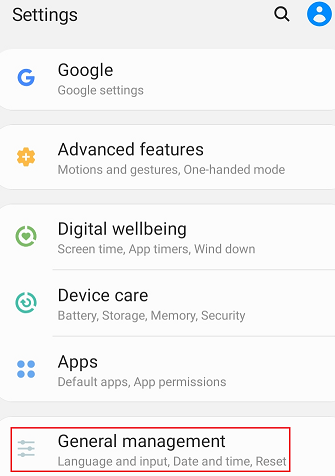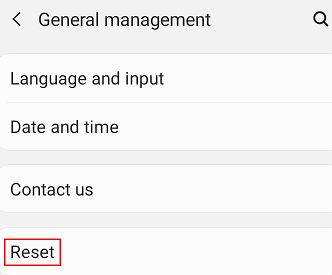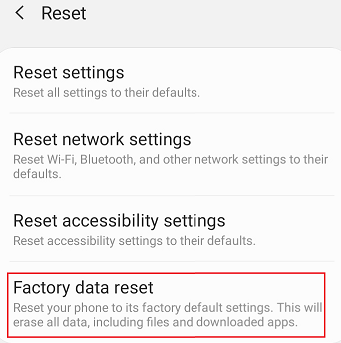- Wi-Fi подключен, но интернет не работает на Андроид
- Wi-Fi на Android включен, статус «Подключено», но нет доступа в интернет
- Решение 1 — Правильная настройка роутера для Wi-Fi
- Решение 2 — Настройка прокси-сервера
- How to Fix “Wifi Has No Internet Access Android Issue”
- Ways to fix the issue of Android connected to wifi but no Internet access
- #1 Make sure your Android device has an internet connection
- #2 Make sure that the mobile data is turned off
- #3 Disconnect and connect the wi-fi
- #4 Forget and connect to the WiFi network again
- #5 Try connecting to the Internet through another network
- #6 Try connecting to the Internet through another device
- #7 Reboot the router
- #8 Check if your router is blocking the network traffic
- #9 Reset network settings on your Android device
- #10 Check the date and time settings
- #11 Modify the DNS in your Android device
- #12 Modify the Wireless Network Mode on your router
- #13 Perform a factory reset on your phone
- The Bottom Line
Wi-Fi подключен, но интернет не работает на Андроид
Все мы пользуемся интернетом, находясь в кафе или ресторанах, с друзьями, даже дома за обеденным столом, проверяя почту или сообщения в том же «Вконтакте». Как показывает практика, одна из распространенных проблем возникает при работе с беспроводной технологией Wi-Fi. Допустим, у нас точка доступа находится в доме от роутера или в общественном заведении. Кажется все правильно настроено, но доступа в сеть почему-то нет.
И так, что делать, если вы столкнулись с такой проблемой? На самом деле здесь может быть с десяток причин, каждую из которых мы рассмотрим в данном материале!
Wi-Fi на Android включен, статус «Подключено», но нет доступа в интернет
Допустим, что вы активировали на своем смартфоне Wi-Fi и подключились к точке доступа. В телефоне у вас отображается статус «Подключено», но в интернет вы выйти не можете, как при помощи браузера, так и через другие программы, например, Одноклассники. Что нам делать в этом случае?
Сначала нужно проверить, а работает ли вообще интернет у этого соединения. То есть, нужно методом исключения постепенно отсеивать список возможных причин и проверка интернета – самая первая из них.
Попробуйте подключиться к этой точке доступа с другого устройства и выйдите в интернет. Если все нормально, значит, причина в вашем смартфоне. Если же и другое устройство не подключается к интернету или не открывает сайты, то дело уже в самой точке доступа или роутере.
Решение 1 — Правильная настройка роутера для Wi-Fi
Сначала проверьте, находится ли ваш смартфон в зоне действия беспроводной сети. Обычно роутеры могут раздавать сигнал до 200 метров при условии, что в этом радиусе нет никаких преград. Если с этим все в порядке, то переходим к настройкам роутера.
Измените канал, на котором работает ваша точка доступа. Обычно ей выставляется параметр Auto, но мы вам советуем поставить 6й или другой канал. Выбираете любой из доступных, сохраняете изменения и проверяете работоспособность.
Также можно поменять режим работы для Wi-Fi. Как показывает практика, по умолчанию обычно везде устанавливается режим 11bg mixed. Измените его на 11n only .
Если у вас в настройках есть графа для указания региона, то в обязательном порядке установите там свой регион. Это незначительный параметр, но в очень редких случаях даже он может влиять на корректность работы точки доступа.
Решение 2 — Настройка прокси-сервера
Еще одна возможная проблема – это автоматический выбор и установки прокси-сервера для конкретной точки доступа у беспроводной сети.
- Зайдите в «Настройки» на своем устройстве
- Далее выберите пункт Wi-Fi или «Беспроводные сети», в зависимости от версии Android
- Найдите точку доступа, к которой вы подключены и держите на ней палец несколько секунд. Появится дополнительное меню, в котором нужно нажать пункт «Изменить сеть»
- Установите галочку рядом с пунктом «Расширенные параметры» и выберите «Настройки прокси-сервера»
- Осталось только поставить галочку рядом с пунктом «Нет», после чего прокси-сервер будет деактивирован
How to Fix “Wifi Has No Internet Access Android Issue”
A very recent and common problem in Android devices is that the user has the Android connected to wifi, but there is no Internet connection. It is frustrating when you expect the wi-fi to work perfectly and give you a stable Internet connection. But you get a weird notification.
Having wifi but no Internet access is a very usual problem with many Android users. Either your phone has something wrong with it, or there is some issue with the wireless router of the wi-fi network.
If you are trying to connect to wifi but have no Internet access, you have landed on the right page. We have discussed ways to fix the problem with your Android being connected to wifi but has no Internet access. Go through the article to solve the problem and Solve the Android connected to wifi but no Internet access.
Ways to fix the issue of Android connected to wifi but no Internet access
Below are the strategies to resolve the issue of Android connected but no Internet access.
#1 Make sure your Android device has an internet connection
One reason for the issue is that your wi-fi router cannot connect to the Internet. Try connecting to the wifi router wirelessly through another device. Now check whether the internet connection is working on it or not. Also, you will need to give the ethernet cable a check if it has a proper connection with the router.
You can go to your router admin page and clarify all the related details there. For example, check the configuration details and your username and password.
#2 Make sure that the mobile data is turned off
Another simple solution to fix Android connected to wi-fi without Internet connectivity is to check whether the mobile data is off. It is because you can’t access the Internet if you connect your Android device to a wi-fi network with the mobile data on.
Generally, devices give priority to wi-fi over mobile data. But there is a chance that you will have to log in to the wifi network for some devices. The issue might persist even after signing in to the wifi network.
Step 1: Go to the Quick Settings panel on your Android phone.
Step 2: If the mobile data is on, disable it from the quick settings menu.
#3 Disconnect and connect the wi-fi
You can disconnect and connect to wi-fi as it is the easiest solution to fix the issue. However, something might be wrong with your phone. So, disabling and enabling wi-fi might help.
Step 1: Open the Settings app on your phone.
Step 2: Here, select the Connections option.
Step 3: Disable the toggle for Wi-Fi.
Step 4: Enable the Wi-Fi toggle again.
#4 Forget and connect to the WiFi network again
Forgetting and reconnecting to the network is one of the most valuable solutions to connect to the Internet. In addition, reconnecting may provide you with a new local IP address that might help. Follow the steps below.
Step 1: Go to Settings on your phone.
Step 2: Go to Connections.
Step 3: Select the Wi-Fi option.
Step 4: Select the network name from the list of available networks.
Step 5: Tap on the Forget option.
Step 6: Click on the network name again.
Step 7: Type the password associated with the wireless network.
Step 8: Tap on the Connect option.
#5 Try connecting to the Internet through another network
See if you can easily connect to some other network. If you can do so, you should focus on your network’s router. On the contrary, if you can’t connect to any wireless network, it implies that something is wrong with your Android phone. Then, you should check your device settings.
#6 Try connecting to the Internet through another device
Similar to the previous point, you can alternatively try connecting to the network through some other device. If you can do so, it means you have solved the problem. But if you can’t establish an Internet connection through any other device, the wifi router has some issues in its configuration settings.
#7 Reboot the router
Restart your router to fix all the possible issues in the device. Follow the steps below.
Step 1: Press the power button on your router to switch it off.
Step 2: After a few seconds, turn the power button on again.
Step 3: Alternatively, you can also tap the Reset button on the router to restart it.
#8 Check if your router is blocking the network traffic
Sometimes, the router has the Traffic Control feature where it blocks some specific devices. To check it, go to the admin dashboard of the router. Disable the Traffic Control option and ensure that your device is not blocking one that the router.
#9 Reset network settings on your Android device
You can reset Android network settings. It is an easy method that might be of use to you. Read the steps.
Step 1: Go to the Settings menu.
Step 2: Select the General Management option.
Step 3: Select the Reset option.
Step 4: Now, select the Reset Network Settings. Doing this will reset wi-fi, mobile, Bluetooth, and other basic settings.
Step 5: Click on the Reset Settings option.
#10 Check the date and time settings
You can solve a lot of Internet issues by configuring the date and time settings of devices. Then, all you need to do is automate your settings. Follow the steps below.
Step 1: Go to Settings.
Step 2: Go to General Management.
Step 3: Select Date and Time settings.
Step 4: Enable the toggle for Automatic date and time.
#11 Modify the DNS in your Android device
One technical reason can be that your Internet service provider’s domain name server has some issues. You can clarify it by visiting websites directly through the IP address. If you can access them successfully, you can be sure that something is wrong with your DNS.
If your DHCP server can’t assign you a unique IP address, follow the steps below to switch to a static IP address. It would help if you chose a Google DNS to solve the issue.
Step 1: Go to the Settings menu.
Step 2: Select the Connections option.
Step 3: Tap on the Wi-Fi option.
Step 4: Hold on to the wireless network name from the list of the available networks.
Step 5: Click on Modify Network.
Step 6: Go to the Advanced option.
Step 7: Go to the IP settings on your Android device.
Step 8: Select the Static IP address option.
Step 9: Enter the Static IP address, DNS 1, and DNS 2.
Step 10: Tap on the Save option.
#12 Modify the Wireless Network Mode on your router
There is again a possibility of the wifi and Internet issue if you use a device or a wifi card which is not up to date. There can be a blockage between your Android phone and your wifi network router. If you can access the Internet connection easily from other devices connected to the network, you can switch to wireless modes.
There are many standards available on a router for you to access the Internet. Some of the standards are b, g, n, and ac. AC is an excellent standard that can provide you with stable connectivity along with fast speed. However, b offers comparatively lesser wifi speed and lesser coverage.
Different devices work well with certain kinds of standards. If you use an old Android phone, you have to switch to a suitable model.
Step 1: Open the browser on your PC and open the router’s admin dashboard in it.
Step 2: Login.
Step 3: Go to the Wireless settings (where you usually set the wifi SSID and password).
Step 4: Switch to the Wireless Mode.
Step 5: From the drop-down menu that will pop up on your screen. Choose 802.11b from the available options.
Step 6: Click on the Save option.
Step 7: Now, restart your wifi router.
Step 8: Try connecting to the wifi network from your Android device to access the Internet.
If the issue persists, you may select the option of 802.11g and try to establish Internet connectivity.
#13 Perform a factory reset on your phone
If you are not that lucky and find that none of the above solutions are working for you, then all that is left to do is perform a factory reset on your Android phone. It is the ultimate solution for all wifi issues in every Android phone. Follow the steps below.
Step 1: Go to the Settings menu on the Android device.
Step 2: Tap General Management.
Step 3: Tap Reset on your phone.
Step 4: Tap Factory data reset.
Step 5: On the confirmation prompt, click on Reset Phone.
The Bottom Line
The Android troubleshooting strategies are sure to fix your Android wifi and Internet issue. If one doesn’t work, try the next one. Contact your Internet service provider if none of the options help you get the Internet through a wifi network. The ISP will certainly fix Android connected without wifi for you.
Hedayat S
Hedayat is the new Editor-in-Chief of Rottenwifi and has been writing about computer networking since 2012. Hedayat’s strong background in computer science helped him cement his position in the ever-expanding tech blogging world. As a network engineer, systems administrator, and systems analyst during his decade-long career in Information Technology, he has a passion for the internet & technology in his DNA.
Blog.rottenwifi.com is a participant in the Amazon Services LLC Associates Program which means we may get paid commissions on editorially chosen products purchased through our links to retailer sites. All names, logos, brands, and images are trademarks or copyrighted materials of their respective owners. Amazon and the Amazon logo are trademarks of Amazon.com, Inc., or its affiliates.