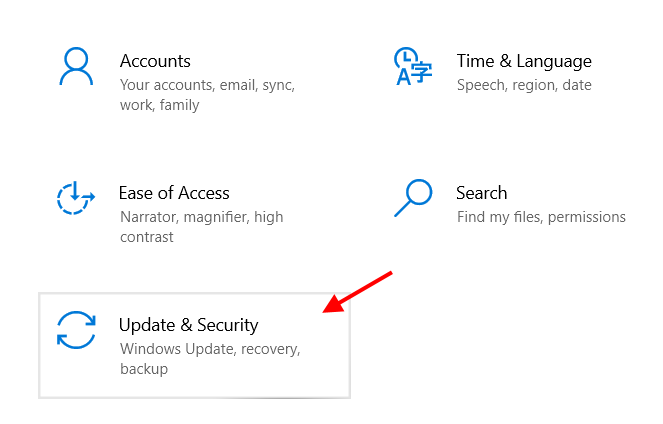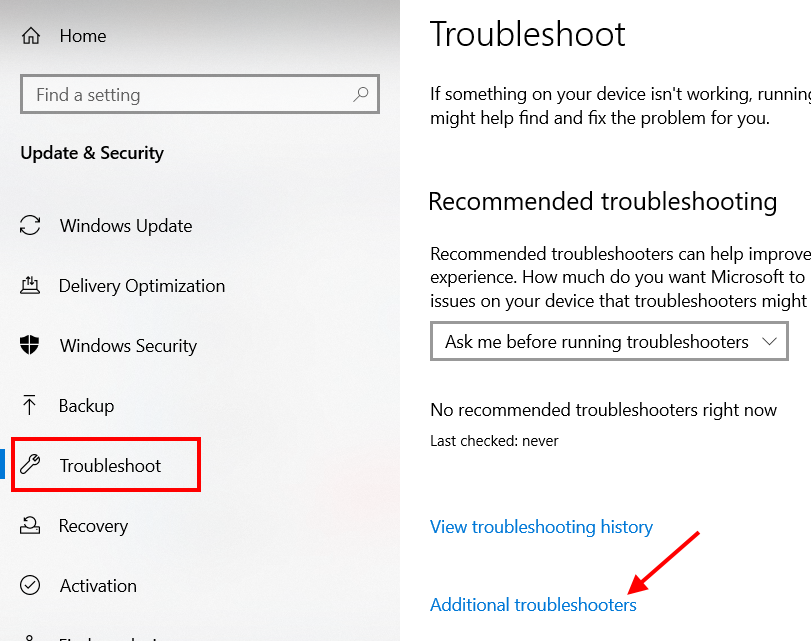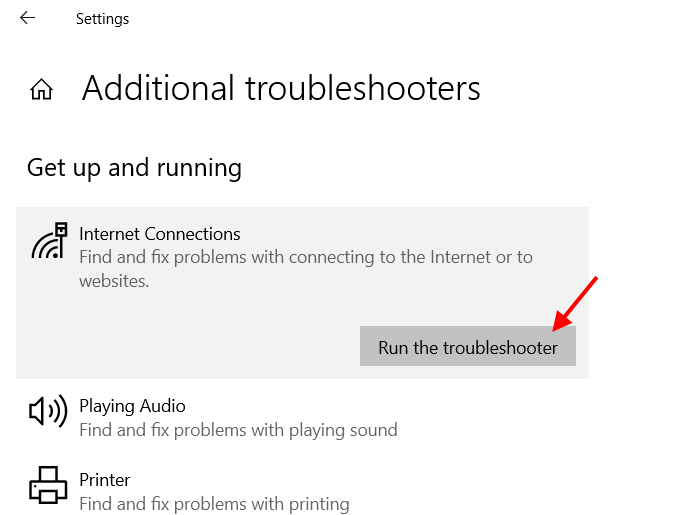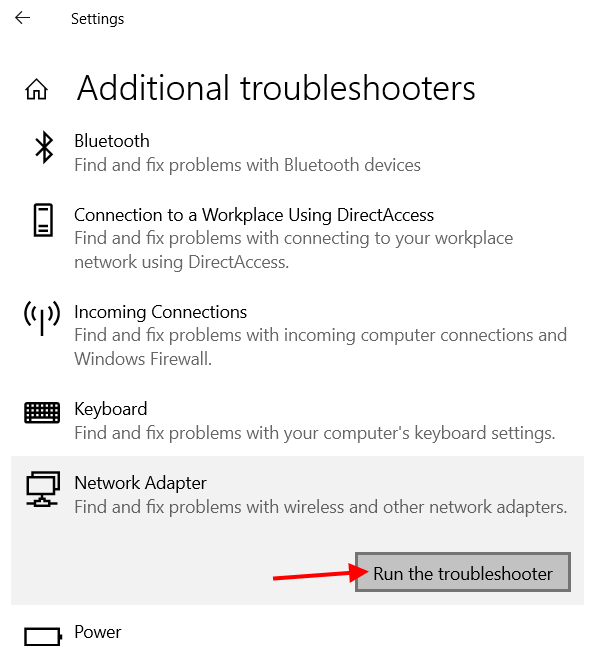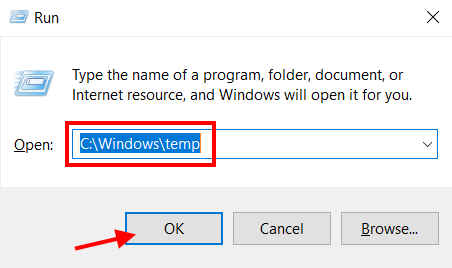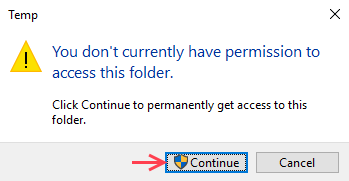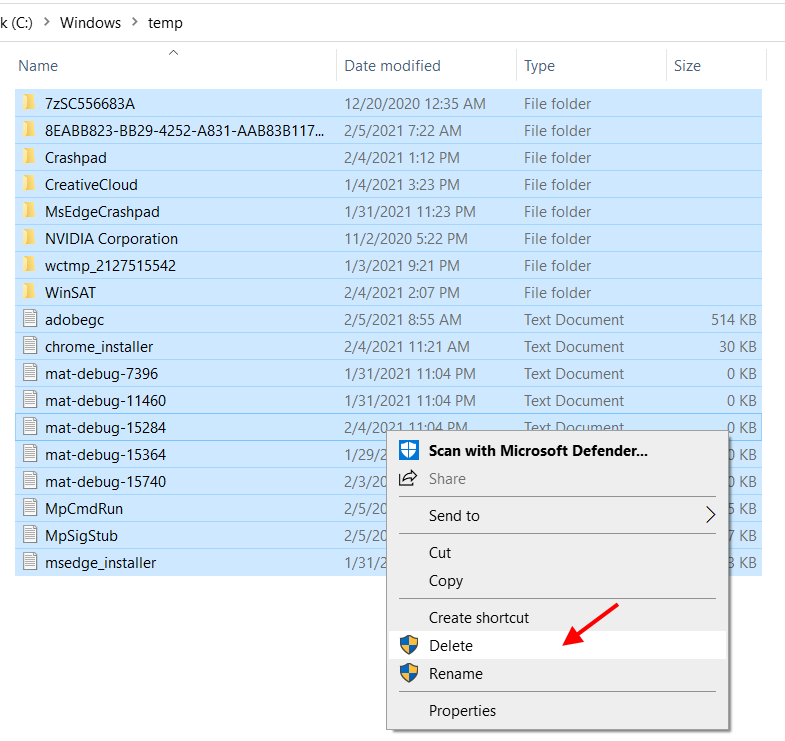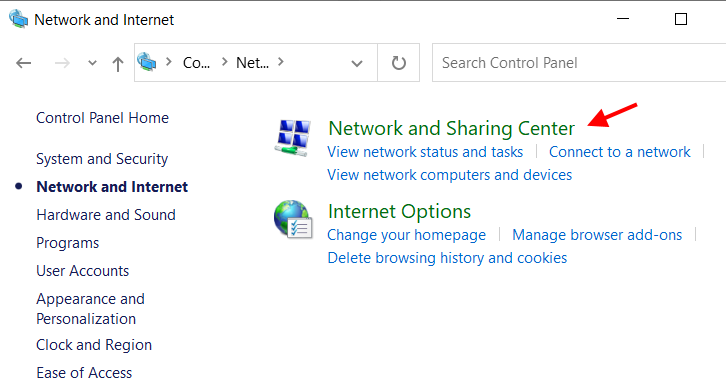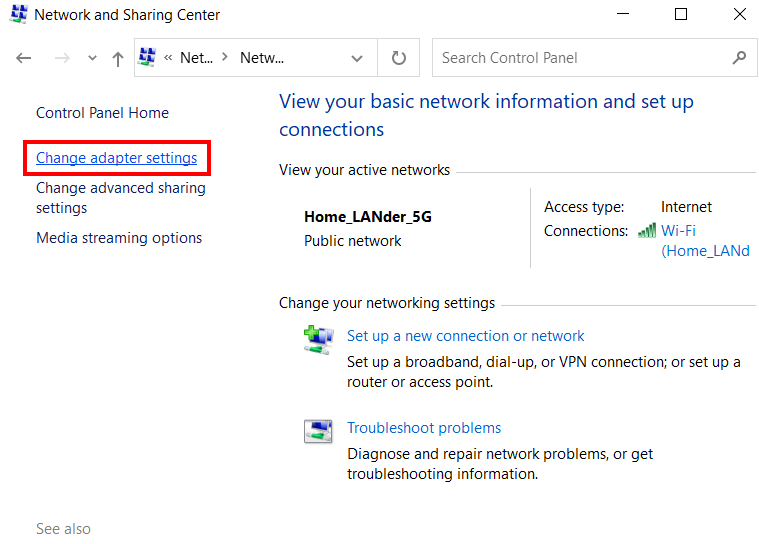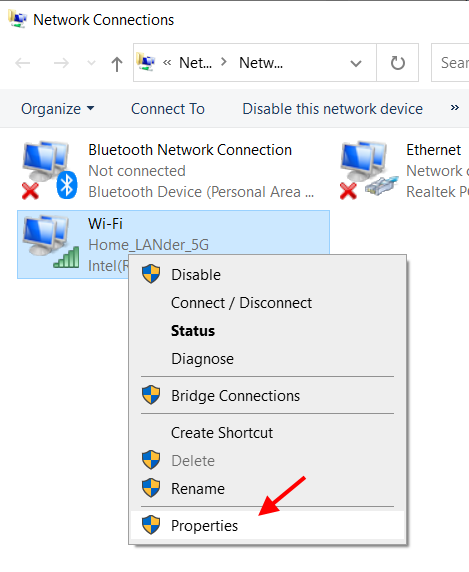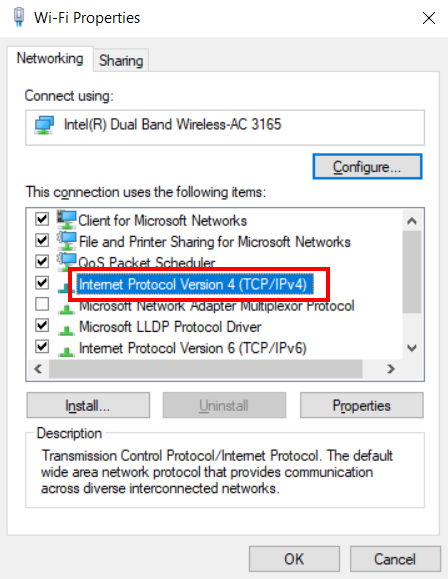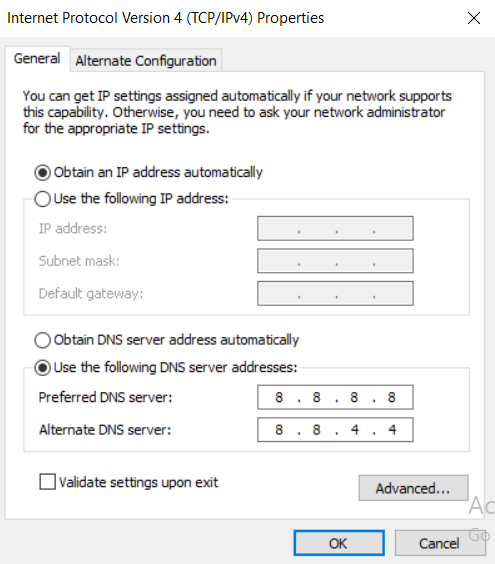- Solved: WiFi Connected But No Internet in Windows 10
- How to Fix WiFi Connected But No Internet Issue on Windows 10?
- #1 – Restart Router
- #2 – Restart Your Computer
- #3 – By Running Internet Connections Troubleshooter
- #4 – Network Adapter Troubleshooter
- #5 – Delete Temp Files
- #6 – Carry out a Network Reset
- #7 – Change DNS Server
- WiFi Connected But No Internet on Windows 10 [Solved]
- If You Can’t browse the web on any devices
- Restart your modem, router and your devices
- Restart your PC
- Can browse the web on other devices but not on the laptop
- Delete Temp Files
- Reset DNS
- Run Commands in Command Prompt
- Update Device Drivers
- Update or uninstall McAfee
Solved: WiFi Connected But No Internet in Windows 10
One of the most common Wi-Fi-related issues faced by Windows 10 users is when they are connected to a Wi-Fi network but cannot connect to the internet. In such a situation, the problem could either be with the internet connection itself or the Windows 10 computer.
At times it is easy to tell where the issue lies, but sometimes it isn’t. In this article, we will take a look at the possible reasons that could cause the “WiFi connected but no internet” issue on a Windows 10 PC and try to get rid of it so that you could have seamless internet access.
How to Fix WiFi Connected But No Internet Issue on Windows 10?
Beginning with simple troubleshooting, we will implement advanced troubleshooting to ensure you can get internet access on your PC when connected to the WiFi network connection. Start with trying out the initial solutions and if they do not work, keep trying out the solutions till one of the methods works out. Let us begin.
#1 – Restart Router
This may seem like a simple workaround, but it works most of the time. Go ahead and give your WiFi router a restart.
To make this solution work, you will need to unplug the router’s power cable from the power source. After unplugging the router, keep it unplugged for a couple of minutes. Now, insert the power cable back into the power source and let the router restart.
After the restart, connect your Windows PC to the WiFi network and see if the internet access is back up.
#2 – Restart Your Computer
Sometimes to fix simple issues such as WiFi is connected but the internet not working, all you need to do is restart your computer. This not only resets your PC but also resets the internet connection.
So, restart your PC once and see if that helps you to gain back internet access.
#3 – By Running Internet Connections Troubleshooter
Windows 10 has a network troubleshooter that you can make use of to fix several issues. If you face problems related to the internet, you can run the Internet Connections Troubleshooter and see if that helps.
Follow the steps provided below:
Step 1: Press the Win + I keys on your keyboard. This will open the Settings app. From the Settings app interface, select the Update & Security option.
Step 2: When the following screen opens, go to the panel on the left and select the Troubleshoot option. Now, go to the panel on the right and choose the option that says, Additional troubleshooters.
Step 3: On the next screen, you will get a bunch of troubleshooters. On the top of the list, you will find an option named Internet Connections. Make a click on it; a button will appear that says Run the troubleshooter. Select the button to run the Internet Connections Troubleshooter on your PC.
Now, wait till the troubleshooter looks for issues on your PC related to internet access. When a problem is found, the troubleshooter will try to fix it automatically.
#4 – Network Adapter Troubleshooter
If the above troubleshooter did not work out, here’s another network troubleshooter that you can run to fix network internet issues. Here are the steps to follow:
Step 1: Launch the Settings app, go to the Update & Security menu, select the Troubleshoot option, then click on the Additional Troubleshooters option. For this, you can follow Step 1 and Step 2 of the above solution (#3).
Step 2: When in the Troubleshooters menu, scroll down a bit till you find the Network Adapter option. Select the Network Adapter option, then click on the Run the troubleshooter button.
Let the troubleshooter look for issues that may be causing WiFi connection but no internet issue on your PC. If any such problem is found, the troubleshooter will fix it for you.
#5 – Delete Temp Files
According to many users, deleting the temporary files on their PC helped gain back internet access while being connected to the WiFi network. Getting rid of the temp files in Windows 10 is easy; here are the steps:
Step 1: Launch the Run box in Windows 10 by pressing the Start button + R keys. In the Run box, enter the following text and click Ok:
C:\Windows\temp
Step 2: The File Explorer window will open containing the temp files on your PC. You may get a prompt to prompt to provide access to the temp file folder; click on Continue.
Step 3: In the folder that opens, press Ctrl + A to select all the files in the folder. After selecting the files, go ahead and delete them.
After deleting the temp files from your PC, disconnect from the WiFi network and reconnect to it. After reconnecting to the WiFi network, see if you can access the internet on your PC.
#6 – Carry out a Network Reset
If none of the above solutions worked, you could also try to perform a Network Reset on the WiFi Adapter on your PC. This may help you out of the WiFi connection, but no internet situation in Windows 10. You can carry out this process with the help of the Command Prompt utility; check out the steps below:
Step 1: Launch the Command Prompt interface in Windows 10. For this, press the Windows key. In the Windows search bar, type cmd. From the search results, select the option that says Run as administrator.
Step 2: The Command Prompt window will open. In the Command Prompt window, you will need to enter the following commands. After tying each line of the following commands provided below, press Enter key:
netsh winsock reset
netsh int ip reset
ipconfig /release
ipconfig /renew
ipconfig /flushdns
Once all the commands provided above have run successfully, close down the Command Prompt interface. Now, restart your PC. If running these commands in Command Prompt did not help, try the next solution.
#7 – Change DNS Server
Your PC is usually set to obtain a DNS server address automatically. Although it is a default setting and should not be an issue, at times, changing the DNS server address to Google’s DNS address might be helpful. This has worked for many Windows users to get rid of WiFi connected but no internet issues. Follow the steps provided below:
Step 1: Open Control Panel on your PC. To do so, press the Windows key + R key. In the Run box that opens, type Control Panel then hit the Enter key.
Step 2: In the new window, click on the Network and Internet option.
Step 3: Open Network and Sharing Center by clicking on the respective option shown in the screenshot below.
Step 4: When you open the Network and Sharing Center window, go to the panel on the left and click the Change adapter settings option.
Step 5: As you click on the Change adapter settings option, a new window will open. Here, you will see all the network adapters available on your PC. Make a right-click on the wireless adapter and select the Properties option.
Step 6: Again, a new window will open. Here, double click on the option that says Internet Protocol Version 4 (TCP/IPv4).
Step 7: The Internet Protocol Version 4 Properties window will open. Here, leave the Obtain an IP address automatically option (it gets the IP address automatically for you) and go to the DNS section. Now, click on the radio button adjacent to the possibility that says Use the following DNS server addresses.
Now, in the Preferred and Alternate DNS server fields, use the following DNS values in the respective fields:
Preferred DNS server: 8.8.8.8
Alternate DNS server: 8.8.4.4
After entering these values, go ahead and click Ok.
Now, close all the windows that you opened before.
When done, go ahead and restart your PC once. After the restart, see if you can access the internet on your PC.
If these solutions did not help you, let us know in the comments, and we will try to help you.
Johnny Crumley
A self-defined geek, Johnny Crumley comes from the USA. As a kid genius, he started DOS batch files at just five years old and was soon messing with BASIC in kindergarten. He was always into the bits and bytes. As luck would have it, Johnny became a freelance PC technician, something he’s genuinely passionate about. From his teenage years, he started writing about anime and games. He’s also an avid educator, spreading his knowledge and expertise in the tech sector. He has been a professional writer for six years and has written for several emerging tech publications.
Blog.rottenwifi.com is a participant in the Amazon Services LLC Associates Program which means we may get paid commissions on editorially chosen products purchased through our links to retailer sites. All names, logos, brands, and images are trademarks or copyrighted materials of their respective owners. Amazon and the Amazon logo are trademarks of Amazon.com, Inc., or its affiliates.
WiFi Connected But No Internet on Windows 10 [Solved]
If you’re having WiFi or wireless connection just fine, but the Internet isn’t working or you’re only with limited connectivity, you’re not alone. Many Windows 10 users are reporting this problem as well. But no worries, it’s possible to fix.
Here are some effective solutions for you to try. You don’t need to try them all, just work your way down until you find the one that works.
If You Can’t browse the web on any devices
If all your devices, laptops, mobile phones, tablets, are connected to the WiFi just fine, but have no Internet access, the problem might be your network hardware or the network itself. Try the solutions below to fix it:
Restart your modem, router and your devices
2) Wait for at least 30 seconds after the light goes out. Then plug the modem in.
3) Wait for another 60 seconds, then plug your router in.
Restart your PC
2) After your PC restarts, follow the path: click the Start button > Settings > Network & Internet > WiFi (on the left side of the pane). Select the network connection you have and click Connect.
If the problem persists, try contact your network provider or the manufacturer of your router.
Can browse the web on other devices but not on the laptop
Delete Temp Files
2) In the address box, type in C:\Windows\temp and press Enter.
3) If you’re prompted about administrator permission, click Continue.
4) You’ll see many temp files here in this folder. Press Ctrl + A at the same time to select all the files, then right-click and click Delete.
5) Now, re-connect to the network. See if the problem persists.
Reset DNS
2) Click Change adapter settings.
3) Right-click your WiFi adapter and click Properties.
4) Select Internet Protocol Version 4 (TCP/IPv4) and click Properties.
5) Click Obtain an IP address automatically.
6) If you still can’t connect to the internet, select Use the following DNS server addresses and fill in the address like the screen shot below:
Run Commands in Command Prompt
When prompted about the administrator permission, click Yes.
2) In the command prompt window, type in the following commands. Press Enter after each command.
netsh int ip reset c:\resetlog.txt
You may need to restart your computer for the changes to take effect.
3) R ight-click the WiFi connection icon at the bottom right corner and click Open Network and Sharing Center.
4) Click Change adapter settings.
5) Right-click your WiFi adapter and click Disable. Wait for a while. Right-click your WiFi adapter and click Enable.
Update Device Drivers
If the above methods don’t help, we highly recommend you update your network adapters’ drivers.
If you don’t have the time, patience or computer skills to update your drivers manually, you can do it automatically with Driver Easy.
Driver Easy will automatically recognize your system and find the correct drivers for it. You don’t need to know exactly what system your computer is running, you don’t need to risk downloading and installing the wrong driver, and you don’t need to worry about making a mistake when installing.
You can update your drivers automatically with either the FREE or the Pro version of Driver Easy. But with the Pro version it takes just 2 clicks (and you get full support and a 30-day money back guarantee):
2) Run Driver Easy and click the Scan Now button. Driver Easy will then scan your computer and detect any problem drivers.
3) Click the Update button next to the flagged network card driver to automatically download and install the correct version of this driver (you can do this with the FREE version).
Or click Update All to automatically download and install the correct version of all the drivers that are missing or out of date on your system (this requires the Pro version – you’ll be prompted to upgrade when you click Update All).
Update or uninstall McAfee
It’s still unknown why McAfee would hinder you from connecting to the Internet. But if you’re using McAfee as your antivirus program and the problem just won’t go away, update your McAfee to the latest version to have a try.