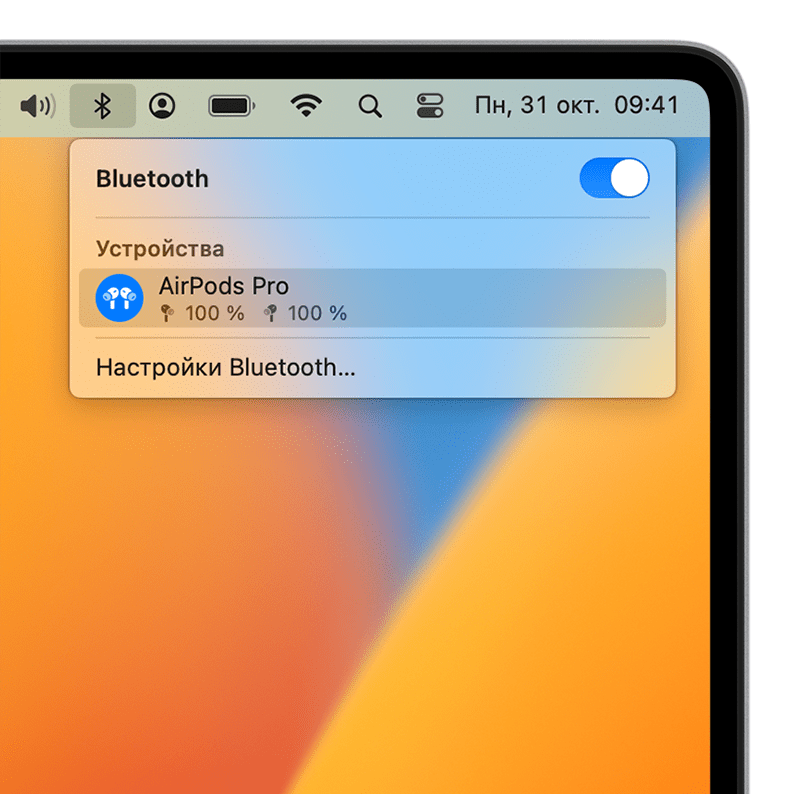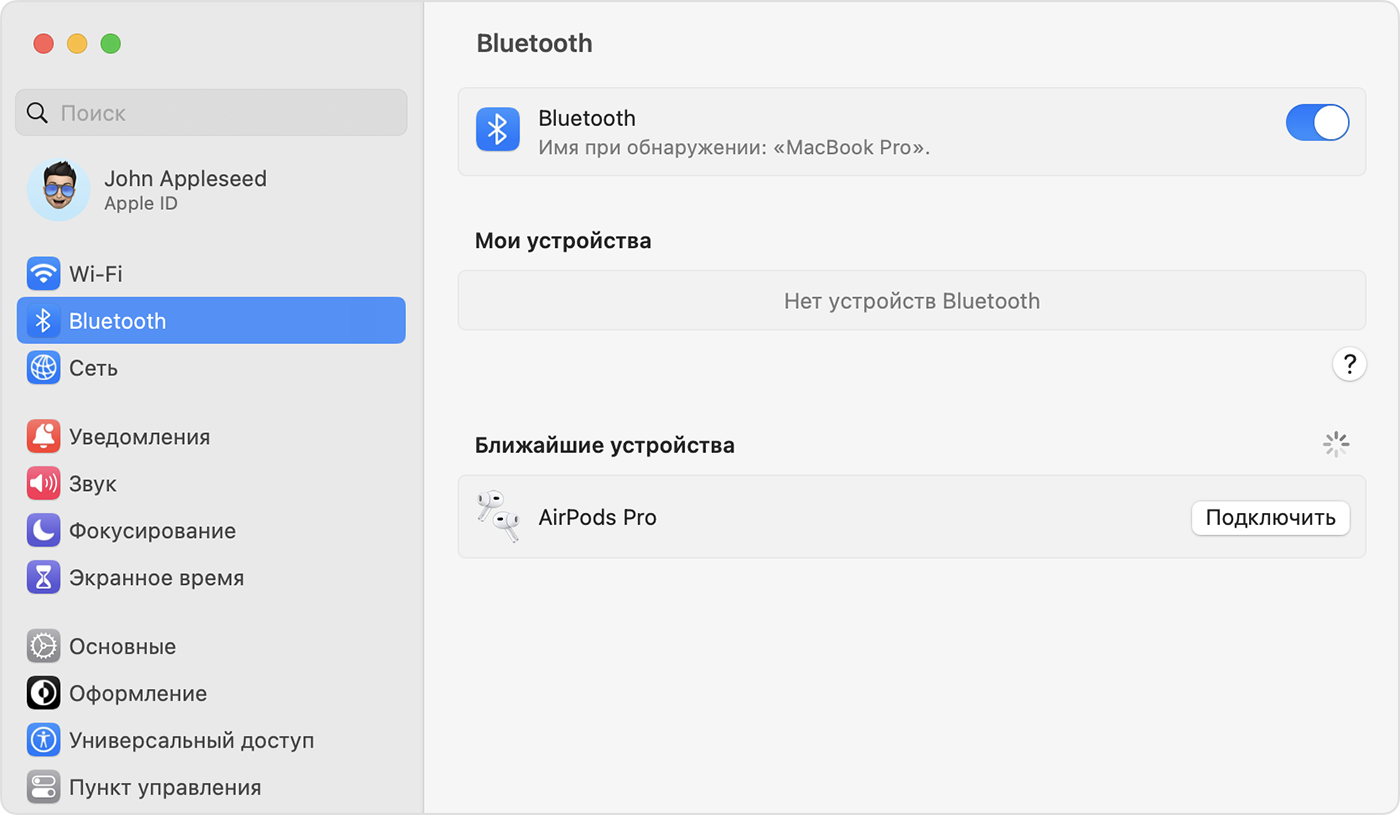- Настройка наушников AirPods с компьютером Mac и другими устройствами Bluetooth
- Использование наушников AirPods с компьютером Mac
- Использование наушников AirPods с устройством стороннего производителя
- Автоматическое переключение между устройствами
- Дополнительная информация
- Подключение Беспроводных Наушников или Колонки по Bluetooth к MacBook на MacOS — Не Только Apple AirPods
- Как подключить беспроводные наушники или колонку к макбуку по блютуз?
- Connect a Bluetooth device with your Mac
- Connect a Bluetooth device
- Disconnect a Bluetooth device
Настройка наушников AirPods с компьютером Mac и другими устройствами Bluetooth
В этой статье описано, как настроить наушники AirPods с компьютером Mac, смартфоном с ОС Android или другим устройством Bluetooth для прослушивания музыки, принятия вызовов и много другого.
Использование наушников AirPods с компьютером Mac
Если у вас AirPods (2-го поколения), убедитесь, что на компьютере Mac установлена macOS Mojave 10.14.4 или более поздней версии. Для наушников AirPods Pro (1-го поколения) требуется macOS Catalina 10.15.1 или более поздней версии. Для наушников AirPods (3-го поколения) требуется macOS Monterey или более поздней версии. Для AirPods Pro (2-го поколения) требуется последняя версия macOS. Если вы настраиваете наушники AirPods для использования с iPhone, а на компьютере Mac выполнен вход в iCloud с помощью того же идентификатора Apple ID, возможно, они готовы для использования с компьютером Mac. Вставьте AirPods в уши и перейдите в меню Bluetooth или нажмите элемент управления громкостью
в строке меню на Mac. 1 . Затем выберите наушники AirPods из списка.
Если наушники AirPods не отображаются в меню Bluetooth или меню элемента управления громкостью
2 , создайте пару между наушниками AirPods и компьютером Mac:
- На компьютере Mac выберите пункт «Системные настройки» в меню Apple () и нажмите Bluetooth.
- Убедитесь, что Bluetooth включен.
- Поместите оба наушника AirPods в зарядный футляр и откройте крышку.
- Нажмите и удерживайте кнопку настройки на обратной стороне чехла до тех пор, пока индикатор состояния не замигает белым.
- Выберите наушники AirPods в списке устройств и нажмите кнопку «Подключить».
Если звук все равно воспроизводится через динамики Mac, перейдите в меню Bluetooth или нажмите элемент управления громкостью
в строке меню и убедитесь, что в качестве устройства для вывода звука выбраны наушники AirPods. 1 .
Использование наушников AirPods с устройством стороннего производителя
Наушники AirPods можно использовать в качестве гарнитуры Bluetooth с устройством стороннего производителя. Вы не сможете использовать Siri, но сможете слушать и говорить. Чтобы настроить наушники AirPods для смартфона Android или другого устройства стороннего производителя 3 , выполните следующие действия.
- На устройстве стороннего производителя перейдите в меню настроек Bluetooth и убедитесь, что Bluetooth включен. 4 . Если у вас смартфон Android, перейдите в меню «Настройки» > «Подключения» > Bluetooth.
- Не вынимая наушники AirPods из зарядного футляра, откройте крышку.
- Нажмите и удерживайте кнопку настройки на обратной стороне чехла до тех пор, пока индикатор состояния не замигает белым.
- Когда наушники AirPods появятся в списке устройств Bluetooth, выберите их.
Автоматическое переключение между устройствами
Наушники AirPods (2-го и 3-го поколения) и AirPods Pro (1-го и 2-го поколений) могут автоматически переключаться между компьютером Mac с macOS Big Sur, iPhone с iOS 14 и iPad с iPadOS 14 или более поздней версии. На устройствах необходимо войти в систему с помощью того же идентификатора Apple ID, используя двухфакторную аутентификацию. С функцией автоматического переключения вы можете отвечать на звонки на iPhone, когда слушаете музыку на Mac. Звук в AirPods автоматически переключится с Mac на звонок на iPhone.
В некоторых случаях на экране компьютера Mac появится уведомление о наушниках AirPods. Если вы наведете указатель мыши на уведомление, появится кнопка «Подключить». Щелкните «Подключить», чтобы подтвердить переключение наушников AirPods на компьютер Mac или сохранить подключение к нему.
Чтобы выключить автоматическое переключение для компьютера Mac, откройте настройки Bluetooth на компьютере Mac, вставив наушники AirPods в уши. Нажмите кнопку «Параметры» рядом с наушниками AirPods в списке устройств. Нажмите «Подключаться к этому Mac», а затем выберите «Если последнее подключение было к этому Mac». Чтобы снова включить эту функцию, выберите «Автоматически».
Звук не будет автоматически переключаться с одного устройства на другое во время разговора, например, во время телефонного звонка, вызова FaceTime или видеоконференции.
Дополнительная информация
- Если в строке меню не отображается элемент управления громкостью, узнайте, как его добавить.
- Наушники AirPods Pro (2-го поколения) могут автоматически подключаться к компьютеру Mac с macOS Ventura. Ваши наушники AirPods (3-го поколения) могут автоматически подключаться к Mac, на котором установлена macOS Monterey или более поздних версий. Ваши наушники AirPods Pro могут автоматически подключаться к Mac, на котором установлена macOS Catalina 10.15.1 или более поздних версий. Ваши наушники AirPods (2-го поколения) могут автоматически подключаться к Mac, на котором установлена macOS Mojave 10.14.4 или более поздних версий. Ваши наушники AirPods (1-го поколения) могут автоматически подключаться к Mac, на котором установлена macOS Sierra или более поздних версий.
- Функции наушников AirPods могут быть ограничены в зависимости от устройства Bluetooth, к которому они подключены.
- Если не удается найти настройки Bluetooth на вашем устройстве, см. руководство пользователя.
Информация о продуктах, произведенных не компанией Apple, или о независимых веб-сайтах, неподконтрольных и не тестируемых компанией Apple, не носит рекомендательного или одобрительного характера. Компания Apple не несет никакой ответственности за выбор, функциональность и использование веб-сайтов или продукции сторонних производителей. Компания Apple также не несет ответственности за точность или достоверность данных, размещенных на веб-сайтах сторонних производителей. Обратитесь к поставщику за дополнительной информацией.
Подключение Беспроводных Наушников или Колонки по Bluetooth к MacBook на MacOS — Не Только Apple AirPods
В продолжение темы беспроводных наушников и Bluetooth колонки рассмотрим вопрос, как подключить их к макбуку. Инструкция будет актуальна для подключения любого MacBook ко всем блютуз колонкам, наушникам и гарнитурам, как Apple AirPods или JBL, так и их аналогам или оригинальным устройствам от Xiaomi, QCY, Huawei, Honor, Vivo, OnePlus и так далее..
Как подключить беспроводные наушники или колонку к макбуку по блютуз?
Каждый компьютер или ноутбук от Apple, не важно это MacBook Air, Pro, Mac Mini или iMac, имеет на борту поддержку беспроводной связи Bluetooth. Поэтому любые TWS наушники или беспроводную колонку можно подключить к макбуку по блютуз, так же как и к айфону или смартфону на Андроиде.
Достаем из кейса беспроводные наушники и ждем, пока они синхронизируются. Чаще всего сопряжение происходит сразу после вытаскивания их из футляра. Но в некоторых моделях необходимо спарить их отдельно одновременным нажатием на кнопки до появления мигания светодиодов или звукового оповещения.
В каждой модели это происходит по-разному, поэтому рекомендую предварительно ознакомиться с инструкцией именно к вашей модификации. У нас на сайте уже много обзоров и инструкций по включению различных беспроводных наушников, можете среди них поискать свои.
К колонке, разумеется, это не относится. На ней просто достаточно активировать кнопкой «B» беспроводной модуль в режим готовности для соединения.
Далее включаем Bluetooth модуль на MacBook. В MacOS можно никуда далеко в настройки не заходить, а щелкнуть по иконке «голубого зуба» на верхней панели и нажать «Включить Bluetooth»
Далее в этом же меню выбираем «Открыть настройки Bluetooth»
Connect a Bluetooth device with your Mac
Connect your Mac with a Bluetooth keyboard, mouse, trackpad, headset or other audio device.
Connect a Bluetooth device
- Make sure the device is turned on and discoverable (see the device’s documentation for details).
- On your Mac, choose Apple menu
> System Settings, then click Bluetooth in the sidebar. (You may need to scroll down.) Open Bluetooth settings for me
You can also connect a Bluetooth device to your Mac by clicking the Bluetooth status icon in the menu bar and choosing the device. If the icon isn’t shown in the menu bar, you can add it using Control Centre settings.
Disconnect a Bluetooth device
- On your Mac, choose Apple menu
> System Settings, then click Bluetooth in the sidebar. (You may need to scroll down.) Open Bluetooth settings for me
If you don’t want a device to reconnect automatically, Control-click its name, then click Forget. You have to connect it again if you want to use it later.