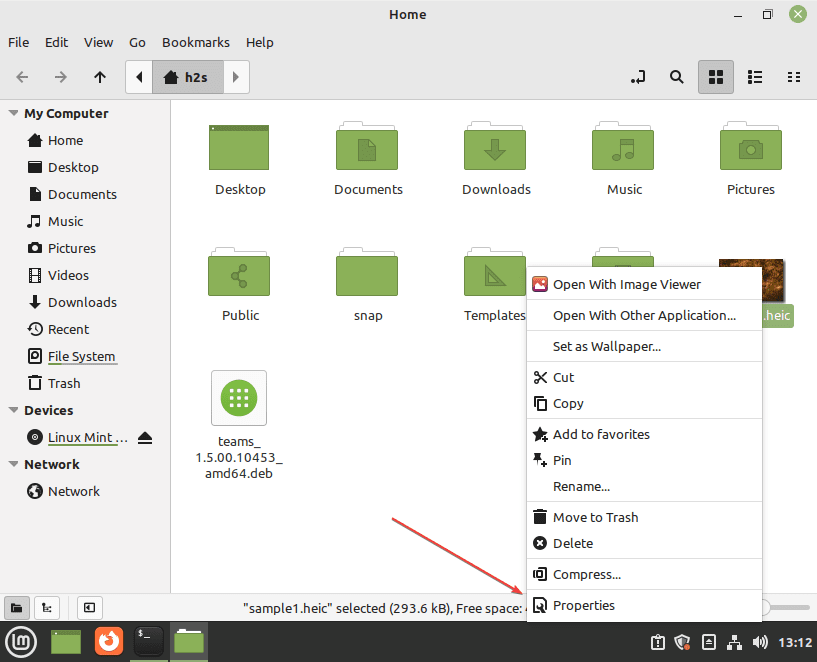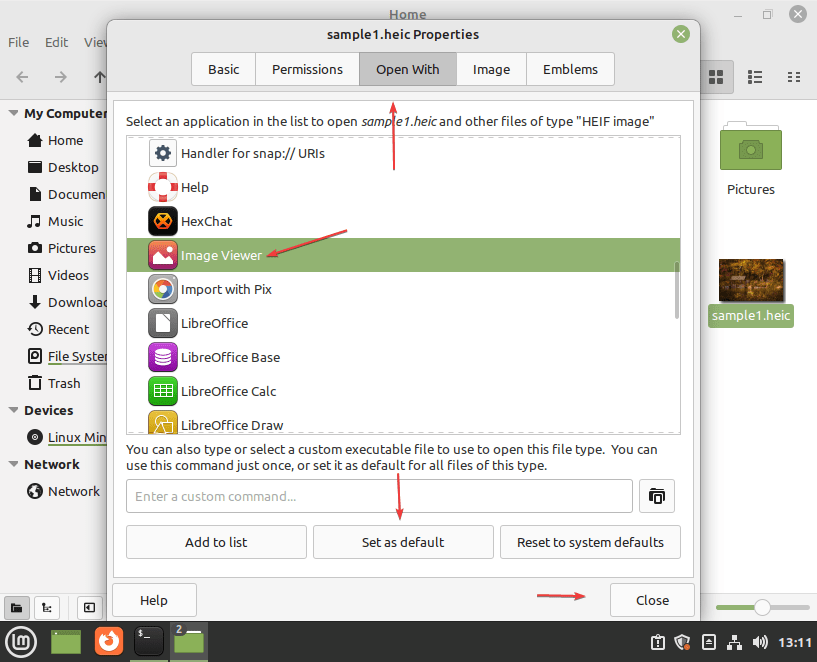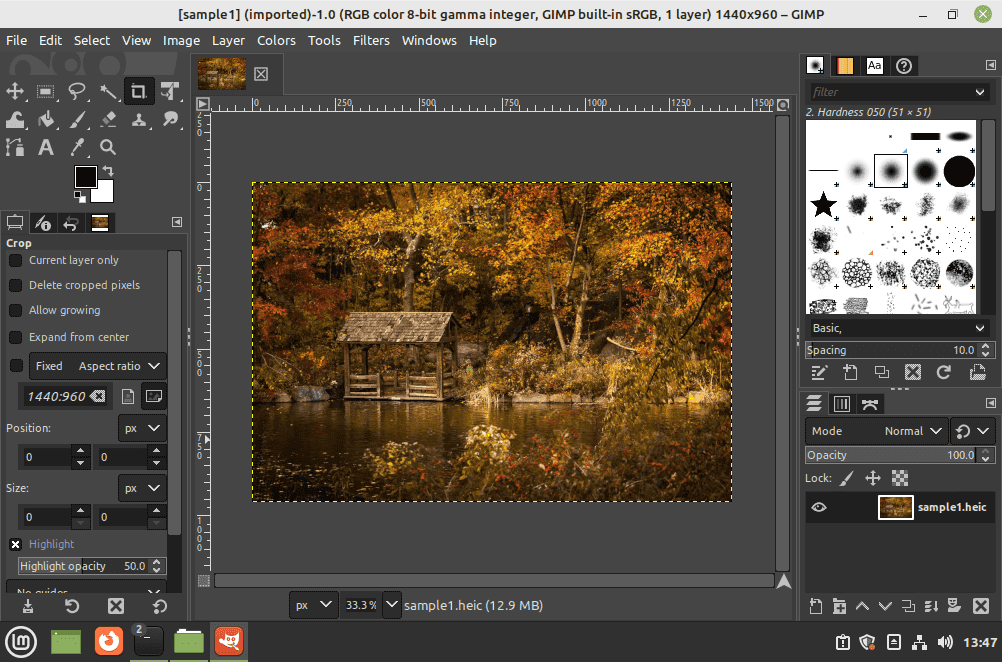- 3 Ways open and view .Heic image files on Linux mint
- Steps to Open HEIC Images in Linux Mint
- 1. Update Linux Mint
- 2. Install heif-gdk-pixbuf for Xviewer
- 3. Open the HEIC file in Linux Mint
- 4. Install libheif-examples
- 5. Convert HEIC to JPEG in Linux Mint
- 6. Use GIMP to open HEIC
- What is the HEIC File?
- What is the HEIC File?
- How to Open HEIC File on Linux?
- Use heif-gdk-pixbuf
- Use libheif-examples
- Conclusion
- About the author
- Simran Kaur
- Любое приложение на Ubuntu, чтобы открыть фотографии HEIF (.heic, High Efficiency Image File Format)?
- 5 ответов
- Официальные пакеты
- Неофициальные пакеты
- Интернет Инструменты
- Разнообразный
- Формат изображений HEIC. Работаем с ним в Linux
3 Ways open and view .Heic image files on Linux mint
Apple devices store images in HEIF (HEIC), a file format for High-Efficiency Image Format. Such file format images use HEVC (High-Efficiency Video Coding ) encoding. It is designed to be more efficient, consumes less space, and supports a wide range of color information than traditional image formats like JPEG. Further, it can also save images with transparent backgrounds. HEIF is also supported on IOS 12 and macOS.
Steps to Open HEIC Images in Linux Mint
#1st method using the default Linux Mint Image viewer
1. Update Linux Mint
To open HEIC without converting, we need to install some packages using Mint’s default APT package manager. Therefore, before that, run the system update command. This will flush and build the APT package index cache, apart from installing the updates.
sudo apt update && sudo apt upgrade2. Install heif-gdk-pixbuf for Xviewer
XViewer is the default Image viewer on Linux Mint, and we can use it to view HEIF format images. However, to enable it, we need to install an extra package called – heif-gdk-pixbuf. This helps Linux Mint Xviewer to open HEIF images, and even other open-source Image viewers software and File managers such as Eye of GNOME, Nemo File Manager, and more can use it.
sudo apt install heif-gdk-pixbuf3. Open the HEIC file in Linux Mint
Once you have installed the package, we are required to view .heif on Linux, close the file manager, and reopen it. Browse to the folder where your HEIF or HEIC Image files are located.
- Right-click on the .heic Image file and select Properties.
- Go to Open With Tab.
- Scroll to find the Image Viewer app from the List.
- Click on the “Set as default” button.
- Hit the Close button to exit.
- Now, Double click on any HEIF or HEIC image, and you can view them now in Linux Mint.
#2nd by converting HEIC to JPEG
4. Install libheif-examples
To convert HEIC to JPEG in Linux Mint using the command terminal, we need a package called libheif-examples. On your command terminal, run:
sudo apt install libheif-examples5. Convert HEIC to JPEG in Linux Mint
Go to the folder where all your HEIC or HEIF Images are located. Right-click somewhere on blank space and select Open in the terminal. Alternatively, you can also browse your Image directory using the command terminal.
Now, use the given syntax:
For example- If your file name is Sample.heic, then we use the above command in this way:
heif-convert Sample.heic Sample.jpgThose interested in converting more than one or two images at once can do that using a single command. It will convert and save the photos in JPEG format with their respective names.
for a in *.heic; do heif-convert "$a" "$.jpg"; done#Use GIMP Image Editor Software
6. Use GIMP to open HEIC
Those who don’t want to install an extra package can use the GIMP software to open HEIC files if they already have it. However, if not, here is the command to install GIMP on Linux Mint.
Open the GIMP software, click on File, and then select the Open option. Browse to the HEIC image and select it. This will open it in GIMP for editing; later, if users want can save the image in JPEG or any other supported format by the image editing software.
Other Articles:
What is the HEIC File?
HEIC or many people know it as HEIF, is an image format widely used to its tremendous benefits. However, this file format is not supported in many Linux machines, so it becomes hard to view these files on Linux OS.
In case you have a Linux system and want to view HEIC files, then read the article below that mentions multiple procedures to open a HEIC file on the Linux machines without any trouble. Apart from it, you will get to know about the essential aspects of HEIC files.
What is the HEIC File?
The complete form of HEIF or HEIC is a High-Efficiency Image File Container (in HEIF, “F” stands for format). It is a container format for an individual image and specific image sequences. HEIF is empowered by high-efficiency video compression (HEVC) codec and is also called h.265.
HEIF and HEVC are both developed by MPEG or Moving Picture Experts Group. According to the statistics of storage, Apple claims that HEIF with HEVC requires half of the storage with the quality like JPEG. It also supports animation and works well to store more information compared to any animated GIF or APG.
How to Open HEIC File on Linux?
Now we will consider multiple procedures with step-by-step procedures to open the HEIC file on Linux easily.
Use heif-gdk-pixbuf
Heif-gdk-pixbuf is a package that one can use for viewing a HEIC file, and it is available in the Ubuntu repositories. For installing it in your system, use the following command:
After downloading the pack, if your image does not open in the image viewer, use Gpicview. Use the following command to download it:
Once you download all of the required files, then you can easily open and view the HEIC file on Linux.
Use libheif-examples
Linux systems having Nautilus file manager will not support HEIC, so convert these images into JPEG format to view them.
To begin, download the libheif-examples package by using the following command in the terminal:
After executing the command, enter a password to install new software on the Linux machine. Now use the following command to convert the HEIC file into JPEG:
heif-convert XYZ.HEIC XYZ.JPEG
In the above command, XYZ is the name of that file, and eog is an image viewer Nautilus uses explicitly. In case you want to convert all of the HEIC files to JPEG files in the current directory, then use the following command:
Remember, it will convert all the HEIC files into JPEG files easily.
Conclusion
It was a complete detail on HEIC files and how you can easily open them on Linux without facing any error. As we have mentioned earlier, HEIC or HEIF is a widely used file format due to its compatibility and strength of occupying less space than other formats. The above-explained methods are tested on multiple Linux machines and specifically on Ubuntu 20.04 LTS.
About the author
Simran Kaur
Simran works as a technical writer. The graduate in MS Computer Science from the well known CS hub, aka Silicon Valley, is also an editor of the website. She enjoys writing about any tech topic, including programming, algorithms, cloud, data science, and AI. Travelling, sketching, and gardening are the hobbies that interest her.
Любое приложение на Ubuntu, чтобы открыть фотографии HEIF (.heic, High Efficiency Image File Format)?
Определенный производитель мобильных телефонов изменил формат съемки по умолчанию на HEIF (.heic, Высокоэффективный формат файла изображения), не спрашивая пользователей (хотя есть возможность использовать jpeg/jpg).
Есть ли приложение / программа на Ubuntu, которая может открывать HEIF-изображения и даже разрешать их редактирование? Есть варианты для преобразования HEIF в JPEG, но я ищу средство просмотра / редактирования изображений, которое может обрабатывать HEIF-изображения.
5 ответов
Официальные пакеты
В Ubuntu 18.04 есть библиотека libheif1 поддерживает чтение и запись файлов HEIF. Однако никакой другой официальный пакет не зависит от этого. (См. Как лучше всего искать зависимости?) Так что в настоящее время (июль 2018 года) в официальных репозиториях нет пакетов для прямого открытия и редактирования файлов HEIF.
Неофициальные пакеты
Если кто-то хочет установить PPA или Flatpak:
- Последние версии GIMP (2.10.2+) теперь включают в себя HEIF-плагин. Они могут быть установлены через Flatpak или GIMP PPA Отто для Ubuntu 18.04 LTS. (Источник: OMG Ubuntu). Те, у кого более старые версии GIMP, могут попробовать установить плагин HEIF GIMP отдельно.
- Посылка libheif-tools предоставляет инструменты для конвертации HEIF в и из других форматов: heif-convert а также heif-enc , Struktur AG libheif PPA, который содержит оригинальные пакеты, был обновлен для Bionic. (Спасибо, Иоахим Баух)
Те, кто не желает устанавливать PPA, могут загрузить пакеты непосредственно с веб-страниц PPA для установки ( dpkg -i ) или перекомпилировать. Однако установленные таким образом пакеты не будут обновляться вместе с PPA.
Интернет Инструменты
- Google Фото иDropbox, как сообщается, поддерживают HEIF.
- Существуют и другие онлайн-конвертеры, но перед использованиемпроверьте их политику конфиденциальности.
Разнообразный
- Imagemagick, начиная с 7.0.7-22, может быть скомпилирован с —with-libheif флаг.
- @jakar создал ** Qt плагин для изображения, который упаковывает libheif. PPA существует для Ubuntu.
- tifig описывается как «быстрый конвертер изображений HEIF, предназначенный для миниатюр». Однако в настоящее время он должен быть скомпилирован из исходного кода.
- Информация и исходный кодNokia HEIF. Однако реализация Apple несколько отличается.
- Windows 10 Build 17623 включает поддержку HEIF в приложении «Фотографии». Однако перед использованием может потребоваться установить следующее:
- HEIF Image Extensions
- Расширения видео HEVC или расширения видеоHEVC от производителя устройства
sudo apt-get install libheif-examplesfor file in *.heic; do heif-convert $file $; doneНа Ubuntu 18.04 вы можете sudo snap install gimp чтобы получить последнюю версию (2.10.10 8 от мая 2019), которая может открывать и редактировать файлы HEIC.
В Ubuntu 18.04 также есть инструмент командной строки для преобразования HEIC:
sudo apt install libheif-examples heif-convert IMG_1605.HEIC IMG_1605.jpgПРИМЕЧАНИЕ: вы должны использовать строчные буквы .jpg или он будет жаловаться, что не распознает формат файла. Это сообщение почти так же вводит в заблуждение, как и название пакета, и я могу легко понять, учитывая эти две статьи, почему так мало людей выяснили, как использовать этот инструмент.
[email protected]:~/Desktop$ dpkg -s libheif-examples Package: libheif-examples Status: install ok installed Priority: optional Section: video Installed-Size: 91 Maintainer: Ubuntu Developers [email protected]> Architecture: amd64 Source: libheif Version: 1.1.0-2 Depends: libheif1 (= 1.1.0-2), libc6 (>= 2.14), libgcc1 (>= 1:3.0), libjpeg8 (>= 8c), libpng16-16 (>= 1.6.2-1), libstdc++6 (>= 5.2) Description: ISO/IEC 23008-12:2017 HEIF file format decoder - examples libheif is an ISO/IEC 23008-12:2017 HEIF file format decoder. HEIF is a new image file format employing HEVC (h.265) image coding for the best compression ratios currently possible. . Sample applications using libheif are provided by this package. Original-Maintainer: Debian Multimedia Maintainers [email protected]> Homepage: http://www.libheif.orgИтак, теперь изюминка этой шутки.;-)
Вы можете использовать файловые системы fuseflt или yacufs FUSE для монтирования папки с изображениями с автоматическим временным кэшированным преобразованием ваших файлов HEIC, чтобы все стандартные настольные приложения Linux могли открывать файлы HEIC, даже не подозревая, что они это делают.
Марк Девен ниже говорит, что ему нужно только установить libheif через способность получить эти команды, хотя он не упомянул, в каком дистрибутиве он работает.
Формат изображений HEIC. Работаем с ним в Linux
Сбросила мне тут заказчица кучу картинок, с прозьбой залить их на сайт. Но вот не задача. Все сделано на айфоне и половина в формате HEIC. А формат этот комп не понимает.
Да и сайт естественно тоже не понимает и браузер не отображает.
Сделаем возможным просмотр.
sudo apt install heif-gdk-pixbuf
Если нет нужного просмоторщика( в убунте есть, в минт может не быть)
sudo apt install gpicview
Теперь откроем нашу папку с картинками в формате heic и правой кнопкой мыши вберем открыть с помощью, далее найдем в списке «просмотр изображений»
Теперь картинки этого формата открываются.
Но мне не смотреть, мне с ними работать. Значит надо конвертнуть.
sudo apt install libheif-examples
Теперь я для удобства своего все картинки в heic перемещаю в отдельную папку.
И правой кнопкой мышки открываю терминал в этой папке.
Да, будем работать через терминал, так как утилита консольная.
Но тут ни чего сложного, копируем:
for i in *.HEIC; do heif-convert «$i» «$i.jpg»; done
И получаем в результате обычный православный jpg и делаем с ним что хотим, заливаем куда хотим.
Ну а не нужные нам HEIC просто удаляем, благо в файловом менеджере нет миниатюр, и удалить будет просто.
Вот такой короткий рассказ, может кому будет полезно. Может существуют и другие пути, но мне достаточно было этого. Просмотреть и не нужное удалить могу, а нужное потом конвертировать и использовать дальше.