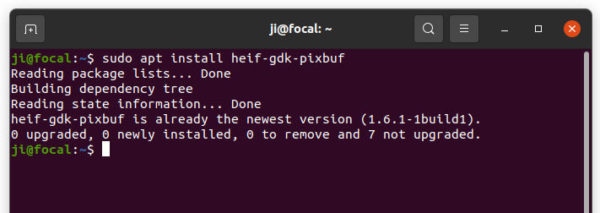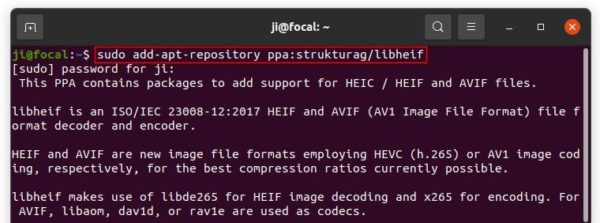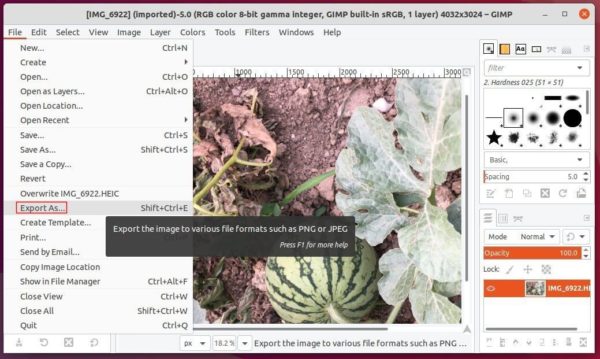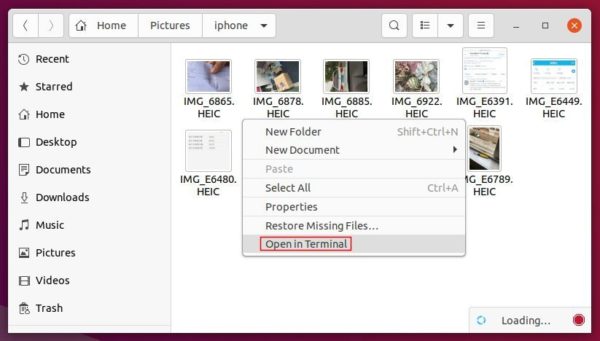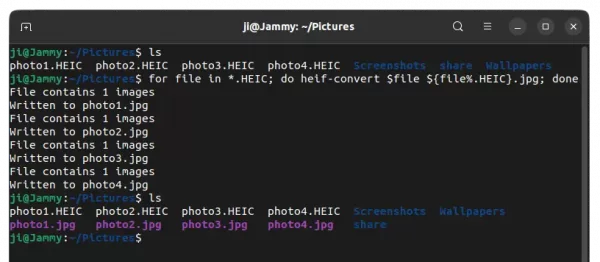- Формат изображений HEIC. Работаем с ним в Linux
- How to Open iOS HEIC Photos or Convert to JPG/PNG in Ubuntu 20.04 | 22.04
- Enable HEIF/HEIC Support for the Default Image Viewer
- Convert HEIF/HEIC to JPEG or PNG
- Updates for Ubuntu 22.04 LTS:
- Ji m
- 20 responses to How to Open iOS HEIC Photos or Convert to JPG/PNG in Ubuntu 20.04 | 22.04
- Convert HEIF Images to JPG or PNG on Linux (With Commands)
- Install libheif on Linux
- Convert HEIF images to JPG or PNG
- 4 thoughts on “Convert HEIF Images to JPG or PNG on Linux (With Commands)”
- How to Open or Convert iOS HEIC Photos to JPEG and PNG in Ubuntu 20.04 | 22.04
- What is the HEIC Format?
- Apps that support HEIF via libheif1 natively:
- Convert HEIF images to JPG or PNG
Формат изображений HEIC. Работаем с ним в Linux
Сбросила мне тут заказчица кучу картинок, с прозьбой залить их на сайт. Но вот не задача. Все сделано на айфоне и половина в формате HEIC. А формат этот комп не понимает.
Да и сайт естественно тоже не понимает и браузер не отображает.
Сделаем возможным просмотр.
sudo apt install heif-gdk-pixbuf
Если нет нужного просмоторщика( в убунте есть, в минт может не быть)
sudo apt install gpicview
Теперь откроем нашу папку с картинками в формате heic и правой кнопкой мыши вберем открыть с помощью, далее найдем в списке «просмотр изображений»
Теперь картинки этого формата открываются.
Но мне не смотреть, мне с ними работать. Значит надо конвертнуть.
sudo apt install libheif-examples
Теперь я для удобства своего все картинки в heic перемещаю в отдельную папку.
И правой кнопкой мышки открываю терминал в этой папке.
Да, будем работать через терминал, так как утилита консольная.
Но тут ни чего сложного, копируем:
for i in *.HEIC; do heif-convert «$i» «$i.jpg»; done
И получаем в результате обычный православный jpg и делаем с ним что хотим, заливаем куда хотим.
Ну а не нужные нам HEIC просто удаляем, благо в файловом менеджере нет миниатюр, и удалить будет просто.
Вот такой короткий рассказ, может кому будет полезно. Может существуют и другие пути, но мне достаточно было этого. Просмотреть и не нужное удалить могу, а нужное потом конвертировать и использовать дальше.
How to Open iOS HEIC Photos or Convert to JPG/PNG in Ubuntu 20.04 | 22.04
Got .HEIC photo images import from your iPhone? You may found that Ubuntu does not open the file format out-of-the-box.
It’s however easy to either enable this file format support or convert it to JPG or PNG image.
Enable HEIF/HEIC Support for the Default Image Viewer
In Ubuntu 20.04 and Ubuntu 22.04, you can easily enable the HEIF / HEIC file format support via libheif libraries.
1.) Simply search for and open terminal from system app launcher (or press Ctrl+Alt+T on keyboard).
2.) When terminal opens, run command to install the library:
sudo apt install heif-gdk-pixbuf
Type user password (no asterisk feedback) when it asks and hit Enter
Now, double-click to open the .heic (or right-click -> Open with Other Application -> select Image Viewer) photo and enjoy!
For Ubuntu 18.04 / Ubuntu 16.04 users, the library is not available in system repositories. You have to add the third-party PPA by running command:
sudo add-apt-repository ppa:strukturag/libheif
Then refresh package cache via:
And finally run the command in step 2.) to get it installed.
Convert HEIF/HEIC to JPEG or PNG
It’s also quite easy to convert the photo to another format in Ubuntu Linux.
Simply open the photo via either GIMP or Krita image editor (both available in Ubuntu Software), then select Export to JPG / PNG.
Too many HEIC photos to convert? Using heif-convert command will be more effective.
1.) Firstly open terminal and run command to install heif-convert tool:
sudo apt install libheif-examples
2.) Next you can convert a HEIC file to JPEG via command:
heif-convert -q 85 input.HEIC output.JPG
Here -q 85 specifies the output quality level. You can skip it to use default value 92.
To batch convert HEIC photos to JPEG, firstly navigate to the photo folder in file manager and select ‘Open in Terminal’ from context menu:
for file in *.HEIC; do heif-convert $file $.jpg; done
NOTE: Linux commands are case sensitive! If your HEIC photos have file extension in lower-case, replace HEIC with heic in the last command.
For instance, convert all .HEIC photos to jpg with quality 100%, run command:
for file in *.HEIC; do heif-convert -q 100 $file $.jpg; done
Updates for Ubuntu 22.04 LTS:
The powerful Imagemagick package in Ubuntu 22.04 repository has support the HEIC/HEIF image format!
First, press Ctrl+Alt+T on keyboard to open terminal and run command to install the tool:
sudo apt install imagemagick
Then, open the folder that contains the photo images, right-click on select “Open in Terminal” and finally use command to convert:
convert input.HEIC -quality 95 output.JPG
Change the number in -quality 95 , or skip it to use default 90. To convert a batch of files (from .HEIC to .jpg), use command:
for file in *.HEIC; do convert $file $.jpg; done
Ji m
I’m a freelance blogger who started using Ubuntu in 2007 and wishes to share my experiences and some useful tips with Ubuntu beginners and lovers. Please comment to remind me outdated tutorial! And, notify me if you find any typo/grammar/language mistakes. English is not my native language. Contact me via [email protected] Buy me a coffee: https://ko-fi.com/ubuntuhandbook1
20 responses to How to Open iOS HEIC Photos or Convert to JPG/PNG in Ubuntu 20.04 | 22.04
Hey, can you tell me why it keeps telling me ‘Unknown file type in *.JPG’? The files are all HEIC/HEIF images. Thanks!
Works like a charm! I use: for file in *.HEIC; do heif-convert $file $
Axel
My .jpg files got 5 times lager in size than .heic. Something to think about if disk space is a concern. Cheers
Hi, I get “Could not read HEIF file: Invalid input: No ‘ftyp’ box” when i try use “heif-convert IMG_0347.HEIC IMG_0347.jpg” for example. Please help me.
Sorry I’ve no idea why this error occurs. But imagemagick package in Ubuntu 22.04 supports converting HEIC now. Install it via apt command in case you don’t have it:
sudo apt install imagemagick
convert input.HEIC -quality 90 output.jpg
Thanks so much for the pointers. The instructions for Ubuntu 18.04 could be improved a bit:
* You also need to add another repository: ppa:strukturag/libde265
* You don’t need to run sudo apt update , since sudo add-apt-repository already includes that.
Not sure if others faced this, but the HEIC images that start with IMG_E are the edits that we have done in the phone and are already jpg files, but have the .HEIC extension. I was getting that No ‘ftyp’ box” error and found help elsewhere that said those were probably jpg files and we could just rename them. I used this script and it worked: for file in IMG_E*.HEIC; do mv $file $
for file in *.HEIC; do heif-convert -q 100 $file $
Convert HEIF Images to JPG or PNG on Linux (With Commands)
HEIF photos (those with the .HEIC file extension) can store image data more efficiently than JPG or PNG, which yields a smaller file size. But the glaring drawback is that HEIF doesn’t enjoy widespread support. If you have some HEIF photos that you need to convert to a different format, this can be done from the Linux command line.
In this tutorial, you’ll see how to convert HEIF images to JPG or PNG with Linux commands.
Install libheif on Linux
The heif-convert command is used to convert HEIF images to other formats. Use the appropriate command below to install the libheif package, containing the heif-convert utility, with your system’s package manager.
Ubuntu, Debian, and Linux Mint:
$ sudo apt install libheif-examples
$ sudo dnf install -y https://download1.rpmfusion.org/free/fedora/rpmfusion-free-release-$(rpm -E %fedora).noarch.rpm $ sudo dnf install libheif
Convert HEIF images to JPG or PNG
1. Use the following syntax with the heif-convert command to convert a photo. Simply supply the name of the input file (the HEIC photo) followed by the name of the output file (the new JPG or PNG photo).
$ heif-convert image.HEIC new-image.jpg
$ heif-convert image.HEIC new-image.png
2. The -q option will control the quality level of the output image. To keep your converted photos looking sharp, you should use the -q 100 setting to convert at maximum quality.
$ heif-convert -q 100 image.HEIC new-image.jpg
3. If you have a lot of HEIF photos to convert, you can use a Bash for loop to bulk convert hundreds or thousands of HEIC photos at once.
$ for f in *.HEIC; do heif-convert -q 100 $f $f.jpg; done
4. If you have HEIF files scattered throughout subdirectories, you can use the find command to traverse subdirectories and convert every .HEIC (or .heic) file that it finds.
$ find . -iname "*.heic" -exec heif-convert -q 100 <> <>.jpg \;
4 thoughts on “Convert HEIF Images to JPG or PNG on Linux (With Commands)”
Thank you! My iPhone saves to HEIC to save space, and the website I work with won’t accept the files. This made it quick and easy!
How to Open or Convert iOS HEIC Photos to JPEG and PNG in Ubuntu 20.04 | 22.04
As you might already know, the HEIF was adopted by Apple in 2017 with the introduction of iOS 11. This image format doesn’t always work when you want to upload it to many websites or open on your Ubuntu Desktop.
What is the HEIC Format?
HEIC which stands for High-Efficiency Image File Container (in HEIF, “F” stands for format). It is a container format for an individual image and specific image sequences. HEIF is empowered by high-efficiency video compression (HEVC) codec and is also called h.265.
HEIF and HEVC are both developed by MPEG or Moving Picture Experts Group. According to the statistics of storage, Apple claims that HEIF with HEVC requires half of the storage with the quality like JPEG.
One of the big advantes of the format is that it supports animation and works well to store more information compared to any animated GIF or APG. Apple uses this format for thier interactive dynamic wallpapers.
In this tutorial, you’ll see how to convert HEIF images to JPG or PNG with Linux commands. If you would like to open HEIC files directly, the latest available versions of Geeqie, ImageMagick, gThumb and many more (see below) have built-in support.
Apps that support HEIF via libheif1 natively:
- GNOME PPAImage Viewer (Eye of GNOME – eog) is updated in Ubuntu 19.10 and later.
- gThumb Image Viewer & Organizer ≥3.11.4, in ≥ Ubuntu 22.04 (for older verstions see below)
- Darktable, free open source photography application and raw developer (3.8+)
- GPicView (at least version 0.2.5-3), can be installed from the Software Center or directly from the project page
- digiKam (6.4+)
- GIMP (2.10.2+)
- Krita)
- gImageReader (in Ubuntu 20.04)
- Kodi (free and open-source media player software application) with Add-on:HEIF image decoder
- xviewer (based on Eye of GNOME) with heif-gdk-pixbuf
- Geeqie (1.6) in ≥ Ubuntu 22.04
- heif-thumbnailer – a thumbnailer for HEIF images that can be used by Nautilus and Nemo.
- libheif-examples – provides command-line utilities: heif-convert and heif-enc .
Convert HEIF images to JPG or PNG
On Ubuntu, you can simply install a command-line tool called heif-convert. To use it, simply install the libheif-examples command-line. heif-convert just comes with it for free. To install, run the following command:
sudo apt-get install libheif-examplesYou can easily convert your HEIC file with the following command:
heif-convert [original-file-name] [file-name-with-jpg-or-png-extension]For example, if you have a file called IMG_1234.HEIC and want to convert it to IMG_1234.jpg, you can simply run:
heif-convert IMG_1234.HEIC IMG_1234.jpgTo convert a bunch of HEIC Photos at the same time the script below are interate over a list of pictures in a folder to accomplish that:
for file in *.heic; do heif-convert $file $; done