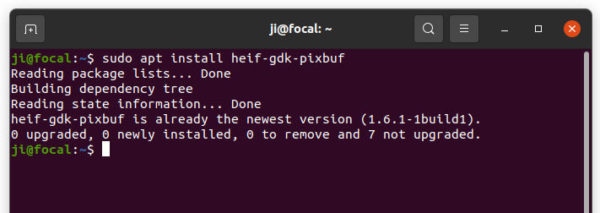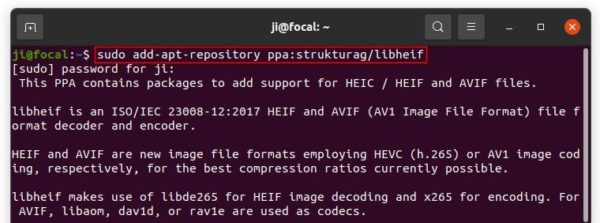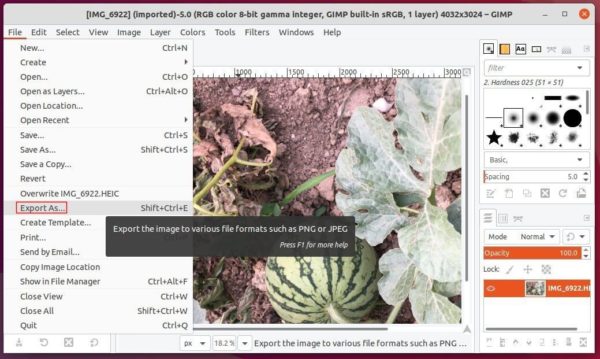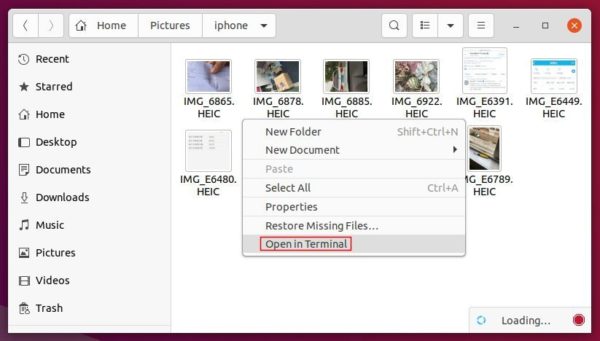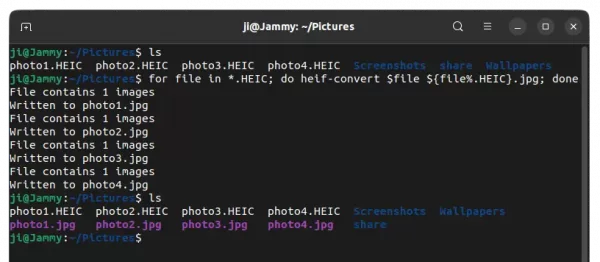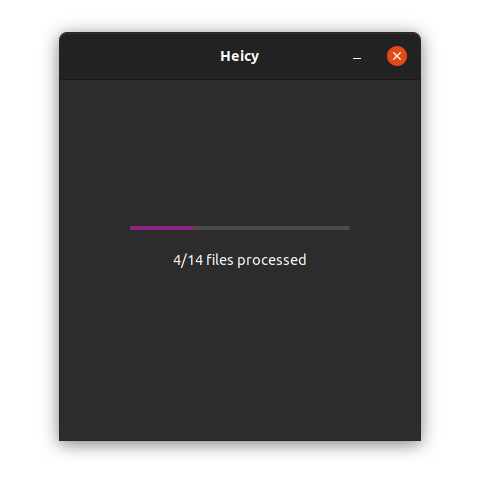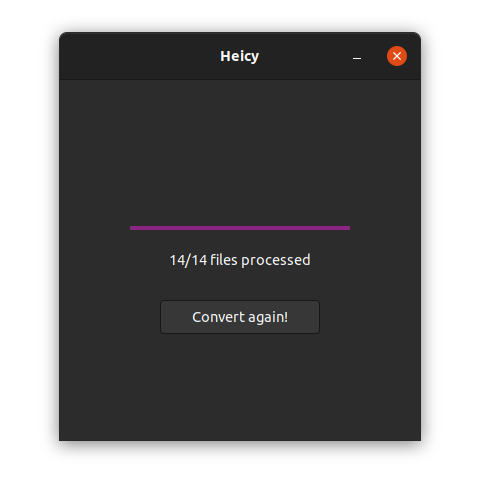- Формат изображений HEIC. Работаем с ним в Linux
- Single Command Convert You Photos (WebP, RAW, HEIF/HEIC, etc) to JPG / PNG in Linux
- 1.) Convert Between Image Formats via ImageMagick
- a.) Install ImageMagick
- b.) Use convert command:
- c.) other convert command usage
- 2.) Convert HEIF/HEIC to JPEG, PNG
- Summary
- How to Open iOS HEIC Photos or Convert to JPG/PNG in Ubuntu 20.04 | 22.04
- Enable HEIF/HEIC Support for the Default Image Viewer
- Convert HEIF/HEIC to JPEG or PNG
- Updates for Ubuntu 22.04 LTS:
- Ji m
- 20 responses to How to Open iOS HEIC Photos or Convert to JPG/PNG in Ubuntu 20.04 | 22.04
- Heicy
- HEIC photos to PNG converter
- Details for Heicy
- Share this snap
- Share embeddable card
- Install Heicy on your Linux distribution
- Arch Linux
- CentOS
- Debian
- elementary OS
- Fedora
- KDE Neon
- Kubuntu
- Manjaro
- Pop!_OS
- openSUSE
- Red Hat Enterprise Linux
- Ubuntu
- Where people are using Heicy
- Users by distribution (log)
- Report Heicy
- Report submitted successfully
- Error submitting report
Формат изображений HEIC. Работаем с ним в Linux
Сбросила мне тут заказчица кучу картинок, с прозьбой залить их на сайт. Но вот не задача. Все сделано на айфоне и половина в формате HEIC. А формат этот комп не понимает.
Да и сайт естественно тоже не понимает и браузер не отображает.
Сделаем возможным просмотр.
sudo apt install heif-gdk-pixbuf
Если нет нужного просмоторщика( в убунте есть, в минт может не быть)
sudo apt install gpicview
Теперь откроем нашу папку с картинками в формате heic и правой кнопкой мыши вберем открыть с помощью, далее найдем в списке «просмотр изображений»
Теперь картинки этого формата открываются.
Но мне не смотреть, мне с ними работать. Значит надо конвертнуть.
sudo apt install libheif-examples
Теперь я для удобства своего все картинки в heic перемещаю в отдельную папку.
И правой кнопкой мышки открываю терминал в этой папке.
Да, будем работать через терминал, так как утилита консольная.
Но тут ни чего сложного, копируем:
for i in *.HEIC; do heif-convert «$i» «$i.jpg»; done
И получаем в результате обычный православный jpg и делаем с ним что хотим, заливаем куда хотим.
Ну а не нужные нам HEIC просто удаляем, благо в файловом менеджере нет миниатюр, и удалить будет просто.
Вот такой короткий рассказ, может кому будет полезно. Может существуют и другие пути, но мне достаточно было этого. Просмотреть и не нужное удалить могу, а нужное потом конвертировать и использовать дальше.
Single Command Convert You Photos (WebP, RAW, HEIF/HEIC, etc) to JPG / PNG in Linux
Want to convert your photos into common image file formats, e.g., JPEG and PNG? Just a single command can do the job in Linux.
For just a few picture images or photos with same file format, converting them via Linux command may be more effective than an image editor.
And here are the command examples to convert images via ImageMagick and HEIF file format decoder.
1.) Convert Between Image Formats via ImageMagick
ImageMagick is a free and open-source software suite for displaying, creating, converting, and editing raster images.
The powerful tool can read and write over 200 image file formats. Some Linux Distros, e.g., Linux Mint and Manjaro, have it installed out-of-the-box.
Supported file formats include: APNG, ARW, CIP, CRW, DCR/DCX, DNG, EXR, HEIC (v7.0.7+), JNG, JPEG, PDF, PNG, TIFF, and tons more.
a.) Install ImageMagick
Some Linux Distros may not have the tool pre-installed. It is however easy to install via a Linux command.
Firstly search for and open a terminal window from your system app launcher:
Then run command to install ImageMagick for your system:
- For Ubuntu / Debian based systems run command:
sudo apt install imagemagick
sudo yum install ImageMagick
sudo pacman -S imagemagick
b.) Use convert command:
Before converting the photo images, you may first navigate to the folder that stores the files. To do so, either run cd command (e.g., cd ~/Pictures to go to user’s Pictures folder), or open file manager and select ‘Open in Terminal‘ from context menu.
Next convert an image via command (e.g., DNG to JPEG):
convert input_filename.DNG output_filename.JPEG
1. NOTE: Linux commands are case sensitive! Your photos may have lowercase file extension, so the command can beconvert input_filename.dng output_filename.jpg2. And you can change the file extension to whatever that ImageMagick supports. Runidentify -list formatcommand to check out.
Specify the compression level while converting (e.g., WebP to PNG with 85 quality):
convert input_filename.webp -quality 85 output_filename.png
The value of -quality can be 1 (lowest) to 100 (best). For JPEG it’s 92 by default, and PNG defaults to 75.
Convert all HEIC photos to JPEG in current folder:
convert *.HEIC -quality 85 *.JPEG
HEIF/HEIC needs ImageMagick 7.0.7+. Some popular Linux Distros still have old versions. Run convert -version to check out your software version. Or use command in step 2.) c.) other convert command usage
Besides converting between image formats, the command can also resize an image, blur, crop, despeckle, dither, join, re-sample, and much more.
- For instance, convert a png file to jpg as well resize to 50%:
convert input_file.png -resize 50% output_file.jpg
convert input_file.JPEG -resize 1920 output_file.JPEG
convert input_file.jpg -resize x768 output_file.jpg
convert input_file.jpg -resize 1000x500! output_file.jpg
convert input_file.jpg -crop 600x400+0+0 output_file.jpg
convert input_file.jpg -gravity center -crop 600x400+0+0 output_file.jpg
convert input_file.JPEG -monochrome output_file.JPEG
And there are 200+ other command options! However, a graphical image editor will be more straightforward.
2.) Convert HEIF/HEIC to JPEG, PNG
Since ImageMagick needs version 7.07+ to get support for Apple iOS HEIF/HEIC photo formats, libheif is here as an alternative.
To install libheif in Ubuntu / Debian based system, open terminal and run command:
sudo apt install libheif-examples
To install libheif in Fedora, run command:
Finally, go to the folder that contains your photos, and run command to convert HEIC file:
heif-convert input_file.heic output_file.jpg
The output file formats can be JPEG, PNG, and Y4M. And you can specify quality level via -q option.
Suppose that your photos have file extension in upper-case, use this command to batch convert all the HEIC files into JPEG:
for file in *.HEIC; do heif-convert -q 85 $file $; done
heif-convert command so far doesn't support * wildcard in output file. This is a 'for' loop to repeat heif-conert command for all HEIC files in current directory. Summary
Converting between image formats is quite easy via convert command in Linux via ImageMagick. And it support more than 200 image file formats. Just run convert input_file output_file , and specify output file extension (.png, .jpg, etc) will do the job.
Since HEIF/HEIC need version 7.07+, libheif library is here for those still have an old package version. And it supports for converting the photo formats to JPEG, PNG, Y4M.
How to Open iOS HEIC Photos or Convert to JPG/PNG in Ubuntu 20.04 | 22.04
Got .HEIC photo images import from your iPhone? You may found that Ubuntu does not open the file format out-of-the-box.
It’s however easy to either enable this file format support or convert it to JPG or PNG image.
Enable HEIF/HEIC Support for the Default Image Viewer
In Ubuntu 20.04 and Ubuntu 22.04, you can easily enable the HEIF / HEIC file format support via libheif libraries.
1.) Simply search for and open terminal from system app launcher (or press Ctrl+Alt+T on keyboard).
2.) When terminal opens, run command to install the library:
sudo apt install heif-gdk-pixbuf
Type user password (no asterisk feedback) when it asks and hit Enter
Now, double-click to open the .heic (or right-click -> Open with Other Application -> select Image Viewer) photo and enjoy!
For Ubuntu 18.04 / Ubuntu 16.04 users, the library is not available in system repositories. You have to add the third-party PPA by running command:
sudo add-apt-repository ppa:strukturag/libheif
Then refresh package cache via:
And finally run the command in step 2.) to get it installed.
Convert HEIF/HEIC to JPEG or PNG
It’s also quite easy to convert the photo to another format in Ubuntu Linux.
Simply open the photo via either GIMP or Krita image editor (both available in Ubuntu Software), then select Export to JPG / PNG.
Too many HEIC photos to convert? Using heif-convert command will be more effective.
1.) Firstly open terminal and run command to install heif-convert tool:
sudo apt install libheif-examples
2.) Next you can convert a HEIC file to JPEG via command:
heif-convert -q 85 input.HEIC output.JPG
Here -q 85 specifies the output quality level. You can skip it to use default value 92.
To batch convert HEIC photos to JPEG, firstly navigate to the photo folder in file manager and select ‘Open in Terminal’ from context menu:
for file in *.HEIC; do heif-convert $file $.jpg; done
NOTE: Linux commands are case sensitive! If your HEIC photos have file extension in lower-case, replace HEIC with heic in the last command.
For instance, convert all .HEIC photos to jpg with quality 100%, run command:
for file in *.HEIC; do heif-convert -q 100 $file $.jpg; done
Updates for Ubuntu 22.04 LTS:
The powerful Imagemagick package in Ubuntu 22.04 repository has support the HEIC/HEIF image format!
First, press Ctrl+Alt+T on keyboard to open terminal and run command to install the tool:
sudo apt install imagemagick
Then, open the folder that contains the photo images, right-click on select “Open in Terminal” and finally use command to convert:
convert input.HEIC -quality 95 output.JPG
Change the number in -quality 95 , or skip it to use default 90. To convert a batch of files (from .HEIC to .jpg), use command:
for file in *.HEIC; do convert $file $.jpg; done
Ji m
I’m a freelance blogger who started using Ubuntu in 2007 and wishes to share my experiences and some useful tips with Ubuntu beginners and lovers. Please comment to remind me outdated tutorial! And, notify me if you find any typo/grammar/language mistakes. English is not my native language. Contact me via [email protected] Buy me a coffee: https://ko-fi.com/ubuntuhandbook1
20 responses to How to Open iOS HEIC Photos or Convert to JPG/PNG in Ubuntu 20.04 | 22.04
Hey, can you tell me why it keeps telling me ‘Unknown file type in *.JPG’? The files are all HEIC/HEIF images. Thanks!
Works like a charm! I use: for file in *.HEIC; do heif-convert $file $
Axel
My .jpg files got 5 times lager in size than .heic. Something to think about if disk space is a concern. Cheers
Hi, I get “Could not read HEIF file: Invalid input: No ‘ftyp’ box” when i try use “heif-convert IMG_0347.HEIC IMG_0347.jpg” for example. Please help me.
Sorry I’ve no idea why this error occurs. But imagemagick package in Ubuntu 22.04 supports converting HEIC now. Install it via apt command in case you don’t have it:
sudo apt install imagemagick
convert input.HEIC -quality 90 output.jpg
Thanks so much for the pointers. The instructions for Ubuntu 18.04 could be improved a bit:
* You also need to add another repository: ppa:strukturag/libde265
* You don’t need to run sudo apt update , since sudo add-apt-repository already includes that.
Not sure if others faced this, but the HEIC images that start with IMG_E are the edits that we have done in the phone and are already jpg files, but have the .HEIC extension. I was getting that No ‘ftyp’ box” error and found help elsewhere that said those were probably jpg files and we could just rename them. I used this script and it worked: for file in IMG_E*.HEIC; do mv $file $
for file in *.HEIC; do heif-convert -q 100 $file $
Heicy
Make sure snap support is enabled in your Desktop store.
Install using the command line
HEIC photos to PNG converter
You can convert HEIC photos from your Apple iPhone to PNG
Details for Heicy
License
Last updated
Links
Share this snap
Generate an embeddable card to be shared on external websites.
Share embeddable card
Customise your embeddable card using the options below.
Install Heicy on your Linux distribution
Choose your Linux distribution to get detailed installation instructions. If yours is not shown, get more details on the installing snapd documentation.
Arch Linux
CentOS
Debian
elementary OS
Fedora
KDE Neon
Kubuntu
Manjaro
Pop!_OS
openSUSE
Red Hat Enterprise Linux
Ubuntu
Where people are using Heicy
Users by distribution (log)
Is there a problem with Heicy? Report this app
Report Heicy
Report submitted successfully
Thanks for bringing this to our attention. Information you provided will help us investigate further.
Error submitting report
There was an error while sending your report. Please try again later.
© 2023 Canonical Ltd.
Ubuntu and Canonical are registered trademarks of Canonical Ltd.
Powered by Charmed Kubernetes
Join the forum, contribute to or report problems with, snapd, Snapcraft, or this site.