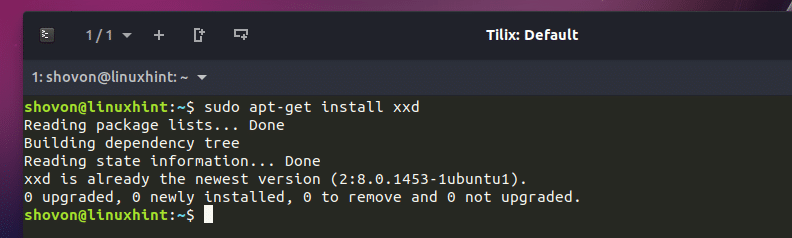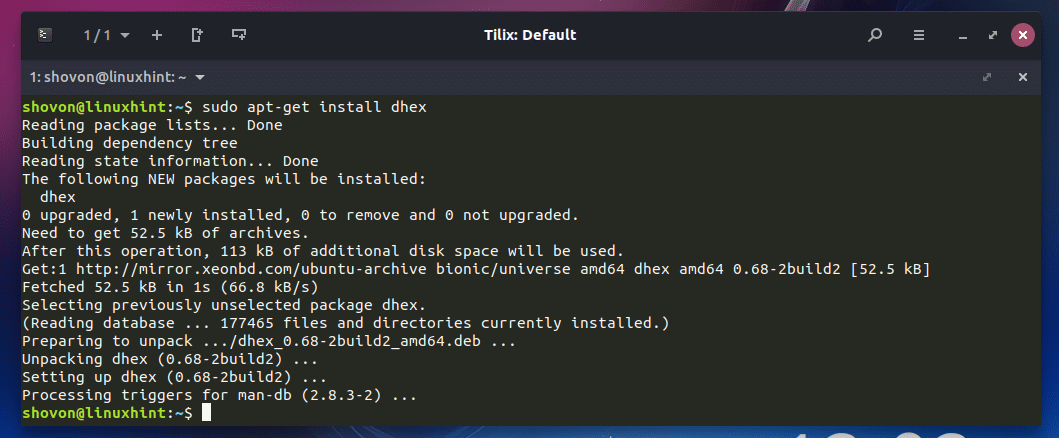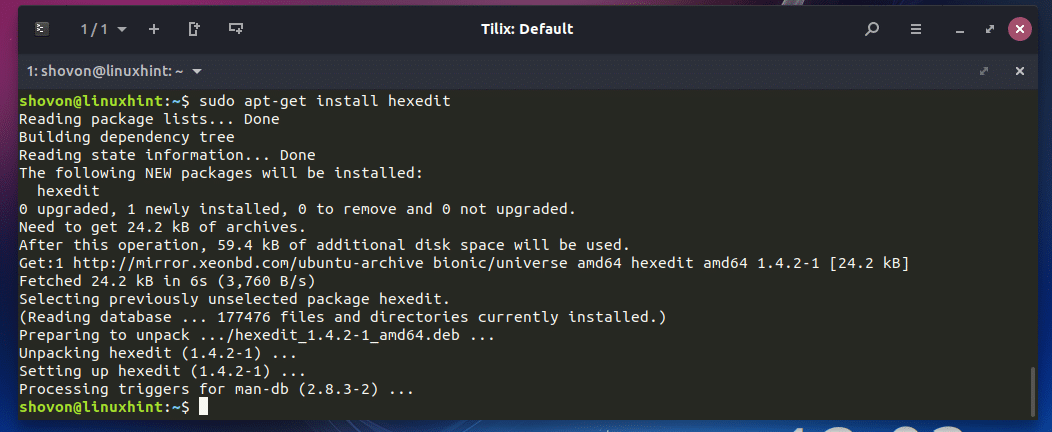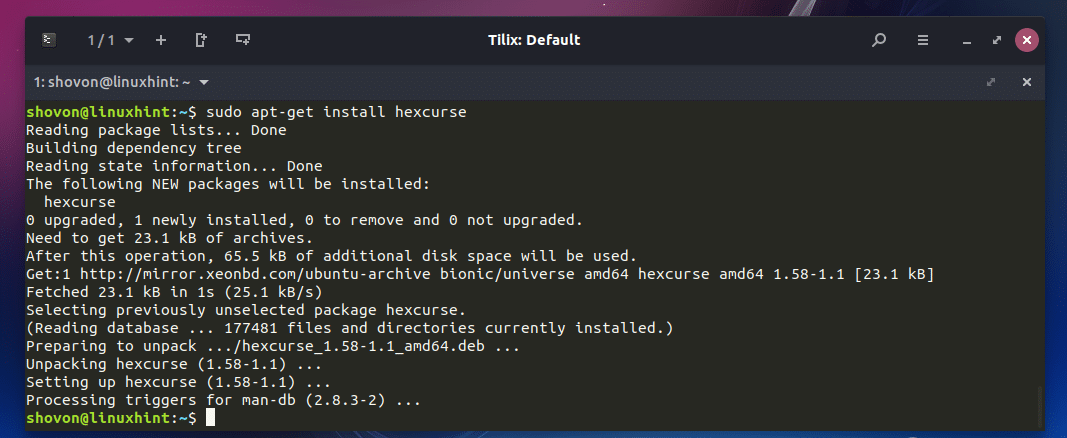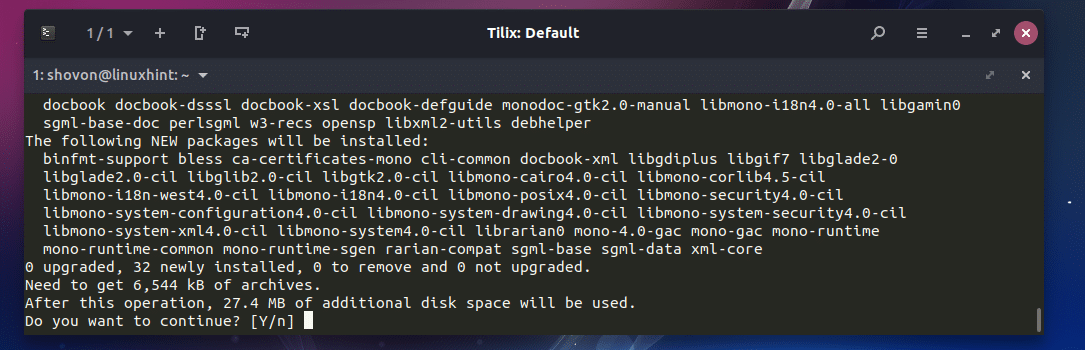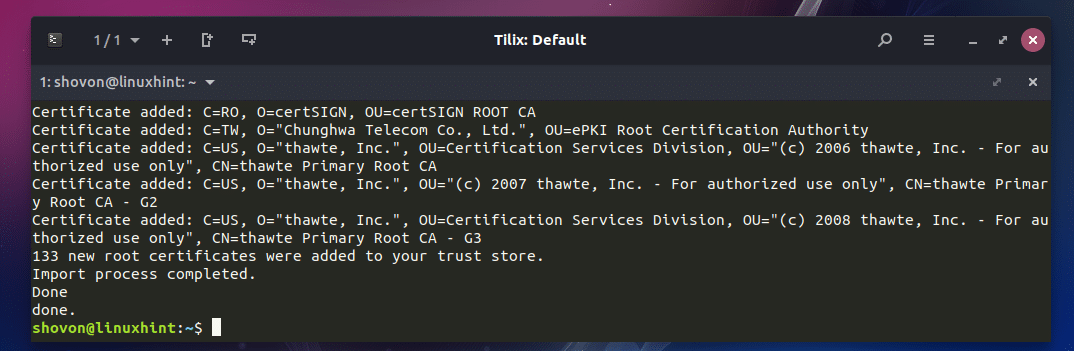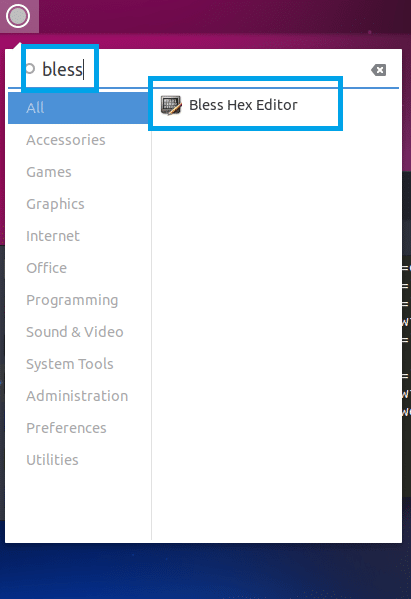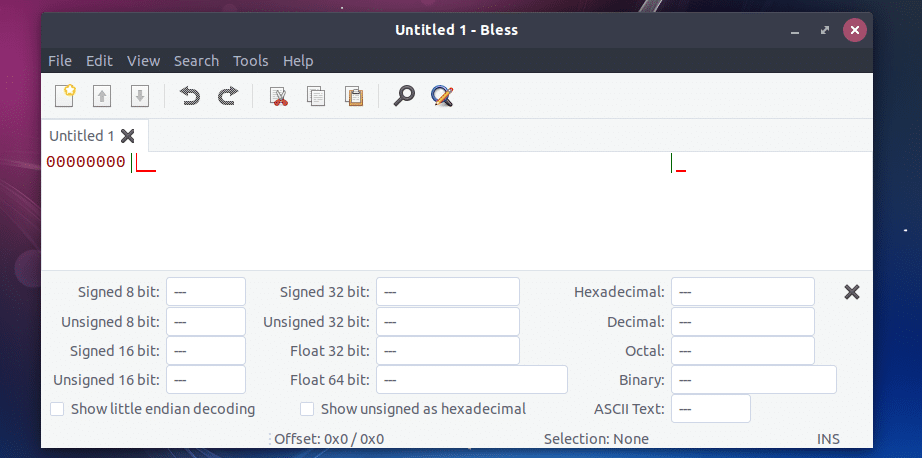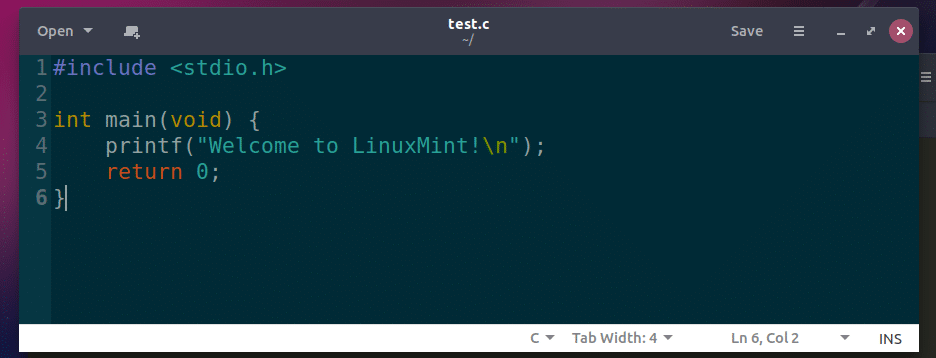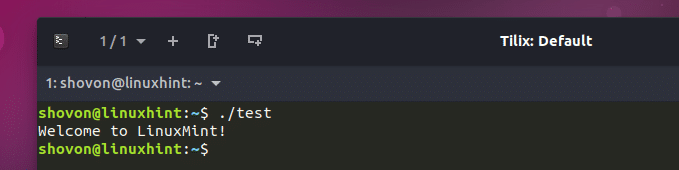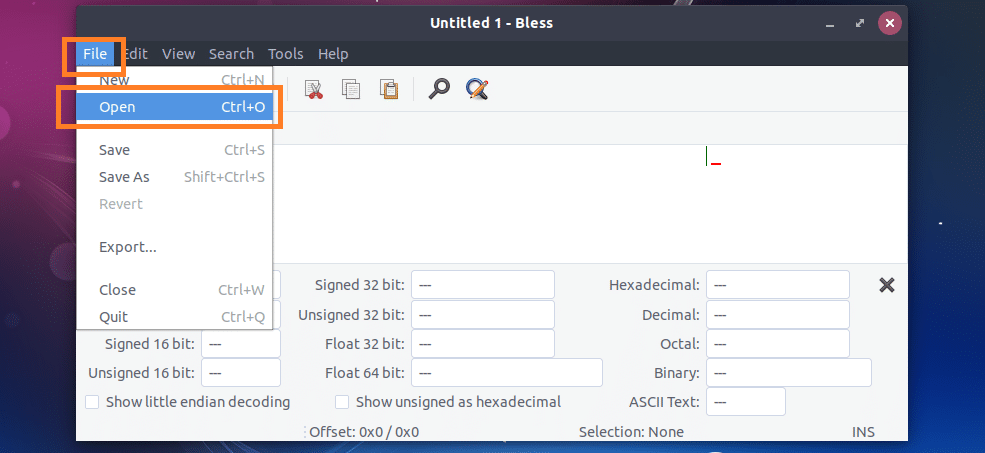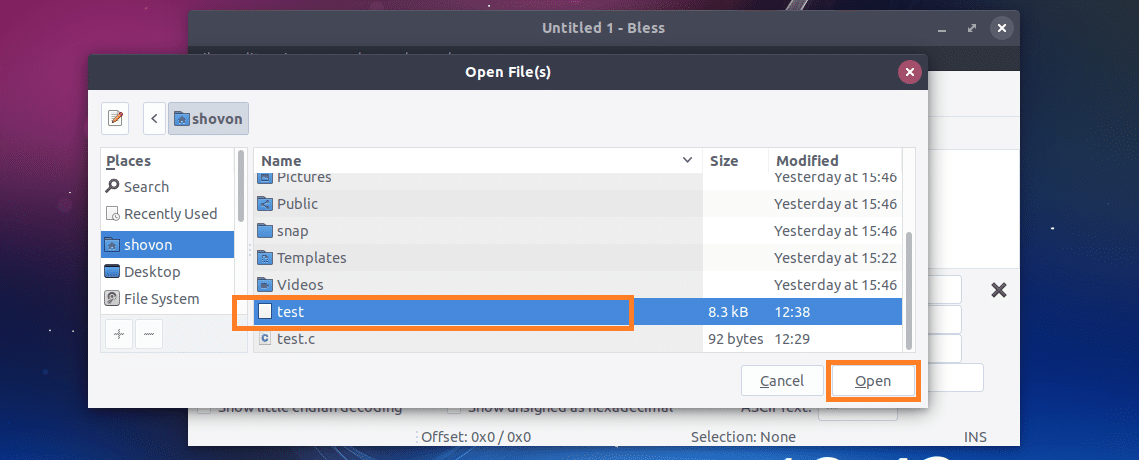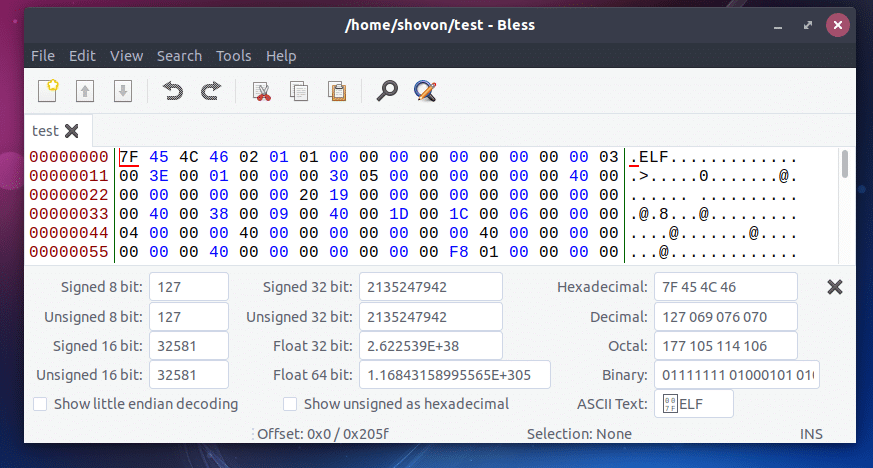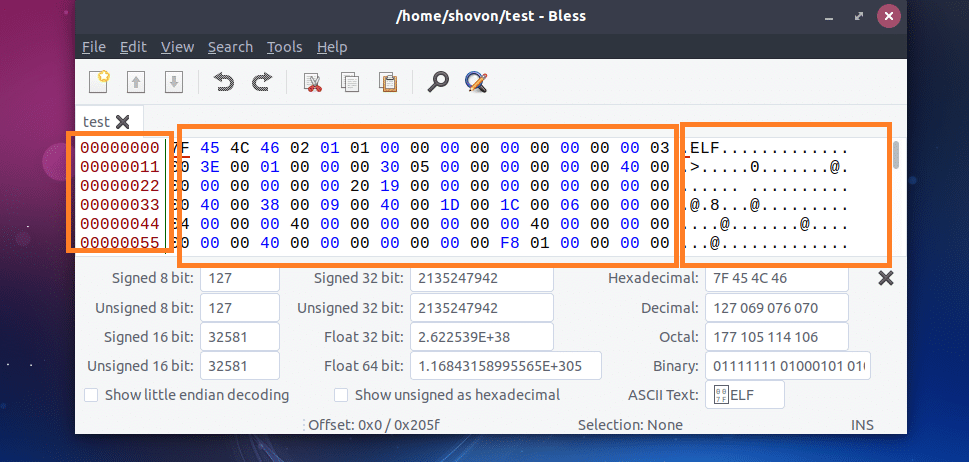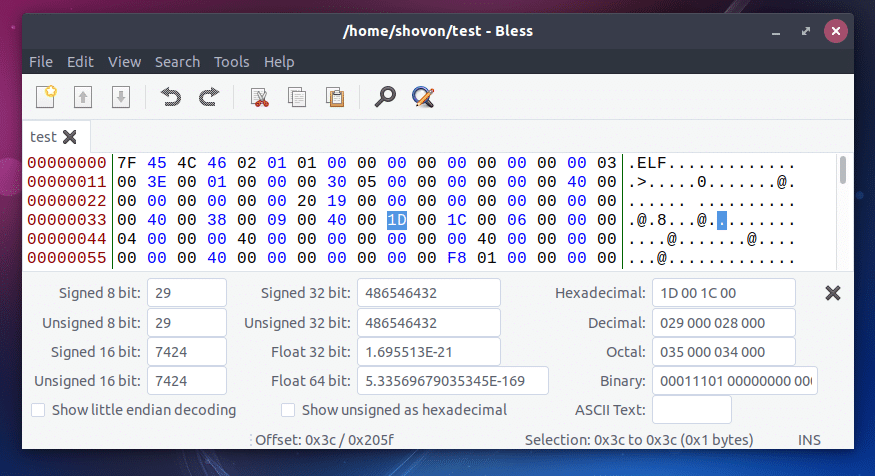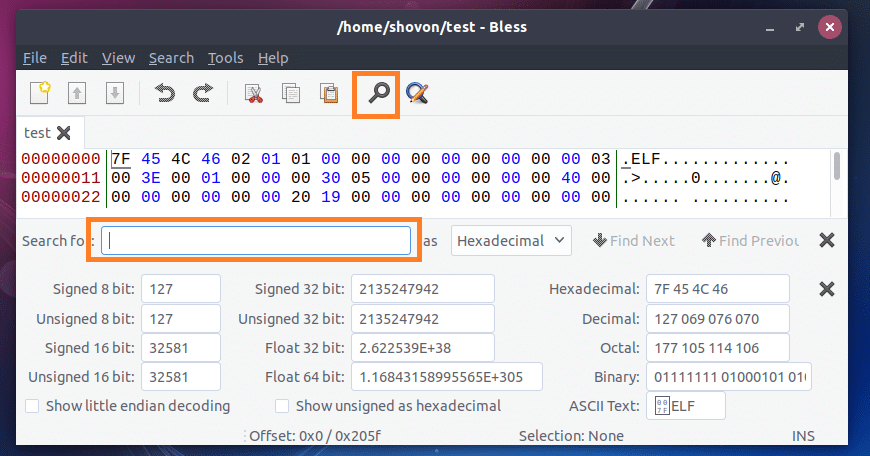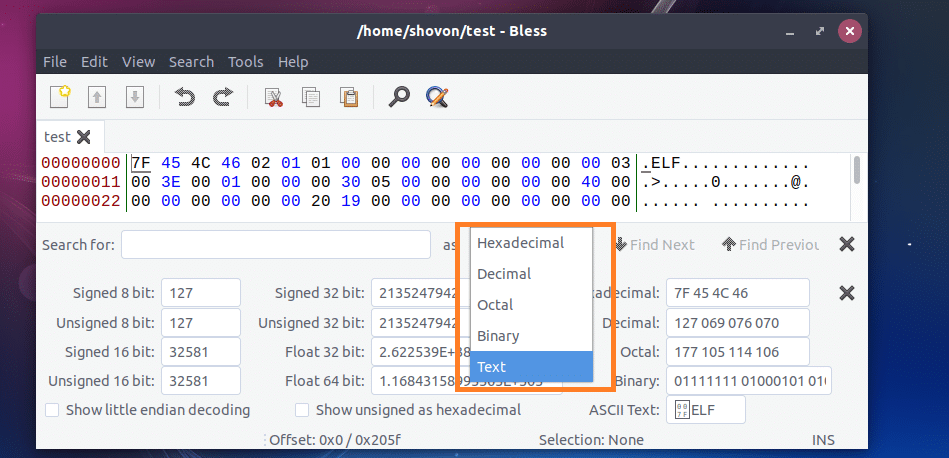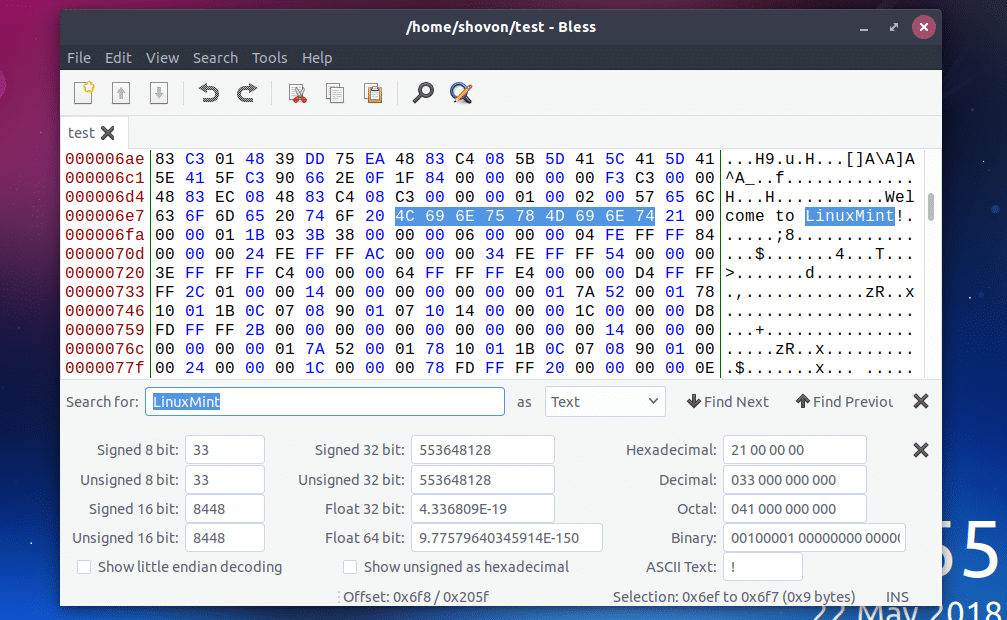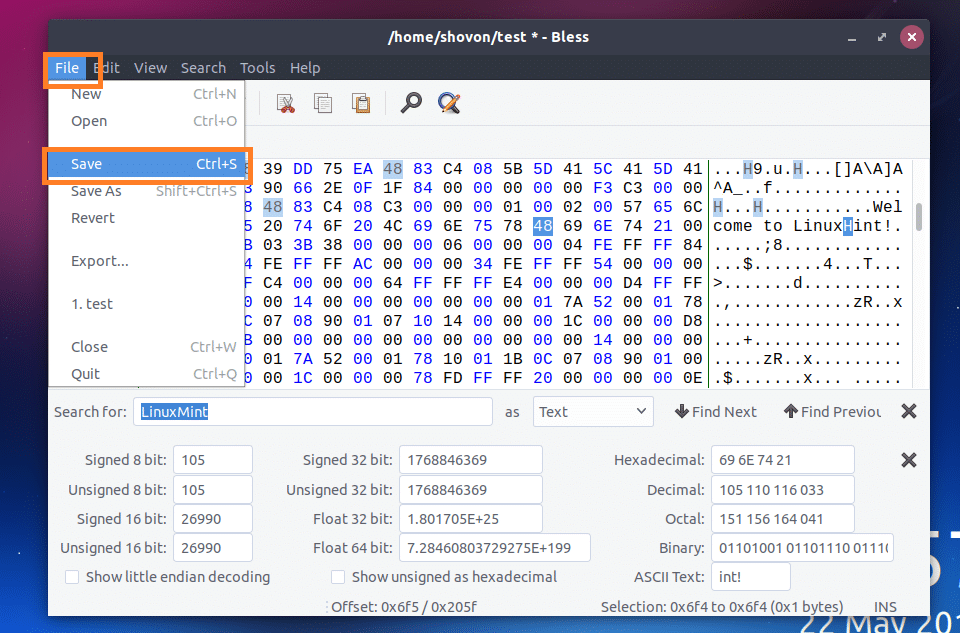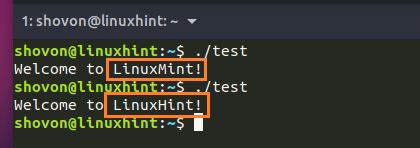- Top 5 Hex Editors for Linux in 2023
- Hex Editor & Who Uses it?
- Top 5 Hex Editors for Linux
- Bless Hex Editor
- Ghex – GNOME Hex Editor
- Hexedit Hex Editor
- Okteta Hex Editor
- wxHexEditor
- Conclusion
- Hex Editors on Linux
- Linux Hex Editors
- Installing Linux Hex Editors
- Installing xxd:
- Installing DHex:
- Installing HexEdit:
- Installing HexCurse:
- Installing Bless:
- Using the Bless Hex Editor
- About the author
- Shahriar Shovon
- Top Hex Editors for Linux Systems
- 1. Bless Hex Editor
- 2. GNOME Hex Editor
- 3. Okteta
- 4. wxHexEditor
- 5. Hexedit (Command Line)
- Wrapping Up
Top 5 Hex Editors for Linux in 2023
Using a Hex Editor, users can analyze, view, or manipulate a hexadecimal-coded file which is the standard for storing a binary file. It displays the data in the raw format, i.e., binary (0’s & 1’s) which is directly understood by the computer. A Hex Editor can have multiple windows, making it easy for developers and programmers to view or edit a hex file.
Today we bring you the top 5 Hex Editors for Linux while covering the following aspects.
We’ll now explain the above in detail, as seen in the sections below.
Hex Editor & Who Uses it?
The contents of a computer file are stored in hexadecimal notation, and a Hex Editor is required to view or edit such a file. The data displayed by them is in the form of bytes.
The developers or programmers use it to edit the hex file that often contains important information. Hex editors are used to fix corrupted or reverse old engineer files, create new mods for the gaming community, and do other game modifications.
Top 5 Hex Editors for Linux
There’s a variety of Hex editors available on the market, and a list of unranked top 5 Hex Editors in Linux includes the following.
Bless Hex Editor
The Bless is one of the most advanced Hex Editors on the market. It is written and compiled in C# programming language and is highly efficient for handling large data files. The customized data view, multiple file support, a find and replace feature, and more functionalities can be added using the plugins.
It is installed using either one of these commands (per your distro).
$ sudo apt install bless #For Debian/Ubuntu $ sudo dnf install bless #For Fedora and CentOS $ pacman -S bless #For Arch Linux
Ghex – GNOME Hex Editor
Tailored for GNOME, Ghex has many features like viewing/editing a file with either binary or ASCII format, an impressive undo and redo multi-level functionality, and the find and replace. It can easily handle large files without being stuck.
You can install it from software stores like Ubuntu software or using either one of these commands.
$ sudo apt install ghex #For Debian/Ubuntu $ sudo dnf install ghex #For Fedora $ pacman -S ghex #For Arch Linux
Hexedit Hex Editor
Hexedit is a basic command-line tool to view or edit Hex files. It shows the contents of a file in ASCII or numerical coding, and perhaps, it is the most widely used editor on both Linux and Windows. There are numerous options or commands, which can be read from here.
Although it is often pre-installed in Linux distros, you can still install it using one of these commands if it isn’t installed.
$ sudo apt install hexedit #For Debian/Ubuntu $ sudo dnf install hexedit #For Fedora $ pacman -S hexedit #For Arch Linux
Okteta Hex Editor
Okteta is one of my favorites regarding the Hex Editors because the interface is simple, user-friendly, and customizable multi-tab support. It supports almost all numerical coding, including Binary, Decimal, Hexa-Decimal, and Octal. All the 8-bit encodings are supplied by Qt and EBCDIC for character encoding.
It can be installed from the software stores like Ubuntu software or using either one of these commands.
$ sudo apt install okteta #For Debian/Ubuntu $ sudo dnf install okteta #For Fedora $ pacman -S okteta #For Arch Linux
wxHexEditor
The best Hex Editor for large files in Linux, is undoubtedly the wxHexEditor which also has customizable panel formatting and colors. It consumes a low amount of RAM and claims to use about 25MB for a file of around 8GB which is quite efficient. Users can work around it without creating a temp file, and it supports up to 2^64 bytes, equating to about 2147.5 petabytes of a single file—however, only the file of 1PB has been tested yet.
The best feature of wxHexEditor would be the low-level data recovery that allows the users to recover their data by editing the Raw Hex of their hard drive’s sectors.
To install it, use one of the following commands (based on the distro).
$ sudo apt install wxhexeditor #For Debian/Ubuntu $ sudo dnf install wxhexeditor #For Fedora $ sudo pacman -S wxhexeditor #For Arch Linux
These are the best 5 hex editors for Linux.
Conclusion
Hex Editing is done by professionals only; however, if you’re willing to learn about it, try the editors mentioned above. We recommend learning about it if you’ve reached here because playing with it will allow you to effectively examine/edit binaries in Linux.
Hex Editors on Linux
Hex editors are used to inspect the compiled executables or binary files. You can easily use a hex editor to change how a software works with enough experience. For example, you can change some conditions, negate conditions, change some strings of a compiled binary file using a hex editor. In this article, I will talk about some of the hex editors of Linux and how to use them. Let’s get started.
Linux Hex Editors
There are many Linux hex editors out there. Some of the popular ones are xxd, DHex, HexEdit, Bless, HexCurse etc. Here xxd, Dhex, Hexedit, HexCurse hex editors don’t have any graphical user interface, you can only use them from the Linux terminal. Bless hex editor does have a graphical user interface (GUI). Vim and Emacs can also be used as hex editors in Linux. In this article, we will take a look at some of them.
Installing Linux Hex Editors
In this section, I am going to show you how to install the hex editors in Linux, especially on Ubuntu/Debian.
First update the apt package repository cache with the following command:
Installing xxd:
To install xxd, run the following command:
xxd should be installed.
Installing DHex:
You can install DHex with the following command:
Dhex should be installed.
Installing HexEdit:
You can run the following command to install HexEdit:
HexEdit should be installed.
Installing HexCurse:
You can install HexCurse with the following command:
HexCurse should be installed.
Installing Bless:
To install Bless graphical hex editor, run the following command:
Now press y and then press to continue.
Bless hex editor should be installed.
Now to start Bless hex editor, go to the Application Menu and search for Bless, and you should find the icon for Bless hex editor. Click on it.
Bless hex editor should be opened.
I will show you how to use it later.
Using the Bless Hex Editor
It is not possible to show you how each of the Hex editors work as it is out of the scope of this article. I will only cover the Bless graphical hex editor in this article. The concepts are the same in other hex editors. You will need a little bit of time to learn how to use them. That’s all.
I will write and compile a simple C program and I will change the compiled program using Bless hex editor, just to show you how a hex editor works. Let’s get started.
NOTE: If you’re using Ubuntu/Debian, and you want to follow along, you will need to install the C/C++ development tools for compiling C programs. Just run ‘sudo apt-get update’ and then run ‘sudo apt-get install build-essential -y’ to install the C/C++ development tools on Ubuntu/Debian.
This is the C program that I am going to compile. It is saved in ~/test.c file.
Now to compile the C source file ~/test.c, open a Terminal and run the following command:
Once the C source file ~/test.c is compiled, a binary file ~/test will be created. Run it as follows:
As you can see from the screenshot below, the correct output is displayed on the screen.
Now to edit the ~/test compiled binary, start the Bless hex editor and click on File and then click on Open from the dropdown menu. You can also press + o to open a file with Bless hex editor.
A file picker should open. Now select the ~/test binary file and click on Open.
As you can see, the ~/test file is opened with Bless hex editor.
It basically has 3 sections, one that displays binary, one displays hex and the other one displays ASCII characters.
If you select anything from any side, the exact hex or binary representation should be highlighted as you can see from the screenshot below.
You can search for specific String, Hex, or Binary combination with Bless hex editor. To do that, click on the search icon and a search box should appear as marked in the screenshot below.
You can also change whether you want to search for Hexadecimal, Binary, or Text from the as dropdown menu.
I am going to change LinuxMint text to LinuxHint. So I searched for LinuxMint. Once you’re done typing in the search query, press .
Now you can click on the ASCII text and delete and add characters there.
Once you’re done, save it from File > Save or by pressing + s.
Now if you run ~/test again, you should see LinuxHint instead of LinuxMint.
That’s basically how you use Hex editors in Linux. Thanks for reading this article.
About the author
Shahriar Shovon
Freelancer & Linux System Administrator. Also loves Web API development with Node.js and JavaScript. I was born in Bangladesh. I am currently studying Electronics and Communication Engineering at Khulna University of Engineering & Technology (KUET), one of the demanding public engineering universities of Bangladesh.
Top Hex Editors for Linux Systems
Hex editor lets you view/edit the binary data of a file – which is in the form of “hexadecimal” values and hence the name “Hex” editor. Let’s be frank, not everyone needs it. Only a specific group of users who have to deal with the binary data use it.
Let me give you an example if you have no idea what it is. Suppose you have the configuration files of a game; you can open them using a hex editor and change certain values to have more ammo/score, and so on. To learn more about Hex editors, you should start with the Wikipedia page.
In case you already know what’s it used for – let us take a look at the best Hex editors available for Linux.
Note: The hex editors mentioned are in no particular order of ranking.
1. Bless Hex Editor
Key Features:
- Raw disk editing
- Multilevel undo/redo operations.
- Multiple tabs
- Conversion table
- Plugin support to extend the functionality
Bless is one of the most popular Hex editor available for Linux. You can find it listed in your AppCenter or Software Center. If that is not the case, you can check out their GitHub page for the build and the instructions associated.
It can easily handle editing big files without slowing down – so it’s a fast hex editor.
2. GNOME Hex Editor
Key Features:
Yet another amazing Hex editor – specifically tailored for GNOME. Well, I personally use Elementary OS, so I find it listed in the App Center. You should find it in the Software Center as well. If not, refer to the GitHub page for the source. For Ubuntu-based distros, install it using the command below:
You can use this editor to view/edit in either hex or ASCII. The user interface is quite simple – as you can see in the image above.
3. Okteta
Key Features:
- Customizable data views
- Multiple tabs
- Character encodings: All 8-bit encodings as supplied by Qt, EBCDIC
- Decoding table listing common simple data types.
Okteta is a simple hex editor with not-so-fancy features. Although, it can handle most of the tasks. There’s a separate module of it that you can use to embed this in other programs to view/edit files.
Similar to all the above-mentioned editors, you can find this listed on your AppCenter and Software center as well. Install it on Ubuntu-based distros using the following command:
4. wxHexEditor
Key Features:
- Easily handle big files
- Has x86 disassembly support
- Sector Indication on Disk devices
- Supports customizable hex panel formatting and colors.
This is something interesting. It is primarily a Hex editor, but you can also use it as a low-level disk editor. For example, if you have a problem with your HDD, you can use this editor to edit the sectors in raw hex and fix them.
You can find it listed on your App Center and Software Center. If not, Sourceforge is the way to go.
For Ubuntu-based distros, install it using the command below:
sudo apt install wxhexeditor5. Hexedit (Command Line)
Key Features:
If you want something to work in your terminal, you can install Hexedit. It’s my favorite Linux hex editor in the command line.
When you launch it, you will have to specify the file’s location, and it’ll open it for you.
To install it, just type in:
Wrapping Up
Hex editors could come in handy to experiment and learn. If you are experienced, you should opt for the one with more features – with a GUI. Although, it all comes down to personal preferences.
There are other tools related to hex operations. Take xxd for example, you can use it to convert hex to ASCII in the Linux command line.
What do you think about the usefulness of Hex editors? Which one do you use? Did we miss listing your favorite? Let us know in the comments!