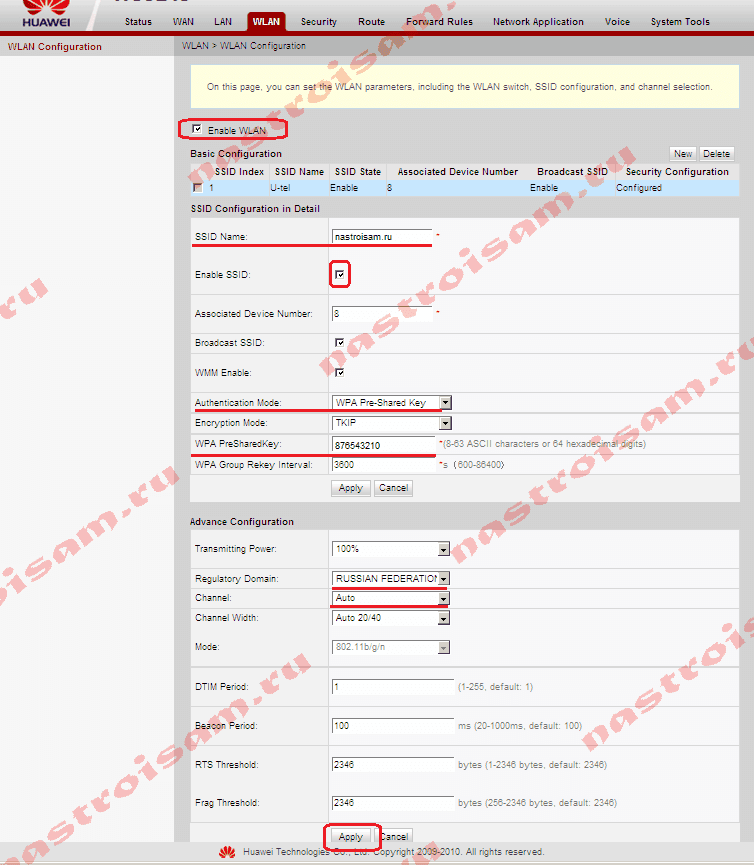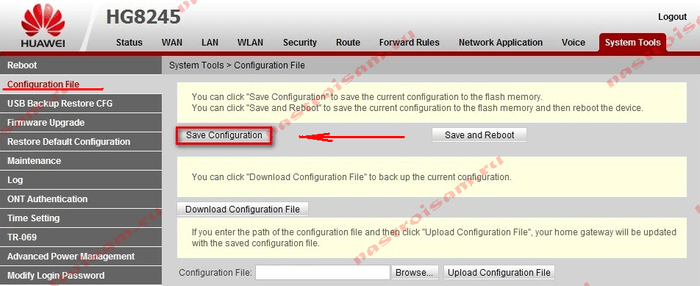- Как быстро увеличить скорость домашнего Wi-Fi
- Настройка роутера
- Разница в мощности сигнала До и ПОСЛЕ настройки
- Настройка оборудования
- Блог о модемах, роутерах и GPON терминалах Ростелеком
- Настройка WiFi на роутере Huawei HG8245 и HG8247
- Как настроить WiFi на Huawei HG8245, HG8245T и HG8247
- Как выбрать канал в настройках Wi-Fi на модемах Huawei HG8245
- Шаг 1
- Шаг 2
- Шаг 3
- 5 комментариев к “Как выбрать канал в настройках Wi-Fi на модемах Huawei HG8245”
- Оставьте комментарий Отменить ответ
Как быстро увеличить скорость домашнего Wi-Fi
Друзья, сегодня расскажу как достаточно быстро увеличить скорость домашнего Wi-Fi с помощью изменения всего 1 настройки роутера. Лично столкнулся с проблемой низкой скорости по Wi-Fi, в то время, как интернет через кабель просто «летает». Для примера: у меня тариф 100 Мбит/с, по кабелю скорость интернета стабильно на отметке 92-94Мбит/с, а по Wi-Fi — всего 20-30Мбит/с 😥
Ниже на примере своего роутера «Huawei EchoLife HG8245H» подробно распишу алгоритм, как быстро увеличить скорость домашнего Wi-Fi изменив всего 1 настройку в роутере►►
Скорость интернета через Wi-Fi зависит от мощности сигнала роутера ( модема ). Мощность сигнала измеряется в децибелах (дБм). Уровень сигнала Wi-Fi для роутеров следующий:
- >-30 дБм — супер сигнал!
- -30. -40 дБм — отличный сигнал, можно просматривать видео без задержек
- -40. -60 дБм — нормальный сигнал
- -60. -70 дБм — слабый сигнал
- -70. -90 дБм — очень слабый сигнал, возможны частые перебои
Измерить уровень сигнала Wi-Fi можно с помощью специальных мобильных приложений, например, «WiFi Analyzer» или «Dr.Wi-Fi». Я использовал приложение » WiFi Analyzer «. Следует установить его на смартфон, чтобы провести измерения.
Уровень сигнала будет отличаться в разных комнатах вашей квартиры, в зависимости от расстояния до роутера и преград между ним и вашим смартфоном. Однако, уровень сигнала также зависит от канала , который использует роутер для Wi-Fi. Всего насчитывается порядка 11 каналов. Ваша беспроводная сеть в определенный момент времени передает сигнал по одному из каналов, например, по каналу №10.
Важно! Если роутеры ваших соседей используют тот же канал, что и вы, то мощность сигнала будет падать: чем больше роутеров работают на канале, тем слабее будет сигнал и, следовательно, медленнее ваш Wi-Fi .
Определить канал вашего беспроводного интернета можно также через приложение «WiFi Analyzer». Как видно на фото выше, самый загруженный канал — №10, в то время как каналы 2 и 3 не используются. Поэтому нам остается только в настройках роутера выставить передачу сигнала по 2 или 3 каналу.
Определять менее загруженные каналы советую в течение дня. Надо мониторить в разное время суток: утро, день, вечер, ночь, и только потом делать вывод, какой канал менее нагруженный.
Настройка роутера
Переходим в настройки роутера. Для «Huawei HG8245H» алгоритм следующий:
- Вбиваем в адресную строку браузера: 192.168.100.1
- Далее водим логин / пароль: root/admin или admin/admin1
Если все сделано верно, откроется страница в браузере с настройками роутера. Переходим на вкладку «Wi-Fi» ► «Дополнительные настройки Wi-Fi».
Далее ищем поле «Канал», в котором по умолчанию стоит «Авто», т.е. роутер автоматически выбирает канал. Но важно то, что выбор происходит рандомно и не зависит от количества других роутеров на этом канале.
В раскрывающемся списке надо выбрать канал вручную, в моем случае — это 8 канал ( наименее загруженный в течении 24 часов ). Выставляем его и нажимаем кнопку «Применить». Кратковременно беспроводная сеть может отключиться, чтобы изменения вступили в силу.
Разница в мощности сигнала До и ПОСЛЕ настройки
В моем случае измерения уровня сигнала Wi-Fi проводились в 5 метрах от роутера с 1 преградой — двери. Сигнал измерял несколько раз ДО смены канала, и ПОСЛЕ. В среднем, разница составила 5-10 дБм. Разница в скорости — ориентировочно 2-3Мбит/с. Особенно заметна разница в вечернее время, когда соседи приходят домой и активно начинают пользоваться интернетом.
МНЕНИЕ. Данная настройка не существенно увеличивает скорость домашнего Wi-Fi, однако факт того, что мощность сигнала возрастает доказан экспериментально на 100%.
Для себя сделал вывод, что главными факторами быстрого домашнего Wi-Fi остаются:
- Расстояние от роутера до устройства: чем ближе к роутеру, тем выше скорость.
- Наличие преград между роутером и устройством: чем их меньше, тем мощнее сигнал беспроводного интернета.
Настройка оборудования
Блог о модемах, роутерах и GPON терминалах Ростелеком
Настройка WiFi на роутере Huawei HG8245 и HG8247
Настройка беспроводной сети WiFi на оптических модемах Huawei HG8245, HG8245T, HG8245R или HG8247 ничем не сложнее, а по некоторым параметрам — даже проще, чем на многих WiFi-роутерах, как для GPON, так и для FTTB. Благодаря тому, что все параметры беспроводной сети выведены на одну страницу, базовая конфигурация WiFi на терминалах Huawei займет всего лишь несколько минут. Проблемы могут возникнуть в другом. Дело в том, что в 99% случаев оптические модемы GPON ONT настраиваются удаленно с оборудования провайдера путем заливки соответствующей конфигурации на устройство. Соответственно, чтобы абонент не мог внести изменения в конфигурацию терминала пароль на пользователя telecomadmin и root меняется. В этом случае, для настройки WiFi Вам придется либо звонить оператору и уже с техподдержкой договариваться, либо сбрасывать параметры кнопкой reset и полностью настраивать роутер самостоятельно. Но тут проблема может возникнуть в том, что Вы не знаете параметров и идентификаторов Vlan ID, соответственно придется всё равно обращаться в техподдержку. В моем примере — доступ в веб-интерфейс терминалов доступен по стандартным паролям.
Как настроить WiFi на Huawei HG8245, HG8245T и HG8247
Для того, чтобы настроить беспроводную сеть WiFi на оптическом терминале GPON ONT Huawei, Вам нужно первым делом попасть в веб-интерфейс устройства. IP-адрес оптических модемов Huawei по умолчанию — 192.168.100.1, URL веб-интерфейса http://192.168.100.1 . Логин и пароль на доступ может быть следующим:
telecomadmin \ admintelecom
telecomadmin \ NWTF5x%RaK8mVbD
telecomadmin \ NWTF5x%
telecomadmin \ nE7jA%5m
root \ admin
Попав в веб-интерфейс, в главном меню выбираем пункт WLAN:
Проверяем чтобы стояла галочка «Enable WLAN».
В таблице «Basic configuration» ставим на существующих сетях галку и нажимаем кнопку Delete. Затем создаем новую беспроводную сеть — кнопка New.
Ниже, в поле «SSID Name» прописываем имя новой сети WiFi. Включаем её, поставив галку «Enable SSID».
В строку «Assotiated Device Number» указывается число клиентов, которые могут одновременно подключаться к WiFi сети роутера HG8245. Максимально можно указать 32 клиента.
Параметр «Broadcast SSID» в данном случае аналог параметра «Hidden SSID». Используется она для того, чтобы скрыть точку доступа WiFi. В большинстве случаев её можно не ставить.
Параметр «WMM Enable» используется для повышения приоритета мультикаст-трафика при передаче через сеть WiFi. Если Вы не планируете подключать IPTV через WiFi, то галку можно снять.
Тип аутентификации — «Authentication Type» — оптимальнее всего выбирать «WPA2 Preshared Key» или «WPA/WPA2 Preshared Key» и затем в поле «WPA PreSharedKey» ввести пароль. Пароль на WiFi настоятельно рекомендую делать в виде буквенно-цифирной последовательности не короче 8 символов.
В списке «Regulatory Domain» выбираем «RUSSIAN FEDERATION».
Используемый радио канал Вай-Фай — Channel — лучше всего ставить «Auto».
Режим работы беспроводного модуля Mode оптимальнее всего ставить смешанный — 802.11 b/g/n.
Нажимаем кнопку Apply для применения параметров.
Настройка беспроводной сети завершена.
Примечание:
Не забудьте сохранить конфигурацию оптического модема Huawei HG8245.
Для этого надо зайти в раздел «System Tools» => «Configuration file»:
Нажимаем кнопку «Save Configuration».
Как выбрать канал в настройках Wi-Fi на модемах Huawei HG8245
В данной статье будет показано, как сменить канал сигнала Wi-Fi на абонентском модеме. Это может быть необходимо в том случае, когда в доме большое количество модемов и из-за этого происходит загруженность каналов беспроводной связи. Обычно по умолчанию в настройках стоит функция автоматического выбора канала.
Шаг 1
Для того, чтобы узнать, какой канал менее загруженный, нужно воспользоваться специальным программным обеспечением. В данном случае я использовал бесплатную программу для мобильных устройств на базе OS Android — «WiFi обзор 360». При входе в программу можно увидеть все точки Wi-Fi в зоне покрытия и увидеть, какие каналы загружены, а какие нет.
Шаг 2
Теперь переходим к настройке самого модема.
Примечание: чтобы подключиться к модему для его последующей перенастройки, необходимо установить с ним сетевое соединение по локальной\беспроводной сети. При настройке модема использовалась ОС Windows 10 с браузером Internet Explorer, в других браузерах может быть проблема с настройкой модема. Обращаем Ваше внимание, для входа в настройки модема EchoLife HG8245A используется IP-адрес «192.168.100.1», а не «192.168.1.1.»
Открываем браузер Internet Explorer, в адресной строке вводим адрес «192.168.100.1» (без кавычек).
В появившемся окне авторизации в поле «имя пользователя» вводим «telecomadmin», в поле «пароль» вводим «admintelecom» (без кавычек) и нажимаем кнопку «Login».[/caption]
Шаг 3
После попадания в «админку» модема необходимо перейти по вкладкам «WLAN — Wlan Advanced Configuration», как показано на рисунках ниже.
В поле с названием «Channel» выбираем нужный канал и нажимаем кнопку «Apply», как показано на рисунках ниже.
5 комментариев к “Как выбрать канал в настройках Wi-Fi на модемах Huawei HG8245”
Спасибо за статью.
Хотелось бы высказать своё сомнение по поводу поиска свободного канала. На самом деле в многоквартирных домах не всё так просто. Свободных каналов там сейчас уже просто нет (имеем ввиду диапазон 2,4 ГГц). Есть «менее нагруженные» с точки зрения различных утилит. И вот тут возникают проблемы. Суть их замечательно и со всеми техническими выкладками описана в статье на «хабре»: https://habrahabr.ru/post/149447
Если кому-то будет лень читать или он ничего в этих «гигагерцах» и «джиттерах» не понимает, то донесу одну из основных мыслей в сжатом виде:
«…если вы поставите точку рядом со стеной, а ваш сосед – с другой стороны стены, его точка на соседнем «неперекрывающемся» канале все равно может доставлять вам серьезные проблемы.
…Второй интересный аспект – это попытки чуть более продвинутых пользователей «убежать» между стандартными каналами 1/6/11. Опять же, логика проста: «Я между каналами словлю меньше помех». По факту, помех, обычно, ловится не меньше, а больше. Раньше вы страдали по полной только от одного соседа (на том же канале, что и вы). Но это были помехи не первого уровня «интерференция», а второго – «коллизии» — т.к. ваша точка делила с соседом коллизионный домен и цивилизованно соседствовала на MAC-уровне. Теперь вы ловите интерференцию от двух соседей с обеих сторон.
…Вывод: не старайтесь использовать нестандартные каналы, не просчитав последствий, и отговаривайте от этого соседей.» Стандартные каналы (для 2,4 ГГц) — это 1, 6, 11. Лучше стать на один канал с дальним соседом, чем на соседний, нестандартный с ближним соседом. Во втором случае Wi-Fi станет работать хуже как у вас, так и у соседа.
Судя по скриншоту на первом рисунке в такой ситуации лучше выбрать 11 канал. И надеяться, что соседи тоже правильно выберут свой канал 🙂 Войдите, чтобы ответить
Статью на хабре эту читал. Может опишем эту проблему более понятными словами для пользователей нашего сайта. Так как на самом деле многие люди не совсем понимают проблемы, а думают, что всегда дело в модеме\роутере. К сожалению пока бесплатно абонентам не выдаются модемы\роутеры на 5Гц. И на сколько нам известно ни один из провайдеров в РБ не гарантирует стабильную работу по WiFi. Войдите, чтобы ответить
Так выходит даже 5 Гц если и купишь. по оптике БТК он может и не заработает. Мне говорили в Белтелекоме что если на станции оборудование Huawei, то и у абонента должно быть хуавей, иначе не заработает. В штатах читал, и вовсе 11 каналов стандарт. В европе 13. И проблема эта серьезная во всем мире, во всех многоквартирках. Неужель нельзя каналов штук 30 улупить)) Войдите, чтобы ответить
Если вы купите роутер с 5 ГГц и подключите его к модему БТК, то он без проблем заработает. Вопрос только в том, чтобы ваши домашние устройства (смартфон, ноутбук и так далее) поддерживали 5 ГГц. А то что у вас за модем и какое оборудование на станции здесь не важно. Войдите, чтобы ответить
Будьте осторожны сменил канал на 7 и только через прямое подключение кабелем к модему смог вернуть в — Авто выбор . Сеть отвалилась ( Сеть без доступа в интернет ). Либо появлялось соединение но негрузилось Войдите, чтобы ответить
Оставьте комментарий Отменить ответ
Для отправки комментария вам необходимо авторизоваться.