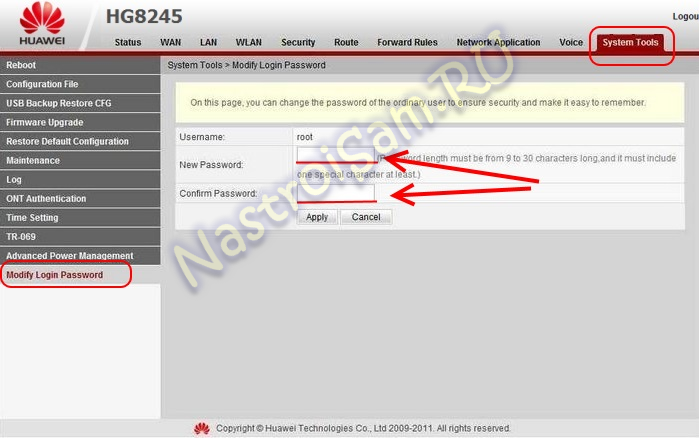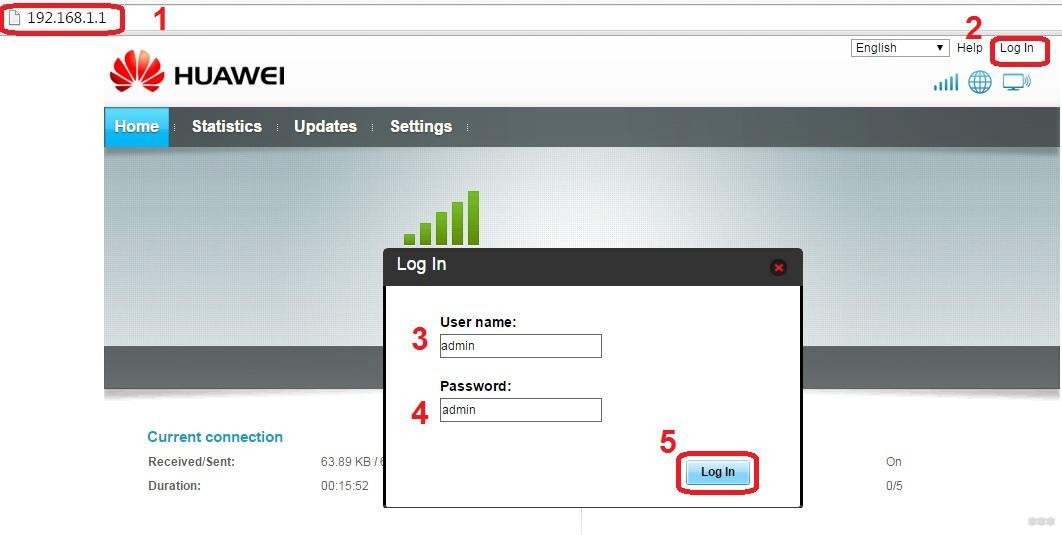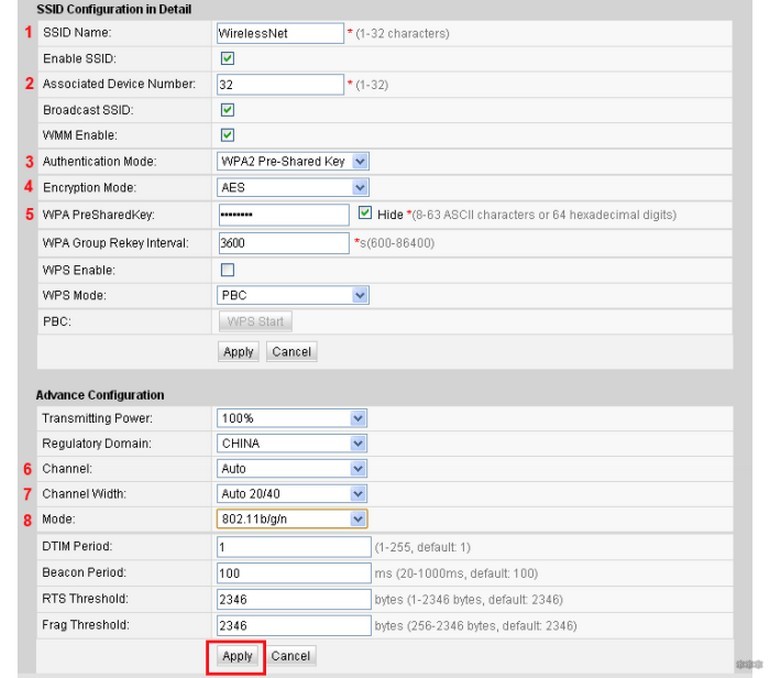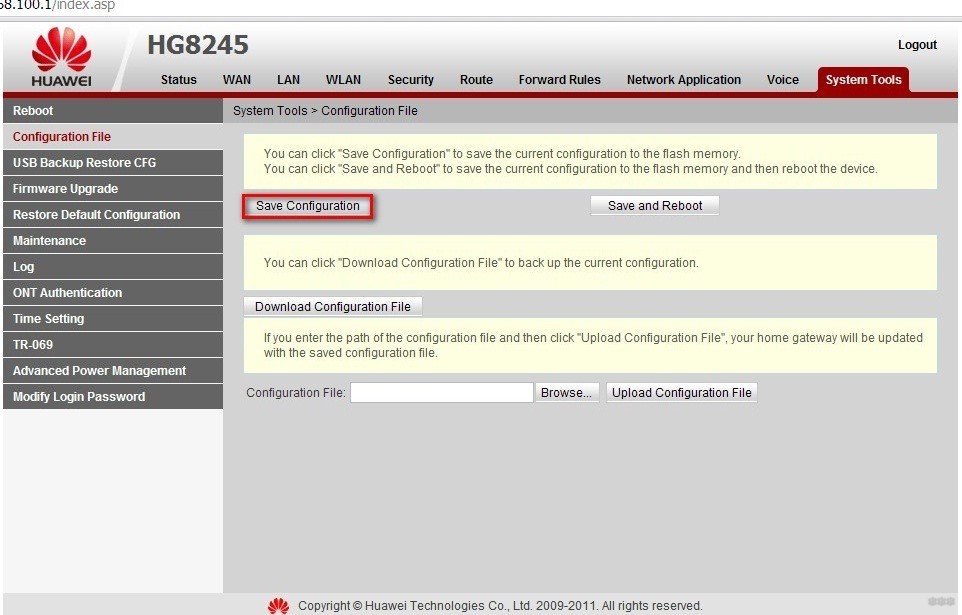- 👍 Меняем имя WLAN и пароль Хуавей HG8245H-256M
- Как войти в настройки роутера
- Как изменить имя WLAN сети
- Изменяем пароль для Wi-Fi
- Настройка оборудования
- Блог о модемах, роутерах и GPON терминалах Ростелеком
- Как поменять пароль на Huawei HG8245
- Настройка Huawei HG8245A | HG8245H-256M
- Настройка модема Huawei HG8245A | HG8245H-256M
- Настройка Wi-Fi на модеме Huawei HG8245A | HG8245H-256M
- Как поменять пароль на роутере Huawei от ВЕБ-интерфейса и Wi-Fi сети
- Меняем пароль
- Заходим в интерфейс с настройками
- Вносим коррективы
- Возможные проблемы и их решения
👍 Меняем имя WLAN и пароль Хуавей HG8245H-256M
Если вы пользователь ByFly и у вас установлен роутер Huawei HG8245H-256M, то ниже предлагаем инструкцию по изменению имени сети WLAN и пароля к ней. Это поможет избавиться от настроек мастера и сделать имя Вай-Фай ласкающим глаз или убивающим напрочь соседей (например, Sosedi_Chmo).
Как войти в настройки роутера
Для всех модификаций роутеров HG8245H войти в настройки можно, набрав в адресной строке браузера:
После парочки входов устройство само предложит изменить дефолтные имя и пароль, с чем рекомендуем согласиться.
Как изменить имя WLAN сети
Для старта создадим красивое имя Wi-Fi соединения, для чего переходим во вкладку WLAN и ищем строку:
Я поставил Rock-n-Roll_zhiv и рад). Если ниже убрать галочку защиты, то соединение по Вай-Фай будет не защищено и любой сможет пользоваться вашей сетью.
- Указать количество связанных устройств (от 1 до 32).
- Включить WMM (рекомендуем).
- Включить интервал генерации WPA и WPS (необязательно).
Коротко по первому пункту, если укажите «2», то по вай-фай смогут подключиться только два устройства, если «32», то тридцать два.
Изменяем пароль для Wi-Fi
Чтобы изменить пароль в этой же вкладке WLAN вам понадобится строка:
В ней пароль и прописывается. Придумайте что-нибудь хитрое, если вы забудете свою хитрость, то её всегда можно подсмотреть в панели управления роутером.
Другие настройки WLAN лучше оставить по умолчанию, их с головой хватит для стабильной передачи данных и отсутствия геморроя с безопасностью беспроводных подключений.
Настройка оборудования
Блог о модемах, роутерах и GPON терминалах Ростелеком
Как поменять пароль на Huawei HG8245
На любом устройстве доступа — будь то управляемый свитч или WiFi-роутер — надо обязательно менять пароль на доступ под логином администратора, а не оставлять тот, который используется по-умолчанию. Это один из ключевых элементов безопасности домашней сети. GPON ONT терминалы в этом не исключение. В этом посте я расскажу как изменить пароль на терминале Huawei HG8245, который выдается абонентам Ростелеком и МГТС.
В качестве небольшого отступления, скажу, что доступ на оптический модем многие провайдеры закрывают чтобы абонент не имел возможности изменить настройки устройства. Абоненту же либо вообще не оставляют доступа, либо урезают в правах. Соответственно, если Вы зашли с полномочиями пользователя (User), то поменять пароль админа на HG8245 у Вас не получится.
Итак, порядок действий такой:
Первым шагом, надо попасть в веб-интерфейс терминала.По умолчанию, IP-адрес оптических модемов Huawei — 192.168.100.1, соответственно URL веб-интерфейса — http://192.168.100.1. Логин и пароль на доступ может быть следующим:
telecomadmin \ admintelecom
telecomadmin \ NWTF5x%RaK8mVbD
telecomadmin \ NWTF5x%
telecomadmin \ nE7jA%5m
root \ admin
В моем примере, доступ через логин root.
Далее, надо перейти в раздел «System Tools» => «Modify Login Password».
Здесь Вам надо в поле «New Password» ввести новый пароль админа, а в «Confirm Password» ввести его второй раз для подтверждения.
Нажимаем кнопку «Apply» для применения изменений конфигурации терминала.
Настройка Huawei HG8245A | HG8245H-256M
Не так давно Белтелеком стал устанавливать своим абонентам новые и современные модемы Huawei HG8245A и HG8245H-256M. Приятный белый корпус и внешний вид радуют глаз, а наличие двух антенн обеспечивает хороший сигнал по wi-fi во всей квартире.
Иногда нам приходится настраивать Huawei HG8245A | HG8245H-256M и wi-fi. В этой статье мы поделимся с вами, как настроить эти модели модемов.
Настройка модема Huawei HG8245A | HG8245H-256M
Для настройки модема Huawei HG8245A | HG8245H-256M необходимо подключится к нему по проводу который идет в комплекте. Обычно он желтоватого или серого цвета, подключаем один конец провода в порт LAN1, а другой в компьютер или ноутбук.
Далее запускаем любой браузер который есть на компьютере (Firefox, Internet Explorer, Opera,Chrome) в адресной строке вводим 192.168.100.1
Для входа на модем HG8245A вписываем имя пользователя telecomadmin пароль admintelecom и нажимаем Login.
Для входа на модем HG8245H-256M вписываем имя пользователя root и пароль admin и нажимаем Login.
.
Если окно не появляется необходимо в настройках сетевой карты прописать ip-адресс, маску подсети, основной шлюз, dns — сервера.
Если все сделано верно, вы попадете в меню. Для его настройки необходимо выбрать пункт WAN.
- Выбираем подключение 4_INTERNET_R_VID_10.
- WAN Mode: Route WAN.
- User Name: вписываем номер договора.
- Password: вписываем пароль.
- Устанавливаем галочку SSID1 в положение выбрано.
- Сохраняем все вписанные настройки нажимая кнопку «Apply».
- Выбираем пункт LAN.
- В левом меню выбираем DHCP Server Configuration.
- Ставим галочку в строке Enable primary DHCP Server.
- Ставим галочку в строчке Enable DHCP Relay.
- Ставим галочку в строчке Enable Option 125.
- Вписываем Primary DNS и Secondary Server (как на изображении).
- Для принятия и сохранения настроек нажимаем кнопку «Apply»
Настройка Wi-Fi на модеме Huawei HG8245A | HG8245H-256M
Для настройки WIFI в верхнем меню выбираем вкладку WLAN.
- Устанавливаем галочку Enable WLAN.
- Нажимаем кнопку NEW.
- В поле SSID Name вписываем название беспроводной сети.
- Ставим галочку Enable SSID.
- Ставим галочку Broadcast SSID.
- Ставим галочку EnableWMM.
- Поле Number ofAssociated определяет одновременное количество подключенных устройств.
- В поле Authentication Mode выбираем WPA2 Pre-Shared Key или WPA\WPA2 Pre-Shared Key.
- В поле Encryption Mode ставим TKIP&AES.
- В поле WPA PreSharedKey вводим пароль для Wi-Fi.
- Сохраняем настройки нажимая кнопку «Apply».
Настроить модем Huawei HG8245A | HG8245H-256M не так уж и сложно если все делать аккуратно и не спеша согласно инструкции написанной выше. Надеемся, что данная статья Вам помогла и вы настроили свой модем Huawei HG8245A.
Как поменять пароль на роутере Huawei от ВЕБ-интерфейса и Wi-Fi сети
В России компания Huawei больше известна как производитель смартфонов. Но помимо мобильников, под этим брендом выпускаются и другие устройства. Так, провайдерами «Казахтелеком» и «Ростелеком» выдаются абонентам роутеры именно этой фирмы.
Чтобы обезопасить домашнюю сеть от несанкционированного подключения третьих лиц, необходимо сменить пароль на Wi-Fi роутере. Это негласное правило безопасности. В противном случае, к интернету могут подключаться посторонние, из-за чего будет существенно падать скорость или быстрее расходоваться трафик.
Но не все абоненты знают, как самостоятельно поменять пароль на Wi-Fi роутере Huawei, поэтому вызывают и ждут, когда приедет мастер. А ведь на выполнение этой задачи уйдет максимум 5-10 минут.
Меняем пароль
Чтобы поменять пароль от Вай-Фай на устройстве Хуавей, нужно выполнить 2 шага:
Заходим в интерфейс с настройками
Первое, что нужно сделать, чтобы поменять пароль на Wi-Fi роутере Huawei для любого провайдера (Ростелеком, Казахтелеком и другие) – открыть любой браузер на компьютере и внести в адресную строку один из следующих вариантов:
На экране появится окно для ввода логина и пароля. Стандартных комбинаций много. В таблице ниже приведены самые популярные.
| Логин | Пароль |
|---|---|
| telecomadmin | admintelecom |
| telecomadmin | NWTF5x%RaK8mVbD |
| telecomadmin | NWTF5x% |
| telecomadmin | NEjA%5m |
| root | admin |
Как правило, такие данные указывают на задней крышке маршрутизатора.
Если введенная комбинация не подходит, значит, пароль был изменен. В этом случае нужно произвести сброс до заводских настроек, тогда данные, указанные на корпусе, станут вновь актуальными.
Важно понимать, что вместе с паролем обнулится и подключение к интернету. Устройство нужно будет настраивать заново.
Инструкция, как сбросить настройки до заводских:
- Включить роутер в розетку.
- Зажать кнопку «Reset» на 15 сек. Если кнопка вдавлена в корпус, воспользуйтесь скрепкой или ручкой для ее нажатия.
- Дождитесь перезагрузки роутера.
После этого всем рекомендуется поменять пароль от ВЕБ-интерфейса маршрутизатора Huawei:
- Ищем меню «System Tools», переходим в «Modify Login Password».
- В строке «New Password» прописываем новый код доступа к настройкам.
- В поле «Confirm Password» подтверждаем новые данные.
После изменения данных для авторизации не забудьте сохранить их кнопкой «Apply».
Вносим коррективы
Наглядную инструкцию смотрите в следующем видео:

После того, как правильный пароль и логин были внесены, пользователь попадает на веб-страницу настроек. Для всех маршрутизаторов Huawei она почти одинакова, независимо от того какой провайдер предоставил вам оборудование – ByFly, Ростелеком или Казахтелеком.
Общая инструкция, чтобы сменить пароль от Wi-Fi на роутерах Huawei, выглядит так:
- В верхней строке выбираете вкладку «WLAN».
- Слева выбираете пункт «SSID Name» и прописываете здесь название вашего соединения. Например, «ByFly» или «Rostelecom» (можно любое слово, это не принципиально).
- Далее проверяете, чтобы в строке «Authentication Mode» был прописан сертификат «WPA2 Personal…». Он дает максимальную защиту подключению. Можно выбирать и «WPA-PSK», если первого нет в списке-выдачи. Если все правильно сделали, в строке ниже должно высветиться «AES» (этот такой тип шифрования).
- В строке «WPA2 Pre Shared Key» можно сменить пароль от Wi-Fi на маршрутизаторах Huawei. Прописываете код безопасности, который придумали. Он должен состоять из 8 символов минимум.
- Кликаете по кнопке «Apply».
- Выбираете вверху вкладку «System Tools».
- В меню слева делаете активным пункт «Configuration File» и нажимаете кнопку «Save Configuration». В появившемся окне подтверждаете действия клавишей «ОК».
После всех действий нужно перезагрузить маршрутизатор. Сделать это можно в разделе «Reboot».
Возможные проблемы и их решения
Страница настроек может не отображаться по следующим причинам:
- Терминал Huawei не включен или перебит кабель.
- Изменился адрес. В этом случае сбрасываются настройки до заводских.
- Устройство поломалось и требует ремонта.
- В настройках задан статический адрес. Исправить ошибку можно, выполнив действия, описанные ниже.
Устанавливаем автоматический режим приема IP-адреса:
- В трее нажимаем правой кнопкой мыши по значку подключения.
- Из контекстного меню выбираем «Центр управления сетями и общим доступом».
- Кликаете по пункту «Изменения параметров адаптера».
- Правой кнопкой мыши нажимаете на актуальное подключение, используемое роутером. Выбираете пункт «Свойства».
- Далее следуете в раздел «Протокол Интернета версии 4… », снова выбираете «Свойства». Галочки должны быть напротив «Получить IP-адрес автоматически» и «Получить адрес DNS-сервера автоматически». Если их нет, поставьте.
После установки нового пароля можно не переживать, что скорость интернета упадет из-за «тарифных воришек». Взломать Wi-Fi сеть сложно. Единственным упущением может быть знакомый, который попросил пароль от сети, а потом сообщил его постороннему. Но вы уже знаете, как вести себя в такой ситуации: смените данные на роутере Huawei.