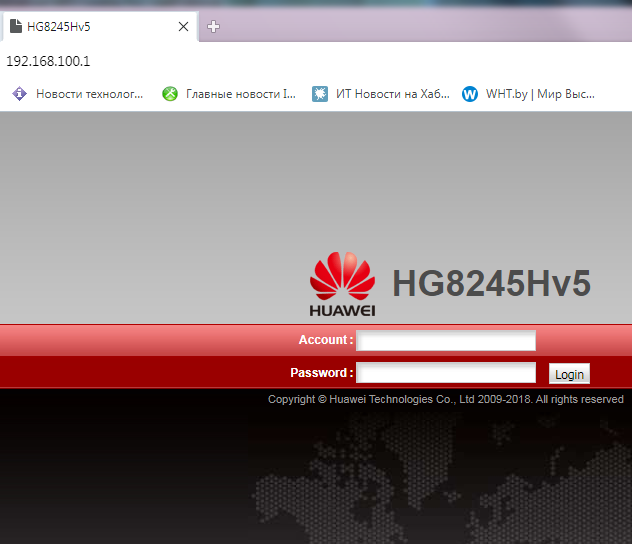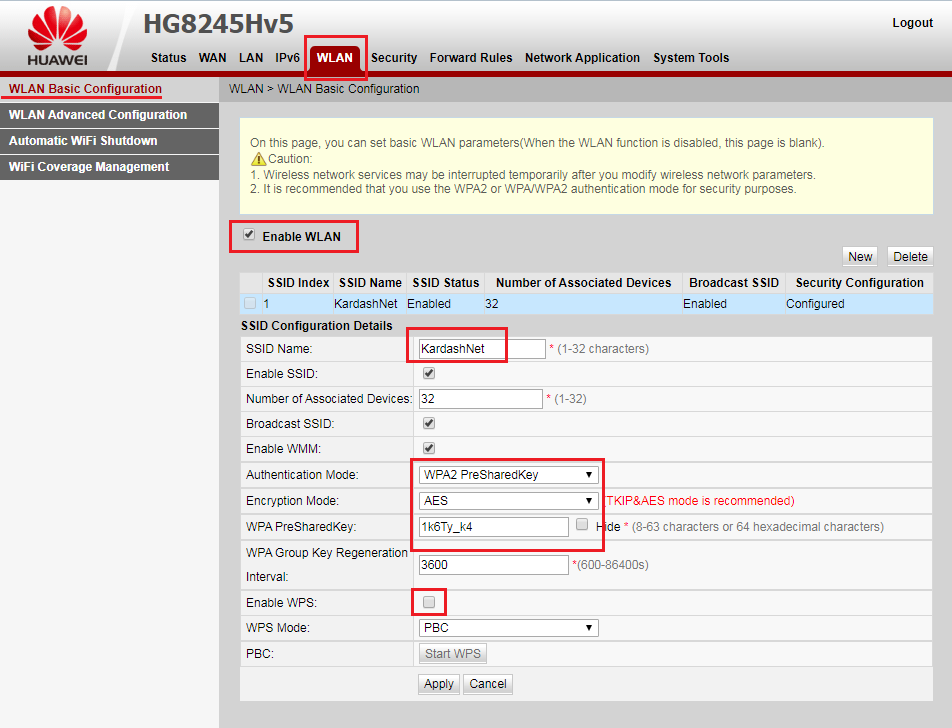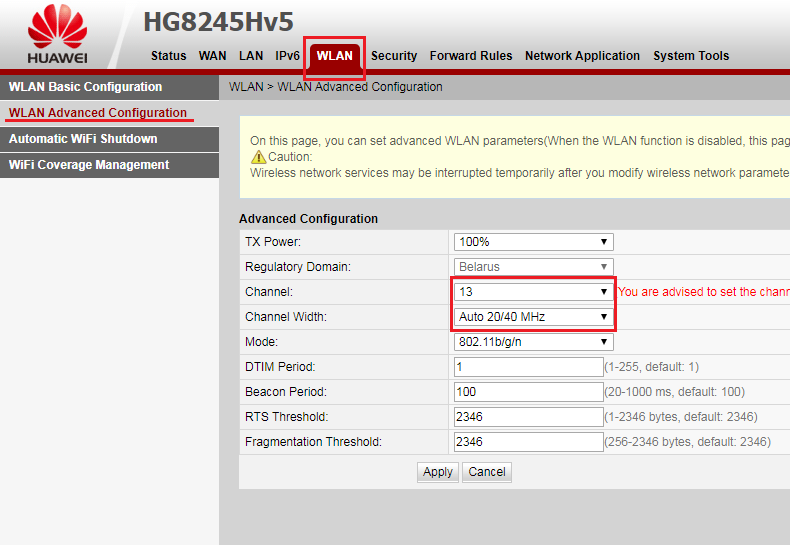Huawei HG8245 и HG8240: вход в настройки, логин и пароль
У компании Huawei есть два популярных сетевых устройства: Huawei HG8245 и Huawei HG8240. Это оптические терминалы, с помощью которых пользователи могут получать скоростной доступ к интернету по технологии GPON. И именно эти модемы предлагают своим пользователям большие интернет-провайдеры. Например, Ростелеком.
Это по сути два абсолютно одинаковых устройства. Только модель HG8245 умеет раздавать интернет по Wi-Fi, а HG8240 – нет.
В этой инструкции я хочу подробно показать, как зайти в настройки Huawei HG8245. Ну и соответственно инструкция подойдет для HG8240. Мы рассмотрим процесс входа в панель уравнения. Расскажу по какому IP-адресу нужно перейти, чтобы зайти в веб-интерфейс, и какие заводские логин и пароль нужно указать для входа в настройки.
Есть много причин, по которым вам может понадобится доступ к настройкам этих модемов от Huawei. Например, чтобы сменить пароль на Wi-Fi, настроить подключение модема к интернету, настроить IPTV, или обновить прошивку.
Есть информация, что компания Ростелеком хочет сделать (или уже сделала) возможность удаленной настройки модемов. Это значит, что заходить в настройки модема Ростелеком и менять там какие-то параметры смогут только представители поддержки провайдера. Они будут выполнять вход удалённо. А это значит, у вас настройки Huawei HG8245 могут не открываться.
В любом случае, рекомендую попробовать зайти в панель управления своего модема, если вам это необходимо.
Как открыть страницу с настройками HG8245 и HG8240?
1 Нужно подключится к модему. Ваш компьютер по кабелю (или телефон, планшет по Wi-Fi) должен быть подключен к терминалу. Кабель должен быть в комплекте с модемом.
2 В настройки HG8245 и его младшего брата можно зайти по адресу 192.168.100.1. Поэтому, открываем любой браузер и в адресной строке набираем адрес 192.168.100.1. Для перехода нажимаем Ентер. Важно! IP-адрес нужно прописать именно в адресной строке браузера, а не поисковой.
Если что-то не получается – посмотрите подробную инструкцию: 192.168.100.1 – вход в роутер Huawei.
Вы должны увидеть страницу авторизации, где нужно указать логин и пароль для входа.
Какой логин и пароль указывать?
Как правило, по умолчанию используется: логин (Account) – root, пароль (Password) – admin.
Если они не подходят, то попробуйте указать логин – telecomadmin и пароль – admintelecom.
Дальше нажимаем кнопку «Login» и должны открыться настройки нашего модема Huawei.
Дальше вы можете сменить необходимые параметры в соответствующих разделах панели управления. Надеюсь, у вас все получилось.
Если не удается открыть настройки модема
Не редко бывает ситуация, когда страница с настройками модема просто не открывается. Появляется ошибка что-то типа «Не удалось отобразить страницу», или «Не удалось получить доступ к сайту». Несколько советов:
- Сначала проверьте, подключено ли ваше устройство к модему.
- Попробуйте перейти по адресу 192.168.100.1 с другого браузера. Если есть возможность, то с другого устройства.
- В свойствах протокола IPv4 подключения по локальной сети можно прописать статический IP-адрес: 192.168.100.2 и маску подсети.
Подробнее как это сделать я писал в статье: как прописать IP-адрес в Windows 7. После настройки установите автоматическое получение адресов!
На этом все. Пишите в комментариях, задавайте вопросы.
189
484435
Сергей
Huawei
Здравствуйте. Решил настроить свой терминал в режим моста, через Лан порт к другому роутеру. Информацию о том как это сделать нашел, да вот настройки никакие вообще не меняются. Галочки не ставятся, нет возможности создавать и удалять эти соединения. Как быть, помогите?
Здравствуйте. Не знаю почему настройки нельзя сменить. Да и вопрос не по теме статьи.
Но если вы хотите использовать этот роутер как точку доступа, то просто отключите на нем DHCP-сервер и соедините по схеме LAN-LAN.
прична в том что учетка урезанная
пробей подобрать пароль от учетки админа
telecomadmin \ admintelecom
telecomadmin \ NWTF5x%RaK8mVbD
telecomadmin \ NWTF5x%
telecomadmin \ nE7jA%5m
prostelecom.ru/huawei-hg8245-hg8245t-hg8245r-hg8247/
Всем привет. Будет ли работать HG8120H эта оптический терминал от Ростелеком с Беспроводными роутерами KEENETIC по DHCP? Какой KEENETIC лучше выбрать ?
Вы хотите подключить KEENETIC к HG8120H по кабелю? Будет работать.
Какой выбрать — любой. Который подойдет под ваши задачи и бюджет.
Да по кабелю. Как отключить светодиоды на HG8120H ? Просто очень сильно светит , их в настройках можно выключить? Спасибо за ответ.
К сожалению, не подскажу. У меня сейчас нет возможности проверить это в настройках HG8120H.
Hg8245h5 пароль вай фай
Сегодня у меня новый терминал Белтелекома: Huawei HG8245Hv5. Очень он похож админкой на Huawei HG8245H-256M и также имеет поддержку Wi-Fi только 802.11b/g/n. Отличается тем что есть только 1 порт Gigabit Ethernet(остальные 3 Fast Ethernet), а также меньшим размером. В терминале отсутствуют USB порты для подключения накопителей. Ну что же — приступим к настройке Wi-Fi на нём.
Для тех кто не хочет тратить своё дорогое время на изучение данного мануала предлагаем нашу платную помощь.
Один порт для подключения телефонов выдаёт в нём удешевлённый роутер.
Для настройки надо подключиться к вебинтерфейсу роутера введя в строку браузера 192.168.100.1 (или кликните для перехода)
Если не смогли сделать вход в настройки, надо настроить сетевую карту на получение IPv4 адресов автоматически.
Логин по умолчанию для доступа к админке: root
Пароль по умолчанию для доступа: admin
Настройку терминала в роутер не надо выполнять так как она сделана провайдером ByFly автоматически. Если вы хотите изменить режим работы терминала на бридж или роутер вам надо звонить на 123 и просить чтобы вам это сделал оператор.
Настройка Wi-Fi на роутере Huawei EchoLife HG8245Hv5
Идём WLAN/WLAN Basic Configuration и включаем Wi-Fi поставив галочку Enable WLAN если она не стоит. Остальное всё просто: для того чтобы ваша сеть красиво отображалась в списке выбора Windows надо изменить её название на то которое хотите видеть и поменять пароль.
Если вы хотите назвать сеть собственным именем рекомендую также услилить защиту:
- Установить Authentication Mode как WPA2PreSharedKey (самый сильный для этого роутера)
- Установить Encryption Mode как AES (самый сильный)
- Установить WPA PreSharedKey из букв в разном регистре цифр и спец символов. (не менее 8 символов)
- Выключить WPS из-за уязвимости в этом проколе
Если возникают проблемы с Wi-Fi можно также попробовать зафиксировать канал. Самый свободный обычно 13-ый, но его не могут использовать некоторые устройства привезённые из США, Франции и некоторых других стран.
Можно попробовать увеличить скорость Wi-Fi. Если вы находитесь в какой-нибудь глуши и у вас наоборот с Wi-Fi нет никаких проблем, то можно увеличить ширину канала установив Auto 20/40 MHz. В условиях городской застройки вам это скорее всего ничего не даст.
Если нужна большая производительность Wi-Fi — на этом роутере её вам не получить никак. Вам придётся рядом поставить роутер 802.11AC (5), а если деньги есть то и 802.11AX (6) стандарта с поддержкой 5гГц диапазона. Отказаться полностью от терминала Белтелеком тоже не получится — Китайская оптика работает только с Китайскими терминалами :-).
Как настроить Wi-Fi в Windows 7 можно почитать здесь.
Проброс порта на Huawei HG8245Hv5 аналогичен HG8245H-256M и его можно настроить по этой инструкции.
P.S. Для тех не хочет ничего усложнять — SSID и пароль может ввести с корпуса роутера.
Для ленивых, тех кто поменял пароль (общий ключ) и не помнит его, а также тех кто не выключил WPS, можно в момент ввода пароля на телефоне или компьютере нажать кнопку на корпусе терминала и вас пустит без него:
Apple и некоторые другие вендоры из-за низкой безопасности протокола WPS данный способ подключения к сети не поддерживают.
Краткое руководство пользователя можно скачать по ссылке: manual_hg8245hv5.pdf
Шульцу Андею Юрьевичу спасибо за предоставление доступа к оборудованию и техническую поддержку.